Інструмент SelfCert.exe допомагає захистити ваші макроси
- SelfCert.exe також відомий як цифровий сертифікат для проектів VBA, який допомагає захистити ваші макроси.
- Файл зазвичай знаходиться в кореневому файлі Microsoft Office і може бути запущений з цього місця.

XВСТАНОВИТИ, НАТИСНУВШИ ЗАВАНТАЖИТИ ФАЙЛ
- Завантажте та встановіть Fortect на вашому ПК.
- Запустіть інструмент і Почати сканування
- Клацніть правою кнопкою миші Ремонт, і виправте це протягом кількох хвилин.
- 0 читачі вже завантажили Fortect цього місяця
Користувачам, які створюють макроси, потрібно змінити стандартні параметри безпеки своїх макросів або підписати свій код за допомогою a цифровий сертифікат. Однак Microsoft винайшла спосіб обійти це за допомогою файлу SelfCert.exe.
Цей інструмент дозволяє підписувати ваші макроси та запускати їх у Outlook, не змінюючи параметри безпеки. У цьому посібнику ми пояснили все, що вам потрібно знати про файл SelfCert.exe та як ним користуватися.
Що таке SelfCert.exe?
SelfCert.exe інакше відомий як цифровий сертифікат для проектів VBA. На початку підтримки VBA в Microsoft Office її зазвичай використовували.
SelfCert.exe забезпечує необхідний рівень безпеки, дозволяючи створити самопідписаний цифровий сертифікат. Завдяки цьому ви можете зменшити вплив шахрайських кодів на ваш мікрокод.
Де знаходиться SelfCert EXE у Windows 10?
Файл SelfCert.exe міститься в кореневому файлі Microsoft Office. Нижче наведено шлях, по якому потрібно його знайти: C:\Program Files\Microsoft Office\root\Office16
Зауважте, що Office16 у шляху залежатиме від версії вашої версії Microsoft Office. Якщо ви використовуєте 64-розрядний ПК із 32-розрядним файлом Office, ви знайдете файл за таким шляхом: C:\Program Files (x86)\Microsoft Office\Office16
Щоразу, коли вам потрібно запустити файл, ви можете зробити це будь-яким із шляхів, наведених вище.
- Захищено: налаштуйте продуктивність свого ПК за допомогою програмного забезпечення BoostSpeed
- Додаток для відновлення фотографій: 9 найкращих у 2023 році
- Ose.exe: що це таке і чи варто його видалити чи заблокувати?
Як запустити файл SelfCert EXE, щоб створити самопідписаний цифровий сертифікат?
1. Створіть цифровий сертифікат
- Натисніть вікна клавіша + E щоб відкрити Провідник файлів.
- Тепер перейдіть до шляху нижче:
C:\Program Files\Microsoft Office\root\Office16 - Двічі клацніть на SELFCERT файл, щоб запустити його.
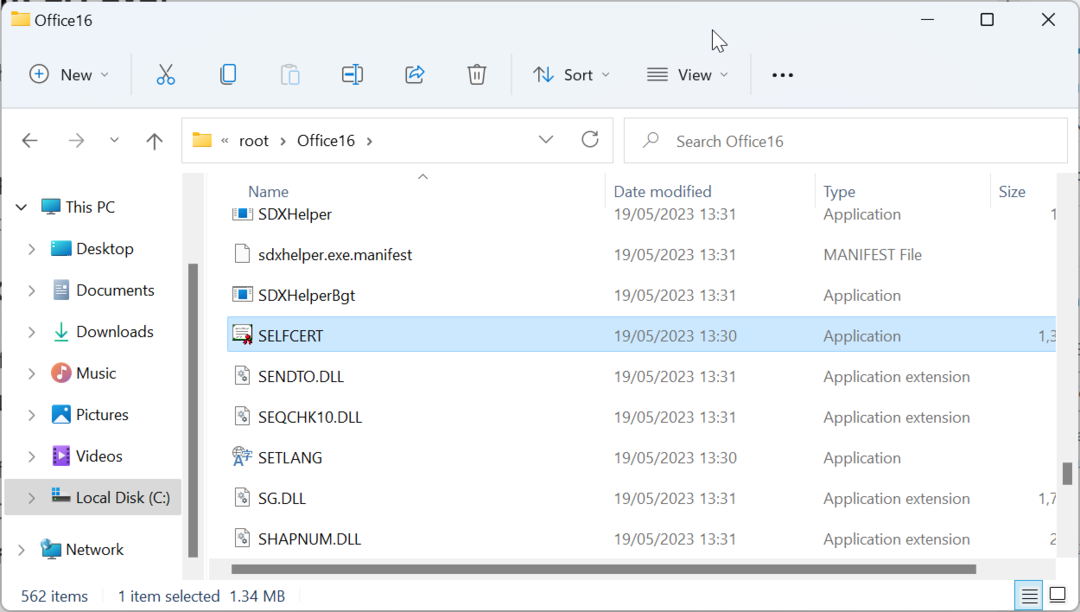
- Далі заповніть Назва вашого сертифіката і клацніть в порядку коробка.
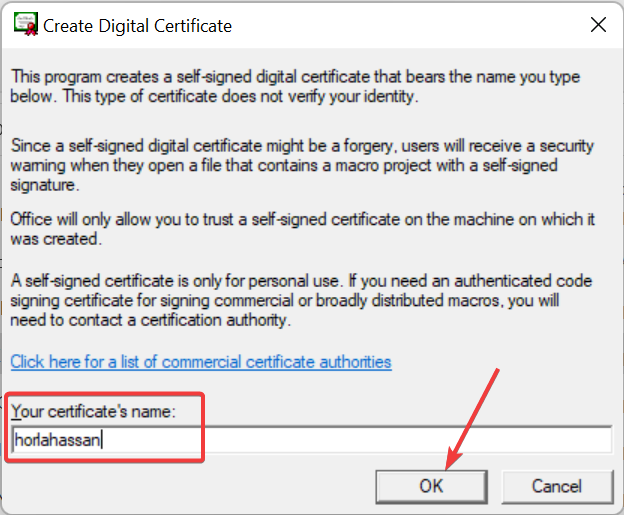
- Тепер ви повинні отримати a Успіх SelfCert повідомлення про завершення процесу.

Створення цифрового сертифіката за допомогою SelfCert.exe є першим кроком у захисті ваших макросів. Однак вам потрібно знати, як використовувати сертифікат і забезпечити його належну роботу. Ми покажемо вам, як це зробити, у наступних розділах цього посібника.
2. Використання цифрового сертифіката
- Відкрийте будь-яку програму Microsoft Office, у якій ви хочете використовувати створений цифровий сертифікат.
- Натисніть на Файл вкладку вгорі та виберіть Опції.

- Тепер вибирайте Налаштувати стрічку на лівій панелі.
- Перевірте Розробник і клацніть в порядку кнопку.
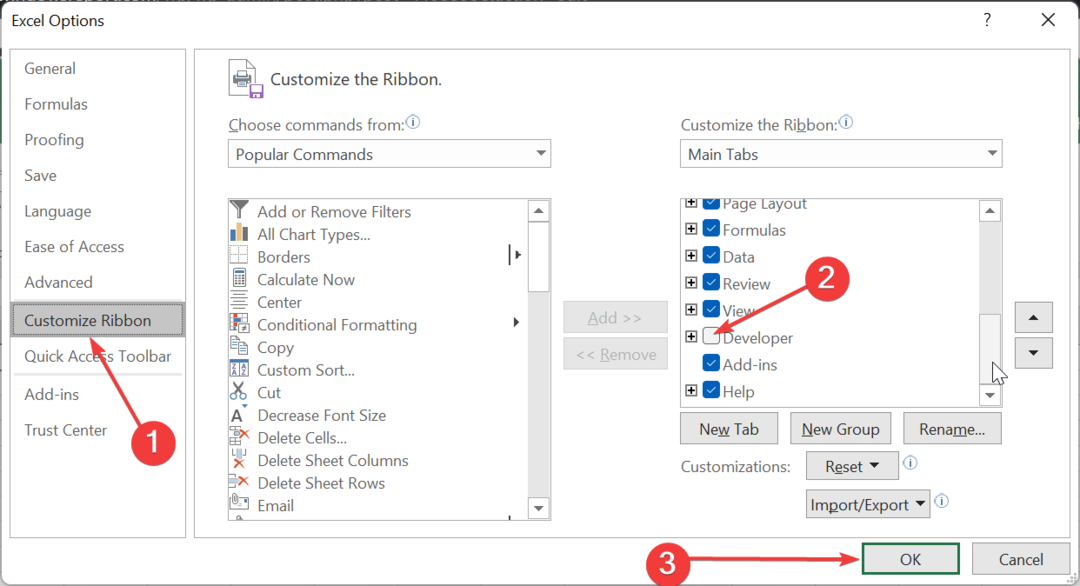
- Далі натисніть Розробник вкладку вгорі.
- Тепер виберіть Безпека макросів кнопку під Код розділ.

- Поставте галочку Увімкнути всі макроси перемикач і натисніть в порядку.
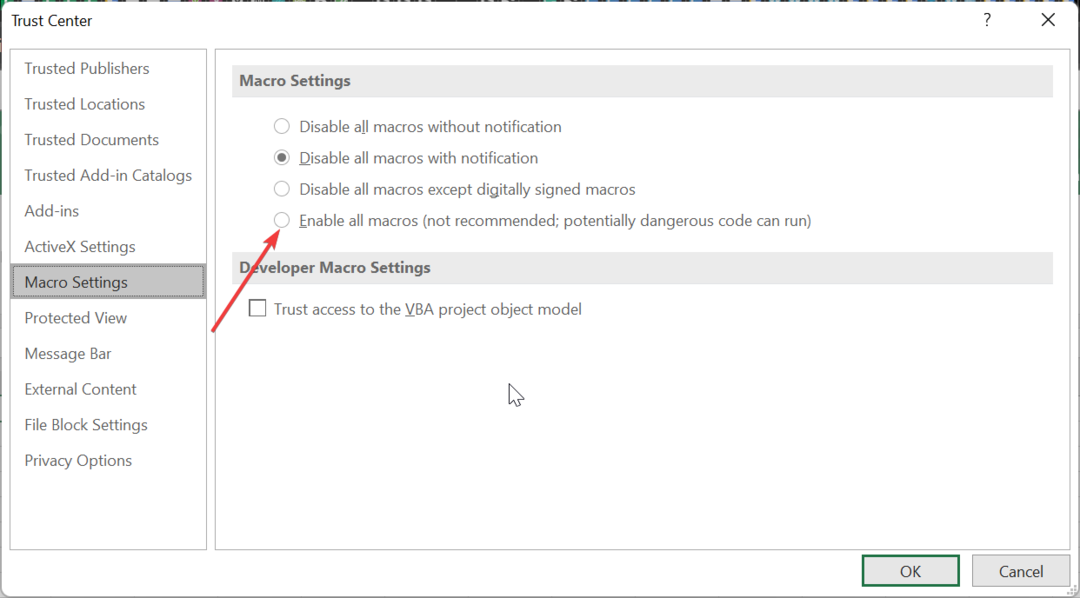
- Під Код група, вибери Visual Basic.
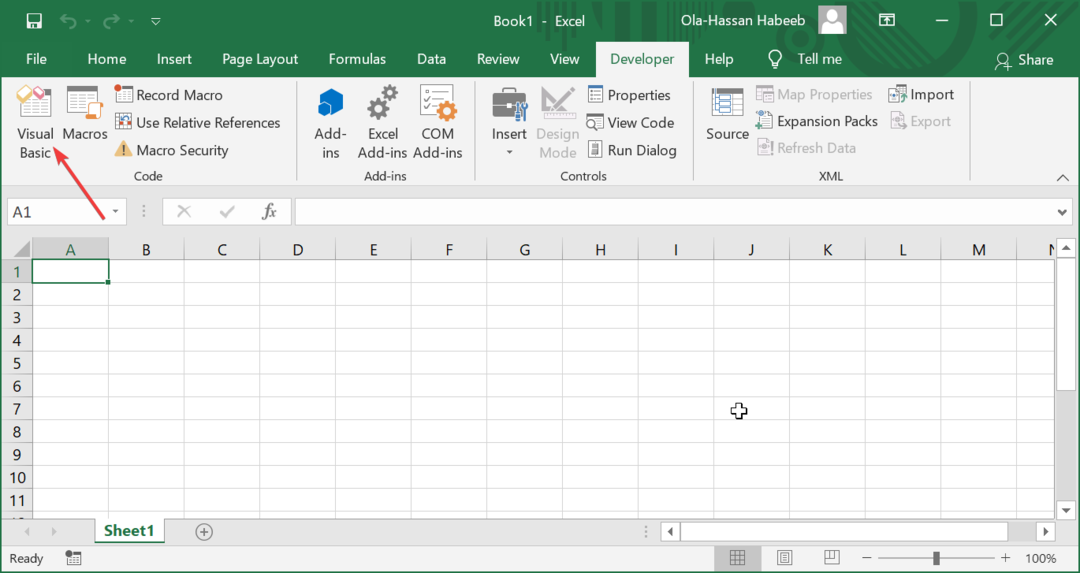
- В Visual Basic для програм вікно, вибрати Інструменти > Цифровий підпис.

- Тепер натисніть кнопку Виберіть кнопку.

- Нарешті виберіть щойно створений цифровий сертифікат і натисніть в порядку кнопку.

Виконавши наведені вище кроки, тепер ви можете використовувати цифровий сертифікат SelfCert.exe із програмою Office. Після виконання цих кроків переконайтеся, що ви зберегли свою роботу.
Крім того, у цьому випадку ми використали Excel як приклад, але процес такий самий для інших програм Microsoft Office.
- Захищено: налаштуйте продуктивність свого ПК за допомогою програмного забезпечення BoostSpeed
- Додаток для відновлення фотографій: 9 найкращих у 2023 році
3. Керування вашими підписаними сертифікатами
- Натисніть вікна клавіша + С, вид Інтернеті натисніть Параметри Інтернету.

- Натисніть на Зміст вкладку вгорі.
- Тепер виберіть Сертифікати.
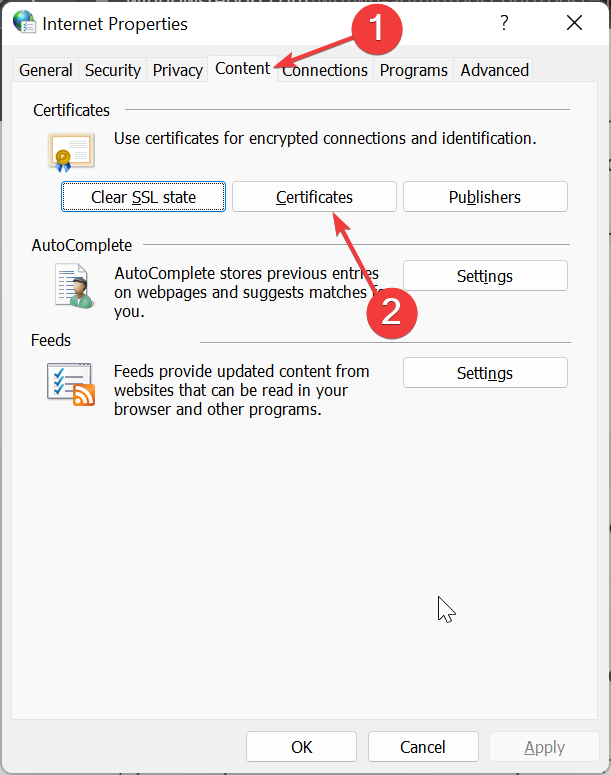
- Тут ви можете видалити та експортувати свої сертифікати.

Іноді може знадобитися видалити підписаний сертифікат, створений за допомогою інструменту SelfCert.exe. Крім того, якщо вам потрібно експортувати його на інший комп’ютер, наведені вище кроки мають допомогти вам це зробити.
Тепер ми можемо завершити цей посібник зі створення цифрового сертифіката за допомогою інструменту SelfCert.exe. З інформацією в цьому посібнику ви зможете скористатися всіма перевагами інструменту.
Вам цікаво що таке процес ose.exe? Ознайомтеся з нашим докладним посібником, щоб дізнатися найважливіші моменти, які вам потрібно знати про це.
Не соромтеся поділитися з нами своїм досвідом роботи з цим інструментом у коментарях нижче.
Все ще виникають проблеми?
СПОНСОРОВАНО
Якщо наведені вище пропозиції не допомогли вирішити вашу проблему, ваш комп’ютер може мати серйозніші проблеми з Windows. Ми пропонуємо вибрати комплексне рішення, наприклад Фортект для ефективного вирішення проблем. Після встановлення просто натисніть Переглянути та виправити кнопку, а потім натисніть Почати ремонт.


