Ознайомтеся з ієрархічною структурою вашої організації в Teams
- Наявність ієрархії ваших співробітників є одним із способів забезпечити ефективну роботу організації, оскільки роль кожного чітко визначена.
- Незважаючи на те, що сторонні програми можуть створювати структуру, Teams дозволяє інтегрувати цю функцію, щоб вам не потрібно було переходити з програми на програму.

XВСТАНОВИТИ, НАТИСНУВШИ ЗАВАНТАЖИТИ ФАЙЛ
- Завантажте DriverFix (перевірений файл завантаження).
- Натисніть Розпочати сканування знайти всі проблемні драйвери.
- Натисніть Оновлення драйверів щоб отримати нові версії та уникнути збоїв у роботі системи.
- DriverFix завантажено 0 читачів цього місяця.
Організаційна схема може допомогти вам візуалізувати вашу організацію та її структуру. Він також може надати вам загальне уявлення про те, хто працює в різних командах, ієрархію та іншу інформацію, таку як назви посад або місця розташування.
Microsoft Teams дозволив вам інтегрувати організаційну діаграму, і ми покажемо вам, як це налаштувати в цій статті.
Чи можна експортувати організаційну діаграму з Microsoft Teams?
Так. Microsoft Teams має вбудований інструмент організаційної діаграми, який може допомогти вам створити структуру команди, призначити завдання та проекти та візуально організувати своїх співробітників.
Цей інструмент в основному використовується для візуалізації ієрархії у вашій організації, але його також можна використовувати для інших цілей, наприклад для делегування або розподілу ресурсів.
Деякі з основних цілей, яким він прагне служити, включають:
- Визначте ролі та обов’язки – Це допомагає людям зрозуміти, хто чим займається в компанії чи команді та як вони ставляться один до одного. Це особливо корисно для нових працівників, щоб познайомитися з командою та попросити допомоги у відповідних осіб.
- Слідкуйте за обов'язками/дедлайнами – Упорядковуючи інформацію за проектами чи відділами, ви гарантуєте, що всі знають, до кого звертатися, коли потрібно виконати певні звіти чи завдання.
- Ефективно розподіляйте завдання – Створивши організаційну діаграму в Microsoft Teams, ви можете легко призначати завдання різним членам вашої команди залежно від їхніх навичок і рівня досвіду.
- Визначте прогалини у відносинах звітності – Ви також отримуєте уявлення про структуру вашої команди та визначаєте будь-які прогалини, які можуть потребувати вашого втручання в реструктуризацію.
Як створити організаційну схему в Microsoft Teams?
1. Створіть організаційну схему
- Запустіть свій Портал Azure Active Directory і увійдіть як адміністратор.
- Натисніть на Azure Active Directory щоб змінити налаштування AD.

- На лівій панелі натисніть Користувачі під Керувати розділ.

- Тепер виберіть користувача, чий профіль ви хочете додати до діаграми, призначивши йому назву.
- Натисніть на Редагувати.

- Перейдіть до Інформація про роботу і заповніть необхідну інформацію. В Менеджер виберіть відповідного користувача з такою назвою та додайте його ім’я.

- удар зберегти.

- Повторіть ці кроки для всіх користувачів, які належать до цієї організаційної схеми, доки не охопите всіх.
Оскільки ви не можете створити назви посад у Teams, вам потрібно спочатку зробити це в AD, а потім інтегрувати його з Teams, щоб відобразити.
- Як використовувати Intelligent Recap на основі ШІ в Teams
- Як надсилати організаційні повідомлення в Windows 11
- Як налаштувати субтитри на зустрічах Teams
- Немає адміністратора Teams, не турбуйтеся. Незабаром ви зможете розпочати анотації
2. Перегляньте організаційну схему
- Увійдіть у свій обліковий запис Microsoft Teams і перейдіть до Чат вкладка.

- Тепер виберіть ланцюжок чату, який містить користувача, якого ви додали до організаційної діаграми під час її створення.
- Перейти до організація вкладка.

- З’явиться графічна діаграма, на якій буде показано щойно вибраного користувача та кому він підпорядковується. Профіль їх роботи також можна побачити під їхнім іменем.
- Щоб дізнатися більше про інших користувачів у діаграмі, натисніть на їхні імена. Щоб знайти інших користувачів, спробуйте виконати пошук за їхніми іменами.
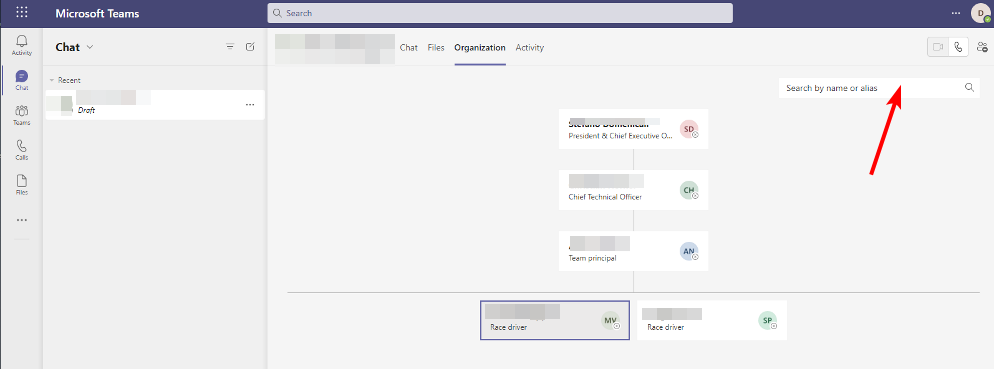
Тепер, коли ви знаєте, як користуватися організаційною діаграмою Microsoft Teams, ви можете створити свою.
У нас також є цікава стаття про те, як це зробити створювати та налаштовувати організаційні діаграми у Visio, тому обов’язково перевірте це теж.
Говорячи про організованість, ми досліджуємо деякі з них найкращі програми для продуктивності щоб допомогти вам залишатися ефективними під час роботи.
Ви створили організаційну схему в Teams? Яким був ваш досвід і наскільки легко ним користуватися? Ми будемо раді отримати ваш відгук про це, тож напишіть нам коментар нижче.
Виникли проблеми? Виправте їх за допомогою цього інструменту:
СПОНСОРОВАНО
Деякі проблеми, пов’язані з драйверами, можна вирішити швидше за допомогою спеціального інструменту. Якщо у вас усе ще виникають проблеми з драйверами, просто завантажте DriverFix і запустіть його за кілька кліків. Після цього дозвольте йому взяти на себе верх і миттєво виправити всі ваші помилки!


