Використовуйте програму «Налаштування», щоб перевірити мікрофон
- Щоб перевірити свою веб-камеру в Windows 10, ви можете скористатися програмою Windows Settings, програмою для відеоконференцій або онлайн-інструментами.
- Під час підготовки до відеодзвінка, онлайн-інтерв’ю чи прямої трансляції необхідно переконатися, що веб-камера працює належним чином.

XВСТАНОВИТИ, НАТИСНУВШИ ЗАВАНТАЖИТИ ФАЙЛ
- Завантажте DriverFix (перевірений файл завантаження).
- Натисніть Розпочати сканування знайти всі проблемні драйвери.
- Натисніть Оновлення драйверів щоб отримати нові версії та уникнути збоїв у роботі системи.
- DriverFix завантажено 0 читачів цього місяця.
Веб-камери стали важливим інструментом для спілкування, будь то відеоконференції, онлайн-зустрічі чи прямі трансляції. Переконайтеся, що ваша веб-камера функціонує належним чином, вкрай важливо для забезпечення безперебійної та безпроблемної роботи.
У цьому посібнику ми проведемо вас через процес тестування веб-камери в Windows 10, надавши вам покрокові інструкції та рекомендовані інструменти.
Як перевірити веб-камеру в Windows 10?
Перш ніж переходити до етапів тестування мікрофона, давайте розглянемо виконання таких перевірок:
- Якщо ви тестуєте зовнішню камеру, переконайтеся, що кабель веб-камери та роз’єм працюють нормально.
- Забезпечте свій Windows оновлено.
- Переконайтеся, що веб-камеру підключено до правильного порту.
- Перевірте налаштування конфіденційності щоб програми мали доступ до веб-камери.
Після того, як ви пройдете ці попередні перевірки, давайте перейдемо до методів.
1. Використовуйте програму камери
- Натисніть вікна ключ, вид камераі натисніть ВІДЧИНЕНО.

- Він може попросити вас надати дозвіл на використання мікрофона, веб-камери та місцезнаходження; натисніть на позитивну відповідь, щоб дозволити додаток.
- Якщо камера працює нормально, ви можете відразу побачити відео на екрані.
2. Використовуйте додаток для відеоконференцій
- Для демонстрації ми використовуємо додаток Slack. Запустіть програму, натисніть зображення профілю та виберіть Уподобання варіант.

- Йти до Аудіо та відео на лівій панелі відкриється камера, і якщо вона працює правильно, ви побачите себе на екрані.

- Альтернативна MAC-адреса: як створити її на Xbox
- Як записати Zoom-зустріч на Chromebook
- Виправлення: Windows не виявила правильно встановлений мережевий адаптер
- Миша не працює з накладанням Nvidia? 6 способів виправити це
3. Використовуйте надійний веб-сайт
- Перейти до Тест веб-камери веб-сайт.
-
На webcamtests.com хоче використовувати вашу камеру запит, натисніть Дозволити.

- Натисніть Перевір мою камеру. Ви можете вибрати a Тип веб-камери якщо ви використовуєте бездротову веб-камеру або веб-камеру USB зі своїм апаратом.
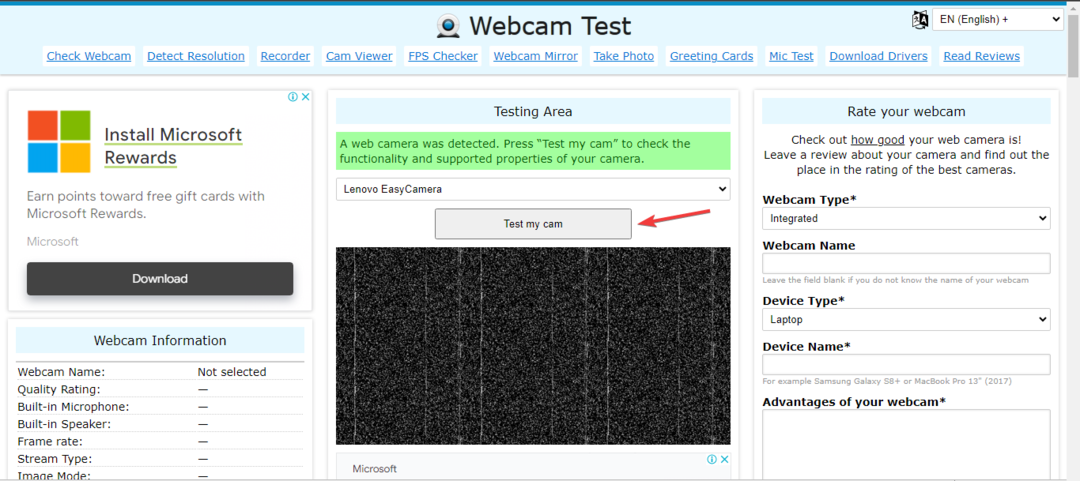
- Якщо веб-камера працює, ви бачите себе на екрані.
Отже, це методи, за допомогою яких ви можете перевірити свою веб-камеру на комп’ютері з Windows 10, щоб переконатися, що ви завжди готові до підключення та ефективного спілкування на своєму ПК.
Якщо ви шукаєте прості способи перевірити свій мікрофон на комп’ютері Windows, радимо ознайомитися з цим коротким посібником.
Будь ласка, не соромтеся надати нам будь-яку інформацію, поради та свій досвід роботи з темою в розділі коментарів нижче.
Виникли проблеми? Виправте їх за допомогою цього інструменту:
СПОНСОРОВАНО
Деякі проблеми, пов’язані з драйверами, можна вирішити швидше за допомогою спеціального інструменту. Якщо у вас усе ще виникають проблеми з драйверами, просто завантажте DriverFix і запустіть його за кілька кліків. Після цього дозвольте йому взяти на себе верх і миттєво виправити всі ваші помилки!


