Опція запису в хмарі є найбільш зручною для більшості користувачів
- Записування зустрічей у Zoom може бути дуже корисним з різних причин, наприклад, архівування важливих обговорень або надання спільного доступу до зустрічі відсутнім учасникам.
- Перш ніж продовжити запис зустрічі, важливо переконатися, що налаштування вашого облікового запису Zoom дозволяють записувати Chromebook у хмарі.
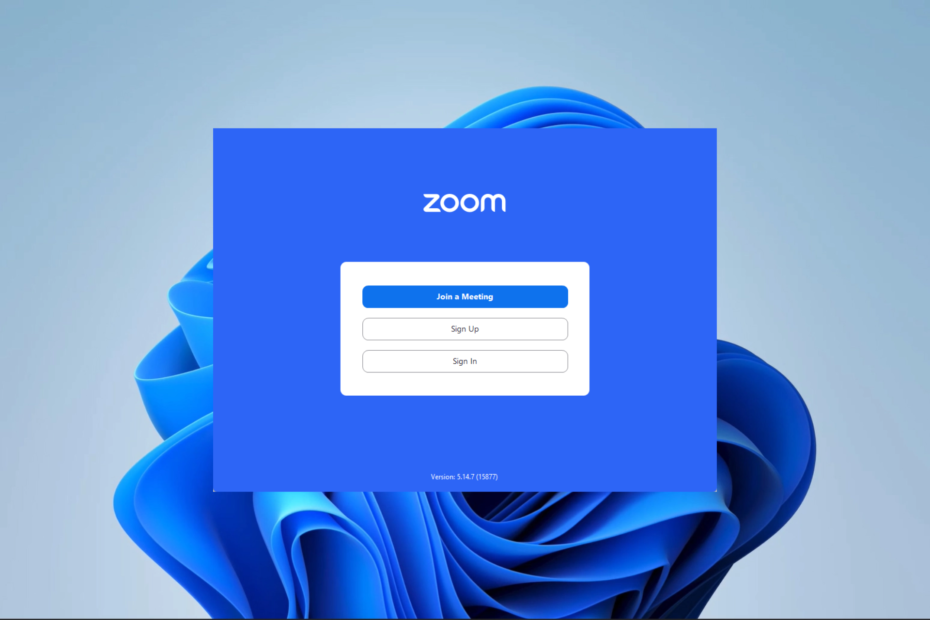
Можливість записувати Zoom-зустріч на ваш Chromebook може бути дуже корисним, чи проводите ви вебінар, берете участь у віртуальному класі чи відвідуєте важливу онлайн-зустріч.
Цей вичерпний посібник проведе вас через кроки, пояснюючи кожну деталь, щоб допомогти вам записувати зустрічі.
Що мені потрібно для запису зустрічі Zoom на Chromebook?
- Chromebook із встановленою програмою Zoom – Додаток Zoom є безкоштовним із магазину Google Play і його слід завантажити у свій браузер.
- Надійне підключення до Інтернету – Міцний підключення до інтернету необхідний для безперебійного запису нарад у Zoom. Зустрічі Zoom можуть не записуватися, якщо ваше інтернет-з’єднання повільне або нестабільне.
- Достатньо місця для зберігання – Ви повинні переконатися, що на вашому Chromebook достатньо пам’яті для запису ваших зустрічей Zoom, оскільки ці файли можуть бути величезними. Слід враховувати тривалість зустрічі та якість звуку та відео.
Як записати зустріч Zoom на Chromebook?
1. Хмарний запис із Chromebook
- Увійдіть у свій Обліковий запис Zoom у браузері.
- На лівій панелі натисніть Налаштування, потім праворуч увімкніть Хмарний запис.
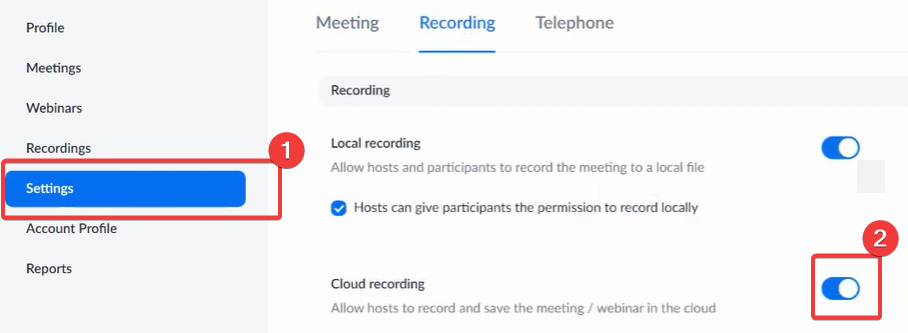
- Нарешті, почніть зустріч Zoom і натисніть запис кнопку.
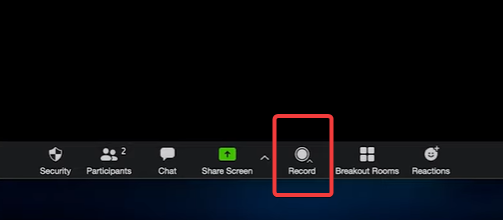
- Після завершення запису ви можете увійти в Zoom у своєму браузері, щоб переглянути запис.
2. Запис із основного облікового запису Zoom
Запис зустрічей на Chromebook може бути не найкращим вибором, оскільки після запису ви можете помітити значне зниження якості.
- Запустіть нараду Zoom у програмі Chromebook Zoom.
- Прес Ctrl + Shift + Показати Windows (кнопка з прямокутником і двома лініями) кнопки на клавіатурі.
- На панелі інструментів унизу натисніть на Запис екрану кнопку.

- Натисніть кнопку повноекранного режиму.
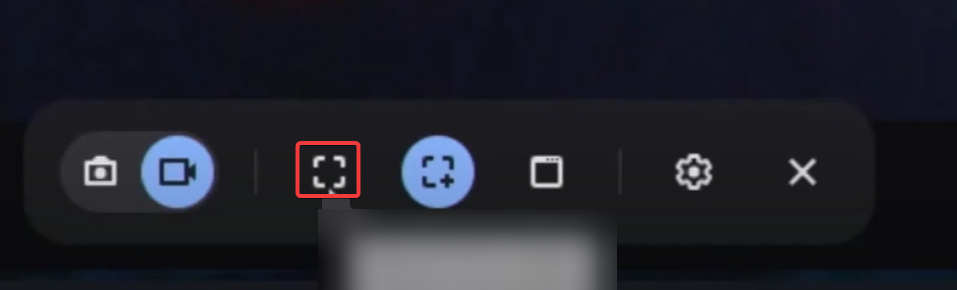
- Натисніть на Налаштування і перемкніть на мікрофон перемикач.

- Нарешті, клацніть будь-де на екрані, і через 3 секунди все запишеться. Це спосіб запису зустрічі Zoom за допомогою вбудованої функції запису Chromebook.
Перший варіант чудовий, якщо у вас є платний обліковий запис Zoom. Безкоштовні облікові записи не дають вам доступу до запису в хмару. Перший варіант також гарантує збереження ваших записів у високій якості.
Однак другий варіант є простим безкоштовним обхідним шляхом для запису зустрічей Zoom на Chromebook. Його також можна використовувати для запису всього, що ви робите на своєму пристрої.
Це все, про що ми ділимося в цьому посібнику. Чи є у вас інші способи запису на Chromebook? Ми будемо раді прочитати їх у розділі коментарів.


