Skype, безсумнівно, є найкращим додатком для відеодзвінків для Windows 10, але іноді він просто не підключається і видає нам невідомі помилки. Багато користувачів Windows 10 стикаються з подібною проблемою зі Skype і не можуть здійснити відеодзвінок зі Skype.
Існують різні причини того, чому Skype не підключається, ми розглянули всі ситуації і знайшли ці методи, які допоможуть вам повторно підключити Skype, щоб ви могли безперервно насолоджуватися відеодзвінками.
Спосіб 1 - Оновіть Skype до останньої версії
Старі версії Skype більш схильні до проблем з мережею. Якщо у вас запущена старіша версія Skype, тоді оновлення Skype до останньої версії, швидше за все, вирішить проблему з підключенням.
Ви можете завантажити останню версію Skype з офіційного веб-сайту або магазину Windows. Якщо у вас класична версія Skype, перейдіть до розділу довідки та виберіть пункт Перевірити наявність оновлень. Він автоматично виявить і завантажить, якщо доступна новіша версія.

Спосіб 2 - Скинути налаштування мережі
Якщо ваше з’єднання не стабільне або ваш пінг мережі перевищує звичайну швидкість, це може вплинути на продуктивність Skype. Скидання налаштувань мережі допоможе вам досягти стабільної мережі. Виконайте ці кроки, щоб скинути налаштування мережі.
КРОК 1 - Натисніть Windows і шукайте Командний рядок, Клацніть правою кнопкою миші на першому результаті та виберіть Запустити від імені адміністратора.

КРОК 2 - Натисніть Так при запиті на доступ адміністратора.
КРОК 3 - У вікні командного рядка введіть наступні команди по черзі Введіть Після введення однієї команди.
ipconfig / випуск
ipconfig / оновити
скидання winsock
netsh int ip скидання - -
ipconfig / flushdns
ipconfig / registerdns
netsh int tcp встановити евристику вимкнено
netsh int tcp встановити глобальний рівень автонастройки = вимкнено
netsh int tcp встановити глобальний rss = увімкнено
netsh int tcp show global
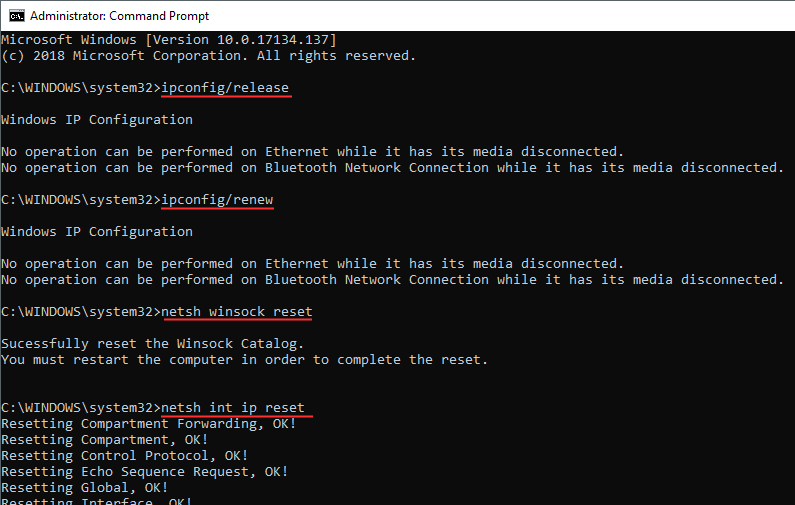
КРОК 4 - Перезавантажте ПК.
Спосіб 3 - Перевірте наявність Windows Update
Якщо ви все ще не можете підключити Skype, можливо, проблема у вашій версії Windows. Оновлення до останньої версії виправлення Windows може вирішити цю проблему.
КРОК 1 - Відкрийте Налаштування, натиснувши Windows і Я в той самий час.
КРОК 2 - Клацніть на Оновлення та безпека.
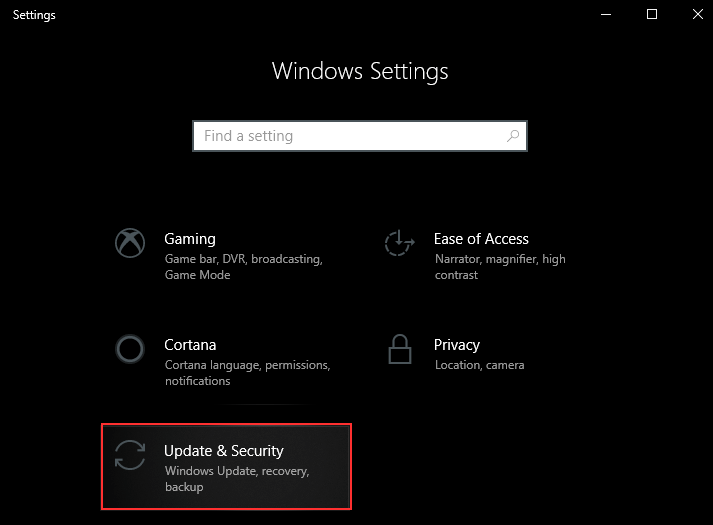
КРОК 3 - Клацніть на Перевірити наявність оновлень кнопку.
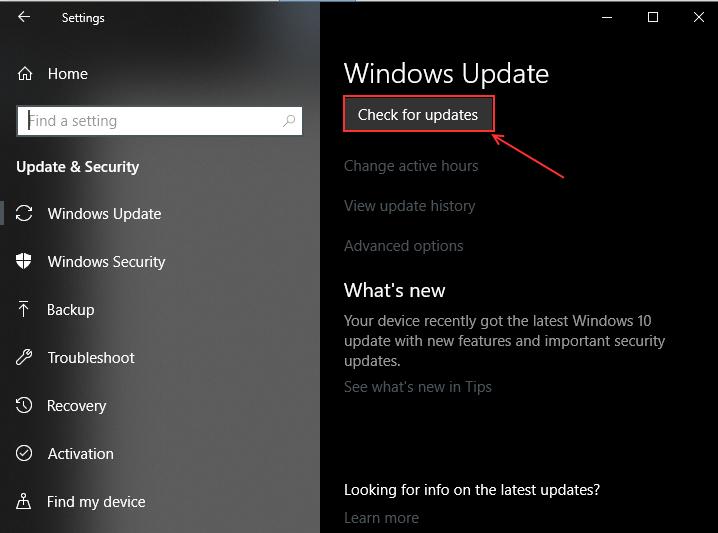
Завантажте та встановіть оновлення, а потім перевірте, чи працює Skype.
Спосіб 4 - Скинути скайп з реєстру
За допомогою цього методу ми повністю видалимо skype та встановимо знову. Нам потрібно видалити налаштування та дані для входу з реєстру Windows, тому, коли ми знову встановлюємо Skype, ми не стикаємося з тією ж проблемою.
КРОК 1 - Відкрити вікно запуску, натиснувши Windows і Р кнопки одночасно, введіть контроль і натисніть Enter. Відкриється вікно Панелі управління.

КРОК 2 - Клацніть на Програми та функції з головного меню.
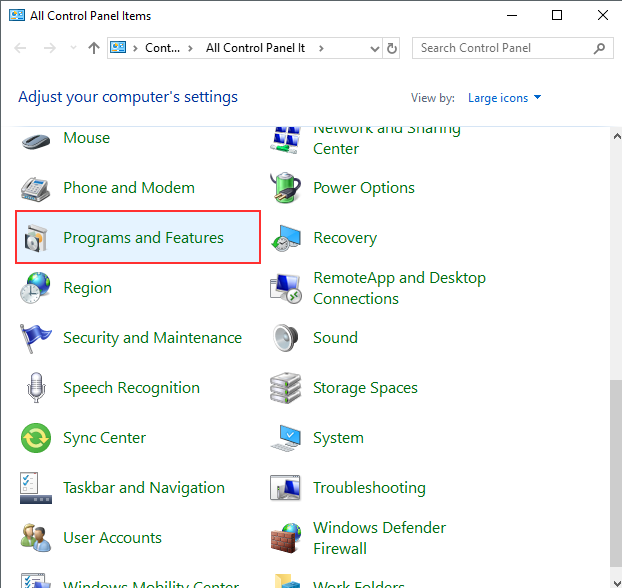
КРОК 3 - Знайдіть Skype зі списку Програми клацніть правою кнопкою миші та виберіть видалити.

КРОК 4 - Ще раз відкрийте вікно запуску, натиснувши Windows + R, введіть regedit і натисніть Enter.

КРОК 5 - Натисніть Так у підказці.
КРОК 6 - Розгорніть HKEY_CLASSES_ROOT з лівої панелі, він відображатиме різні папки за алфавітом. Прокрутіть униз до „S” і знайдіть папки Skype. Клацніть правою кнопкою миші та видаліть по одному всі.

КРОК 7 - Встановіть Skype ще раз і увійдіть.

