Спробуйте ці прості рішення, щоб миттєво полагодити акумулятор ноутбука
- Деякі користувачі повідомляють, що не можуть зарядити акумулятор свого ноутбука після оновлення Windows 10 або 11.
- Відкат вашого ноутбука до попереднього оновлення або оновлення драйверів батареї може запропонувати швидке рішення.
- Запуск звіту про батарею покаже користувачам, чи є щось не так з акумулятором їх ноутбука.

XВСТАНОВИТИ, НАТИСНУВШИ ЗАВАНТАЖИТИ ФАЙЛ
- Завантажте Outbyte Driver Updater.
- Запустіть його на своєму ПК знайти всі проблемні драйвери.
- Після цього натисніть Оновити та застосувати вибране щоб отримати останні версії драйверів.
- Програму оновлення драйверів OutByte завантажив 0 читачів цього місяця.
Нещодавно користувачі повідомили, що акумулятор їхнього ноутбука не заряджається після оновлення Windows 10 або 11. Це може бути неприємною проблемою, дотримуйтеся запропонованих нижче рішень, щоб швидко вирішити цю проблему, перш ніж вдаватися до повної заміни батареї.
Оновлення Windows призначені для покращення та виправлення вашого ПК, однак є рідкісні випадки, коли це може спричинити проблему.
Спробуйте виконати наведені нижче кроки з усунення несправностей, щоб спробувати вирішити цю проблему та відновити роботу ноутбука. Якщо ви знайдете свій швидко розряджається акумулятор у Windows 11, у нас також є посібник для цього.
Чому мій ноутбук не заряджається, коли його підключено до мережі після оновлення?
Існує ряд причин, які можуть спричинити, що батарея ноутбука розряджається та не заряджається, навіть коли її підключено до мережі. Причиною може бути застарілий драйвер акумулятора або несправний адаптер живлення. Якщо проблема виникає після оновлення Windows, імовірно, це пов’язано з проблемами оновлення та вашого ПК.
Створення звіту про акумулятор і усунення несправностей допоможе вам визначити, чи є щось не так з вашим акумулятором, і подальші кроки, які вам слід зробити. Відкат після оновлення може допомогти вирішити цю проблему.
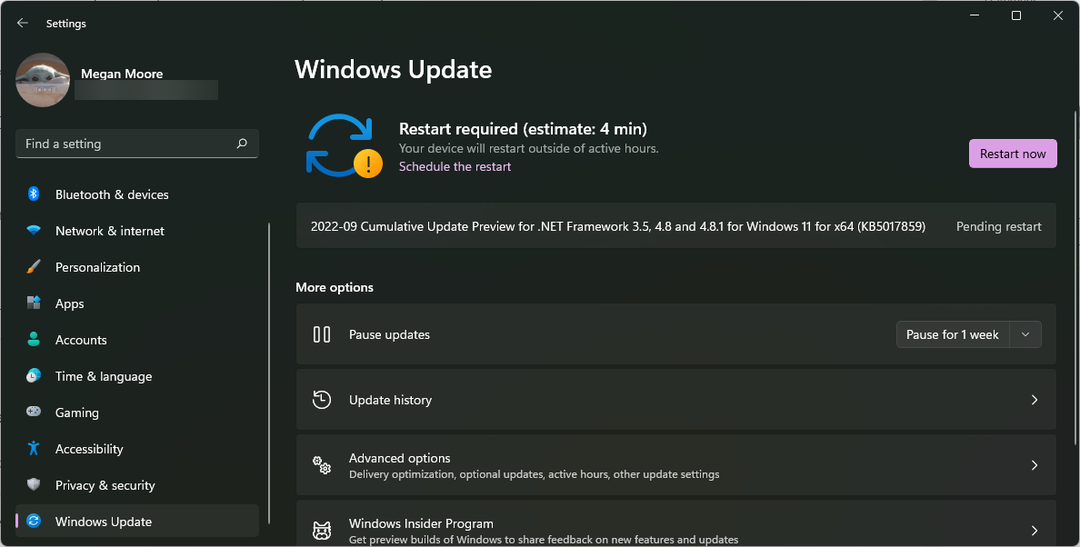
Якщо у вас виникли проблеми з вашим ноутбук не працює, якщо його відключити, ми також пропонуємо рішення цієї проблеми.
Чи може оновлення Windows вплинути на заряд акумулятора?
Рідко трапляється, що оновлення Windows викликає помилки чи проблеми з вашим ПК, але завжди є ймовірність. Якщо у вас виникли проблеми із заряджанням акумулятора після оновлення Windows, ви завжди можете відновити його до попередньої версії. Продовжуйте читати, щоб дізнатися, як це зробити нижче.
Як полагодити акумулятор ноутбука, якщо він не заряджається після оновлення Windows?
1. Запустіть засіб усунення несправностей акумулятора
- Натисніть на старт і відкритий Налаштування (або натисніть вікна + я).
- Під система, виберіть Усунення несправностей.

- Натисніть Інші засоби вирішення проблем.

- Під Інший, Виберіть бігти поруч з потужність.

- Дозвольте запустити засіб усунення несправностей і виправити будь-які проблеми.
Вбудований засіб усунення несправностей може допомогти знайти будь-які проблеми, пов’язані з живленням і акумулятором вашого ноутбука. Якщо будуть виявлені будь-які проблеми, засіб вирішення проблем спробує їх усунути.
2. Виконайте відкат системи
- Натисніть на старт і відкритий Налаштування (або натисніть вікна + я).
- Під система, прокрутіть вниз і виберіть Відновлення.

- Якщо ви маєте право на відкат системи, натисніть Повертайся.

- Дотримуйтеся підказок, щоб повернутися до попереднього оновлення.
Windows надає користувачам 10-денний пільговий період для повернення до попереднього оновлення. Якщо акумулятор вашого ноутбука не заряджається після оновлення Windows, ви можете скористатися функцією «Повернутися назад» і скасувати зміни.
3. Повне скидання акумулятора
- Вимкніть ноутбук і від'єднайте всі шнури та кабелі.

- Переверніть ноутбук і видалити задню панель, а потім вийміть акумулятор, якщо це можливо.
- Поверніть ноутбук правою стороною догори та натисніть і утримуйте кнопку живлення 15 секунд.
-
Замінити акумулятор і задню панель і повторно приєднати потім кабель живлення живлення ваш ноутбук.

Порада експерта:
СПОНСОРОВАНО
Основною причиною помилок і системних проблем є застарілі драйвери. Якщо деякі з ваших драйверів відсутні або потребують оновлення, автоматизований інструмент, як Програма оновлення драйверів OutByte може вирішити ці проблеми всього за пару кліків. Крім того, він також легкий у вашій системі!
Деякі ноутбуки мають знімні батареї, що значно полегшує це рішення. Однак у більшості ноутбуків батарея розташована на задній панелі, яку вам потрібно вийняти, щоб отримати до неї доступ. Обов’язково знайдіть посібник для конкретної моделі ноутбука, щоб правильно знайти та вийняти акумулятор.
Майте на увазі, що якщо на ваш ноутбук все ще діє гарантія, видалення батареї та задньої панелі може призвести до її анулювання.
- Gpedit не відображає адміністративні шаблони [Виправлення]
- Виправлення: зовнішній монітор не працює з роз’ємом Thunderbolt
- 0x80072726 Помилка синхронізації пошти: 3 способи її швидкого виправлення
4. Оновити драйвер акумулятора
- Натисніть на старт і пошук Панель управління потім натисніть Введіть.
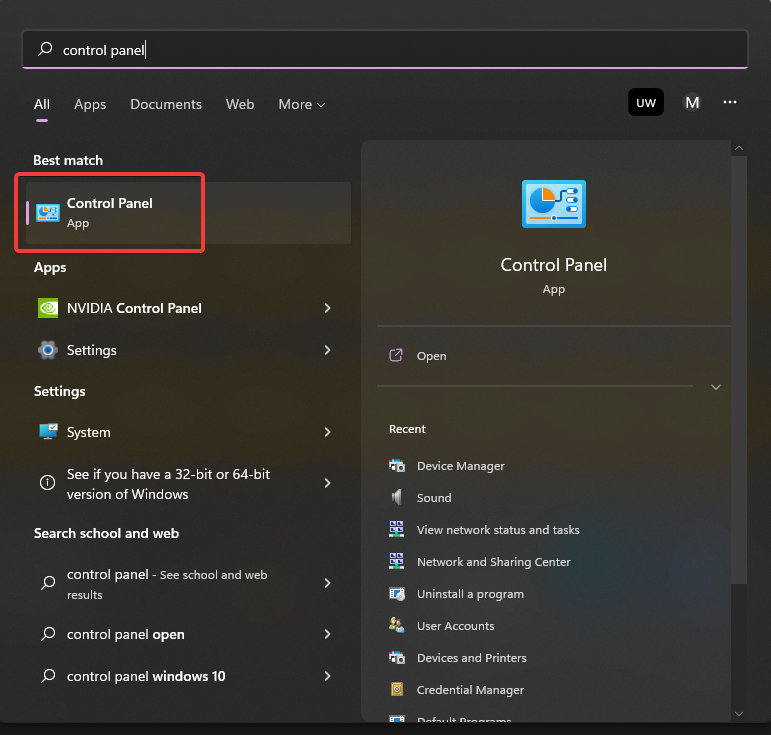
- Виберіть Обладнання та звук потім відкрити Диспетчер пристроїв.

- Розгорніть Акумулятори у спадному меню, а потім клацніть його правою кнопкою миші Батарея методу керування, сумісна з Microsoft ACPI.
- Виберіть Оновити драйвер.

- Натисніть Автоматичний пошук драйверів.
- Перезапустіть ваш ПК.
Якщо драйвер батареї застарів, можуть виникнути проблеми з батареєю ноутбука, зокрема не заряджатися, навіть якщо її підключено до мережі. Ви також можете виконати оновлення драйвера драйвера адаптера змінного струму Microsoft.
Якщо ви не обов’язково хочете виконувати цей процес вручну, ви можете вибрати програму, яка зробить це автоматично.
Таким чином ви зможете виконати ці кроки більш безпечно, а також заощадите час, оскільки вам більше не доведеться шукати останні оновлення для своїх драйверів.
- Завантажте та встановіть програму Outbyte Driver Updater.
- Запустіть програму та дочекайтеся, поки програма виявить усі несумісні драйвери.
- Тепер він покаже вам список усіх застарілих драйверів, щоб вибрати ті з них оновлення або Ігнорувати.
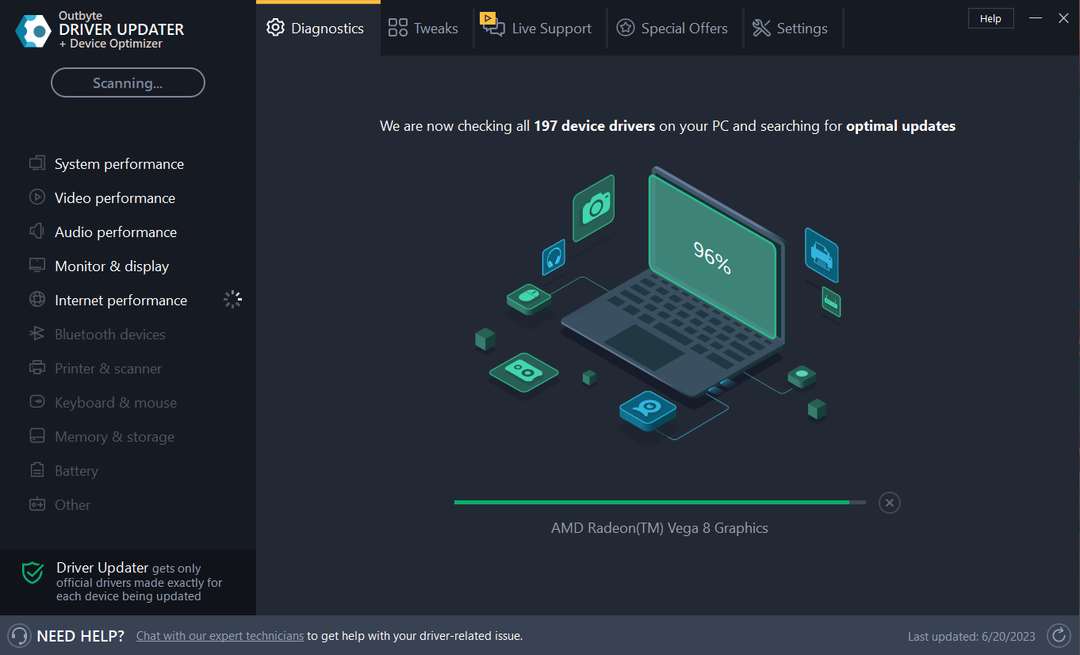
- Натисніть на Оновити та застосувати вибране щоб завантажити та встановити останні версії.
- Перезавантажте ПК, щоб переконатися, що зміни застосовані.
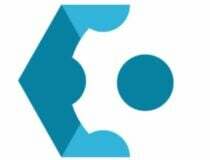
Програма оновлення драйверів Outbyte
Підтримуйте свій пристрій у справному стані, дозволивши OutByte Driver Updater знайти найновіші параметри драйвера.5. Замініть акумулятор
Якщо ви спробували все, але ваш ноутбук усе ще не заряджається після оновлення Windows 10, можливо, вам доведеться замінити акумулятор. Зазвичай на веб-сайті виробника ноутбука продаються замінні акумулятори для вашої моделі ноутбука.

Ноутбуки зі знімними батареями замінити набагато легше, оскільки вони легкодоступні. Однак вбудовані батареї також можна замінити. Обов’язково запустіть звіт про батарею, щоб ще раз перевірити її стан.
Як запустити звіт про акумулятор Windows?
- Натисніть на старт і пошук Командний рядок потім ударив Введіть.
- Введіть наступну команду, а потім натисніть Введіть.
powercfg /batteryreport -
Копія указаний шлях до файлу, а потім відкрийте Провідник файлів.

-
Вставити шлях до файлу в рядку пошуку та натисніть Введіть.

- Виберіть спосіб відкриття файлу .html.

Звіт про батарею Windows містить відомості про вашу батарею, зокрема кількість циклів. Тут ви можете перевірити, чи є щось не так з акумулятором і чи потрібно його замінити. Створення звіту про акумулятор не вирішить проблему, але надасть більше інформації про стан акумулятора.
Якщо на ваш ноутбук все ще діє гарантія, ви можете використати це під час подання гарантійної претензії, щоб довести проблему з акумулятором.
Ми сподіваємося, що одне з наведених вище рішень допомогло вам виправити акумулятор ноутбука, якщо він не заряджається після оновлення Windows 10 або 11. Повідомте нам у коментарях нижче, який крок спрацював для вас, або якщо у вас є пропозиції щодо іншого рішення.
Все ще відчуваєте проблеми? Виправте їх за допомогою цього інструменту:
СПОНСОРОВАНО
Деякі проблеми, пов’язані з драйвером, можна вирішити швидше за допомогою спеціального рішення для драйвера. Якщо у вас усе ще виникають проблеми з драйверами, просто встановіть Програма оновлення драйверів OutByte і негайно запустіть його. Таким чином, нехай він миттєво оновить усі драйвери та вирішить інші проблеми ПК!

