Ми рекомендуємо використовувати опцію «Захистити книгу».
- Шифрування в Excel є важливим, якщо ви хочете гарантувати максимальну безпеку та конфіденційність своїх даних.
- Видалення шифрування є простим процесом, якщо у вас є вихідний пароль аркуша.
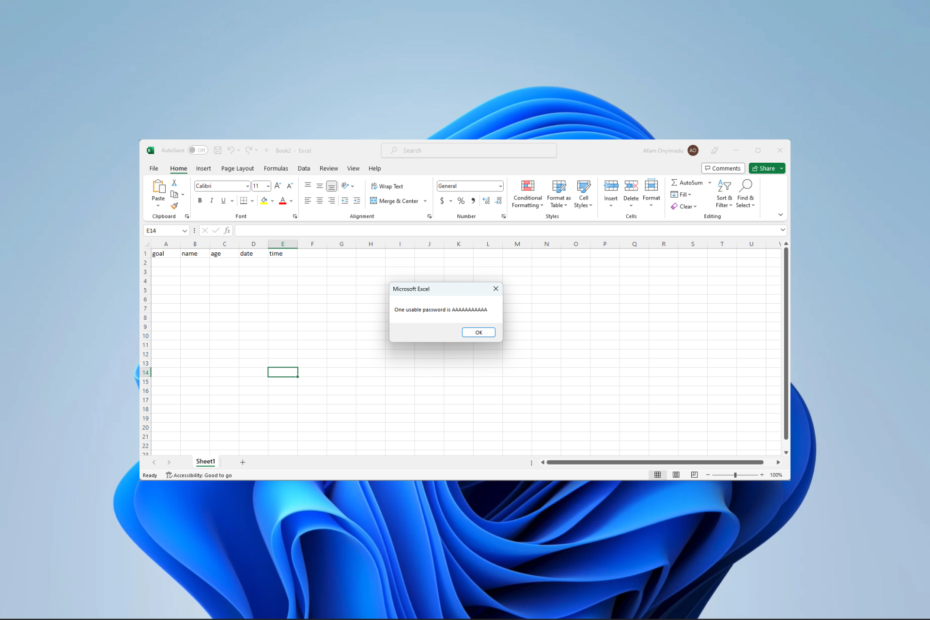
XВСТАНОВИТИ, НАТИСНУВШИ ЗАВАНТАЖИТИ ФАЙЛ
- Завантажте Fortect і встановіть його на вашому ПК.
- Запустіть процес сканування інструменту щоб знайти пошкоджені файли, які є джерелом вашої проблеми.
- Клацніть правою кнопкою миші Почати ремонт щоб інструмент міг запустити алгоритм виправлення.
- Fortect завантажив 0 читачів цього місяця.
Excel дозволяє захищати конфіденційні дані, наприклад фінансову чи особисту інформацію, шифруючи дані та запобігаючи несанкціонованому доступу без правильного пароля. Однак є випадки, коли знання про те, як видалити шифрування з Excel, буде корисним.
Отже, у цьому посібнику ми покажемо вам найбільш рекомендовані рішення. Якщо вас цікавить шифрування, ви також можете прочитати наш посібник програмне забезпечення для шифрування файлів для Windows.
Чому мені потрібно видалити шифрування з Excel?
Хоча шифрування має дуже важливе значення, його може знадобитися видалити з будь-якої з наведених нижче причин.
- Ви забули пароль до робочого аркуша.
- Комусь, хто не має вашого пароля, потрібен доступ до аркуша.
- Вам потрібно застосувати певні зміни до файлу.
Якщо ви забули свої облікові дані, ми рекомендуємо використовувати будь-який robust програмне забезпечення для відновлення паролів Microsoft Excel.
Як розблокувати зашифрований файл Excel?
Як видалити шифрування з Excel за допомогою пароля?
1. Використовуйте сценарій VBA для зняття захисту
- Запустіть аркуш Excel і натисніть Альт + F11.
- Натисніть на Вставка меню та виберіть Модуль.
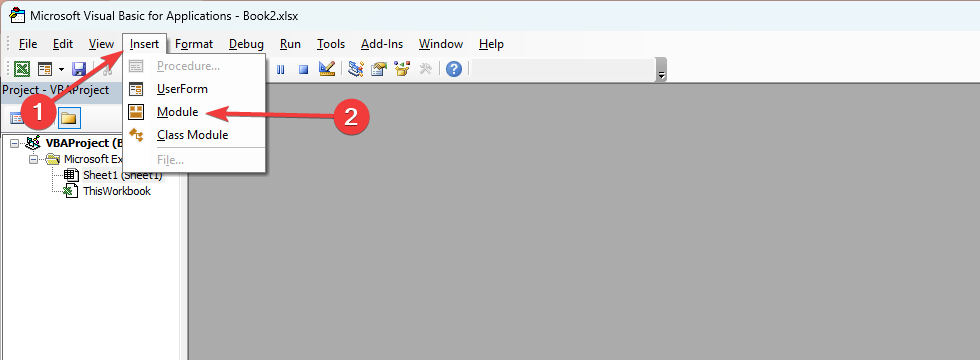
- Введіть сценарій нижче, замінивши ваш_пароль_тут з паролем, який використовується для шифрування аркуша:
Sub RemoveEncryption()
Dim пароль як рядок
пароль = "ваш_пароль_тут" ' Замініть "ваш_пароль_тут" справжнім паролемПомилка Відновити далі
ActiveSheet. Зняти захист паролем
У разі помилки GoTo 0Якщо ActiveSheet. ProtectContents = False Тоді
MsgBox "Шифрування успішно видалено!"
Інакше
MsgBox «Не вдалося видалити шифрування. Будь ласка, перевірте пароль».
Кінець Якщо
Кінець Під - Натисніть на бігти значок.

- Ви повинні отримати повідомлення про те Шифрування успішно видалено.

2. Використовуйте опцію «Захистити книгу».
- Запустіть аркуш Excel, введіть пароль, коли буде запропоновано, і натисніть в порядку.
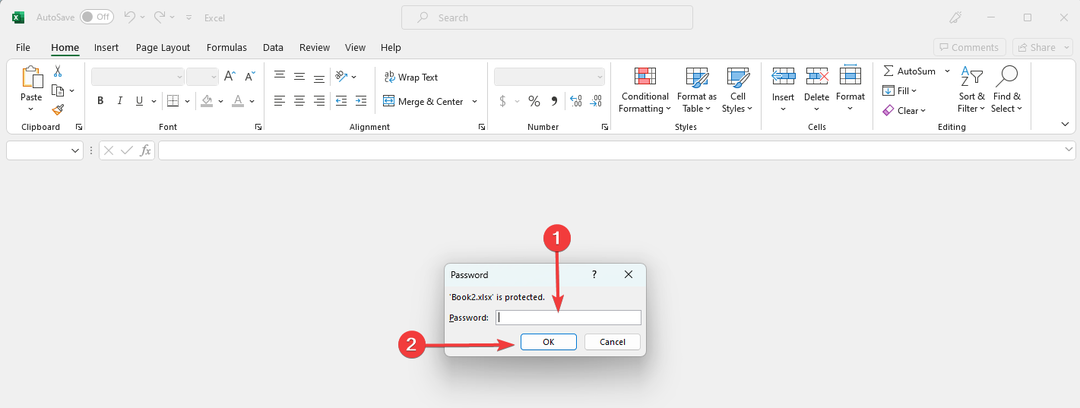
- Натисніть на Файл, потім Інформація.
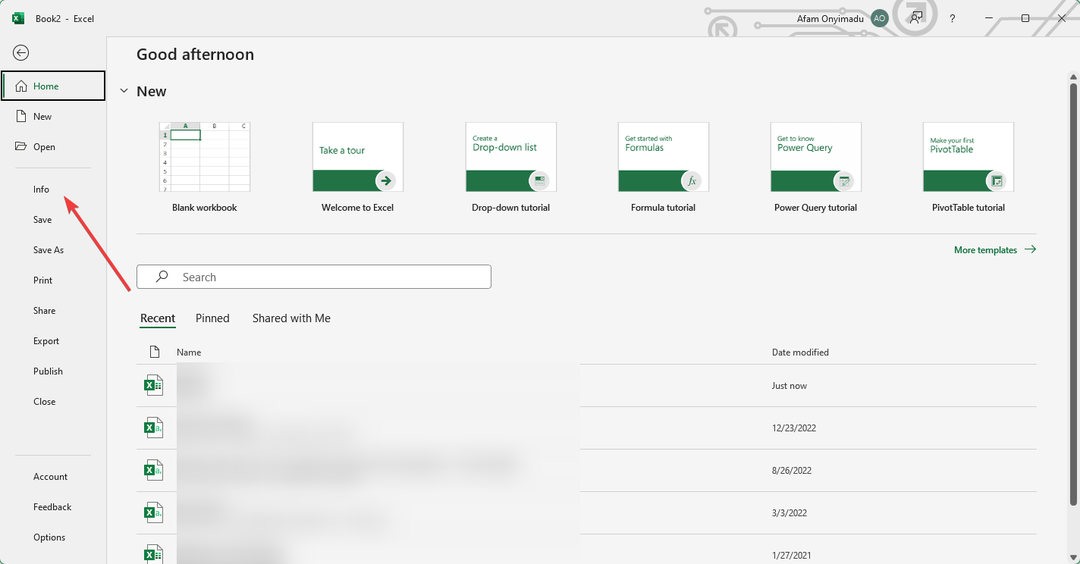
- Розгорнути Захистити книгу і натисніть на Шифрувати за допомогою пароля.
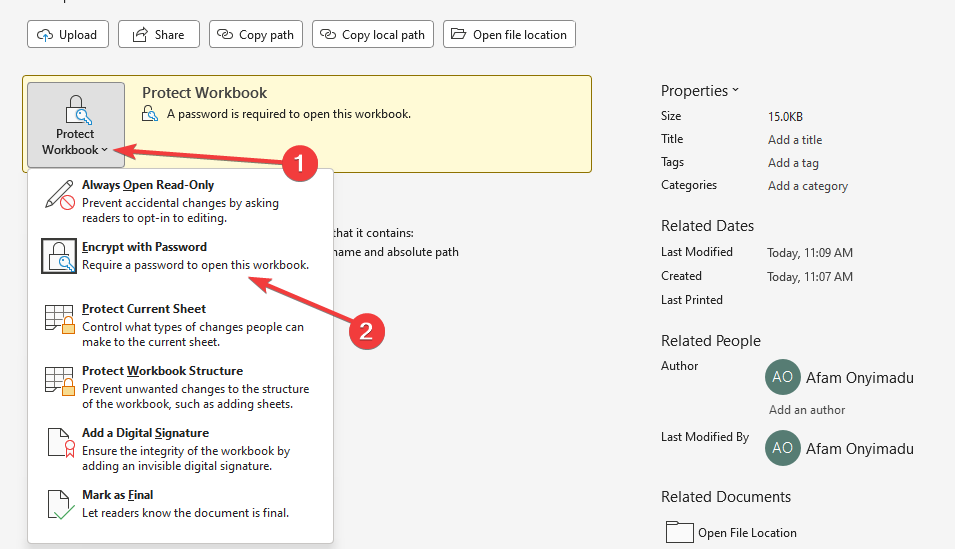
- Нарешті видаліть пароль.
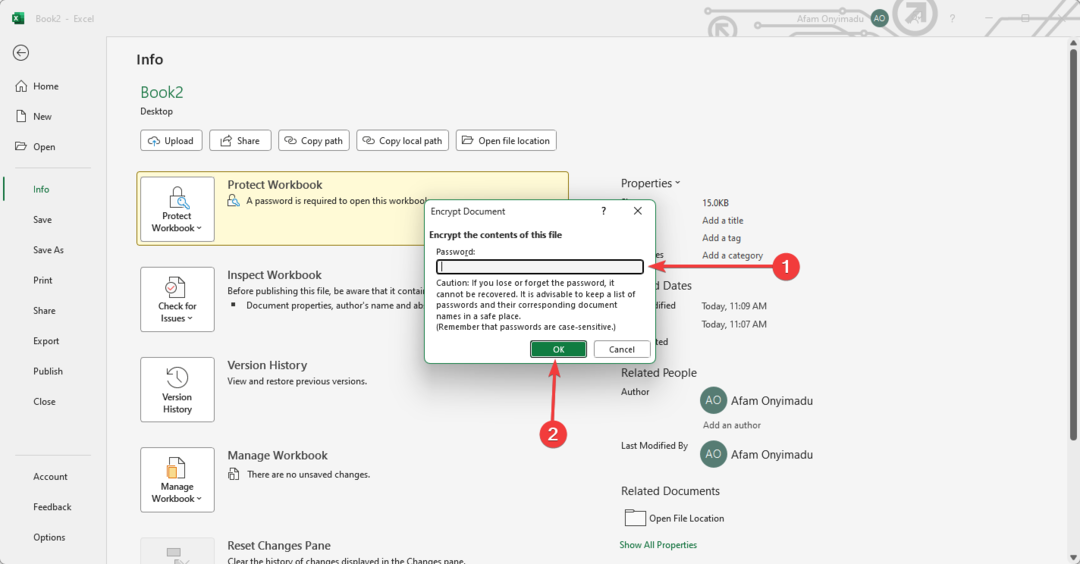
- Натисніть в порядку, і ви повинні були успішно видалити шифрування.
- Помилка Excel 0x800ac472: як її виправити за 4 кроки
- XLS проти XLSX: відмінності та 3 способи їх перетворення
- Виправлення: вибраний тип файлу не підтримується цією програмою
- Помилка виконання 5: Недійсний виклик процедури або аргумент [Виправити]
Як видалити шифрування з Excel без пароля?
Використовуйте сценарій VBA
- Запустіть аркуш Excel і натисніть Альт + F11.
- Натисніть на Вставка меню та виберіть Модуль.
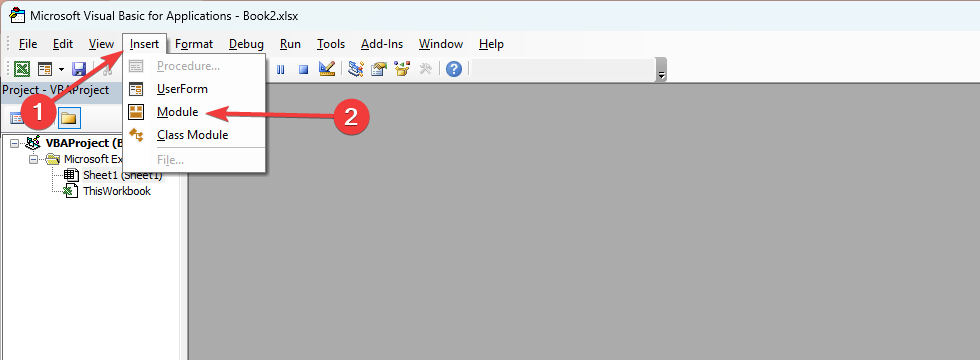
- Введіть сценарій нижче та натисніть бігти значок.
Sub PasswordBreaker()
Dim i As Integer, j As Integer, k As Integer
Dim l As Integer, m As Integer, n As Integer
Dim i1 As Integer, i2 As Integer, i3 As Integer
Dim i4 As Integer, i5 As Integer, i6 As Integer
Помилка Відновити далі
Для i = від 65 до 66: для j = від 65 до 66: для k = від 65 до 66
Для l = від 65 до 66: для m = від 65 до 66: для i1 = від 65 до 66
Для i2 = від 65 до 66: для i3 = від 65 до 66: для i4 = від 65 до 66
Для i5 = від 65 до 66: для i6 = від 65 до 66: для n = від 32 до 126
ActiveSheet. Зняти захист Chr (i) & Chr (j) & Chr (k) & _
Chr (l) & Chr (m) & Chr (i1) & Chr (i2) & Chr (i3) & _
Chr (i4) & Chr (i5) & Chr (i6) & Chr (n)
Якщо ActiveSheet. ProtectContents = False Тоді
MsgBox "Один доступний пароль - це " & Chr (i) & Chr (j) & _
Chr (k) & Chr (l) & Chr (m) & Chr (i1) & Chr (i2) & _
Chr (i3) & Chr (i4) & Chr (i5) & Chr (i6) & Chr (n)
Вихід Sub
Кінець Якщо
Далі: Далі: Далі: Далі: Далі: Далі
Далі: Далі: Далі: Далі: Далі: Далі
Кінець Під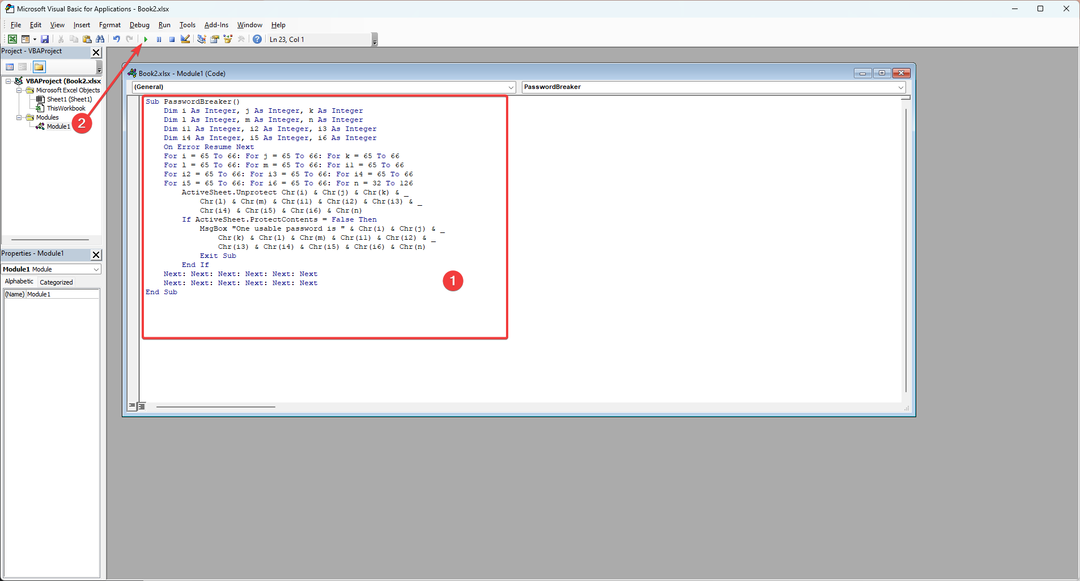
- Натисніть в порядку щоб дізнатися, що ви успішно видалили шифрування з аркуша Excel.

Тепер ми детально розглянули, як видалити шифрування з Excel. Рішення в цьому посібнику мають бути простими, якщо ви не пропускаєте жодного кроку.
Ми раді надати вам багато допомоги з цим інструментом, тож ви можете переглянути наш інший посібник виправлення помилки порушення спільного доступу в Excel.
Нарешті, будь ласка, не соромтеся розповісти нам, які рішення вам найбільше подобаються в розділі коментарів.
Все ще виникають проблеми?
СПОНСОРОВАНО
Якщо наведені вище пропозиції не допомогли вирішити вашу проблему, ваш комп’ютер може мати серйозніші проблеми з Windows. Ми пропонуємо вибрати комплексне рішення, наприклад Фортект для ефективного вирішення проблем. Після встановлення просто натисніть Переглянути та виправити кнопку, а потім натисніть Почати ремонт.


