Для нас природно повністю вимкнути ПК перед тим, як заснути. Коли ви хочете ввімкнути його вранці, вам потрібно натиснути кнопку живлення. Але що, якщо ви хочете, щоб ваш комп’ютер увімкнувся автоматично, скажімо, для повного сканування вірусів або оновлення Windows?
Що ж, Windows дозволяє це робити за допомогою функції, за допомогою якої ви можете налаштувати свій ПК з Windows 10 автоматично виходити з режиму сну. Це все одно, що встановити будильник для пробудження комп’ютера у запланований час за допомогою Планувальника завдань. Подивимось як.
Як запланувати автоматичне пробудження ПК з Windows 10 за допомогою планувальника завдань
Крок 1: Натисніть кнопку Windows ключ і тип Планувальник завдань у вікні пошуку. Клацніть на результат, щоб відкрити Планувальник завдань вікно.

Крок 2: В Планувальник завдань перейдіть у крайню праву частину панелі та натисніть на Створити завдання розташований під Дії.
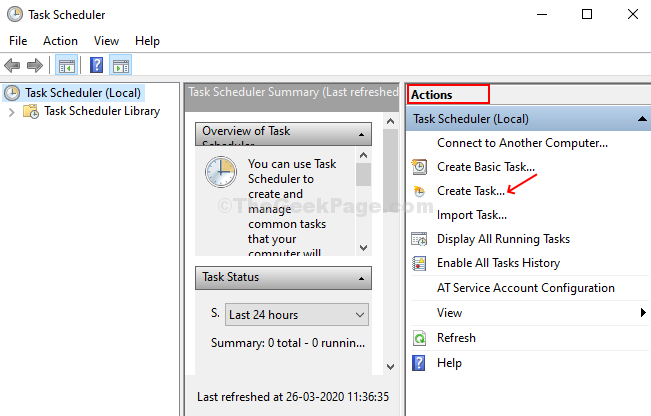
Крок 3: В Створити завдання вікно, під Загальні вкладку, назвіть завдання приблизно таким Прокидайся
або що-небудь, що легко впізнати. Тепер виберіть перемикач для Запустити незалежно від того, зареєстрований користувач чи ні > встановіть прапорець біля Не зберігайте пароль > встановіть прапорець біля Бігайте з найвищими привілеями > та виберіть Налаштуйте варіант як Windows 10.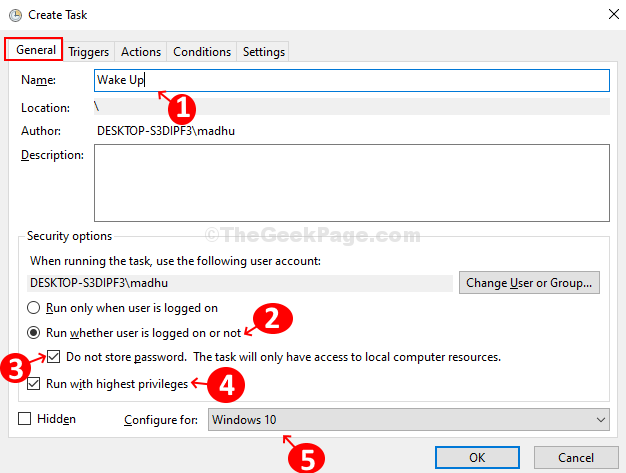
Крок 4: Перейдіть до Тригери натисніть вкладку Новий, щоб створити новий тригер. Клацніть на перемикач для Щодня під Налаштування і встановіть Повторіть кожне поле до кількості днів, які ви віддаєте перевагу.
Під Розширені налаштування, поставте прапорець біля Зупинити завдання, якщо воно працює довше ніж і встановіть його на 30 хвилин. Поставте галочку для Увімкнено і вдарив гаразд.

Крок 5: Перейдіть до Дії, встановіть Дія поле до Запустіть програму, типу cmd.exe в Програма / сценарій поле під Налаштуваннята введіть / c “вихід” в Додавання аргументів (необов’язково) поле. Хіт гаразд щоб відкрити Командний рядок який, у свою чергу, попросить його виконати команду вихід миттєво. Це негайно вимкне команду, залишаючи комп’ютер увімкненим.
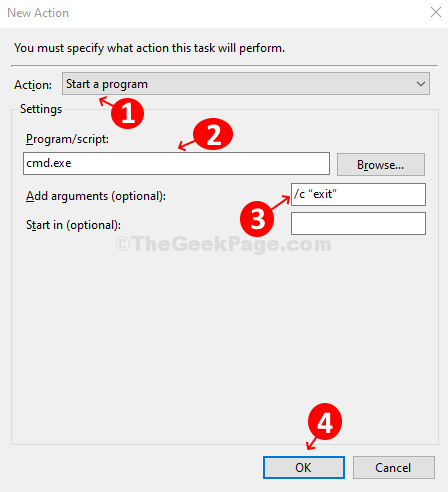
Крок 6: Перейдіть до Умови та встановіть прапорець біля цієї опції Розбудіть комп'ютер, щоб запустити це завдання і відключити всі інші параметри.
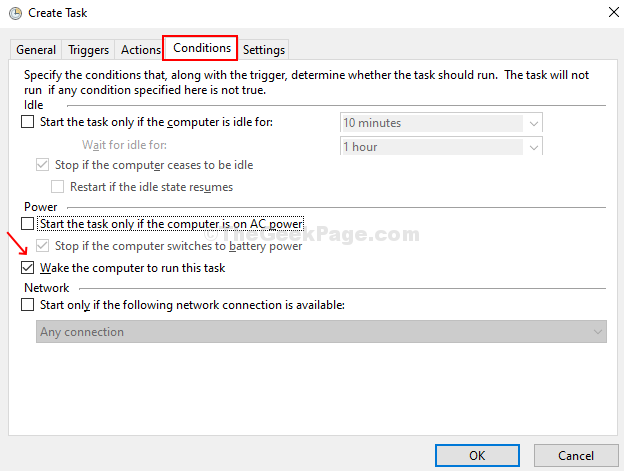
Крок 7: Перейдіть до Налаштування вкладка> встановіть прапорець біля Дозволити виконувати завдання за запитом (це гарантуватиме, що завдання не перезапуститься, якщо завдання не вдалося або графік був пропущений)> встановіть прапорець Зупиніть завдання, якщо воно працює довше ніж > встановіть його на 30 хвилин. Тепер залиште решту як є і натисніть гаразд щоб зберегти зміни.

Крок 8: Потім налаштуйте план живлення, щоб завершити налаштування для автоматичного пробудження комп’ютера. Клацніть на Windows піктограма> тип Панель управління щоб відкрити Панель управління вікно> встановити його для перегляду за Великі іконки > натисніть на Параметри живлення > під Обраний план праворуч, натисніть на Змінити налаштування плану > тепер натисніть на Змініть розширені налаштування живлення > у Розширені налаштування діалоговому вікні, прокрутіть вниз до Спати > розгорніть його, а тепер розгорніть опцію Дозволити таймери будильника > увімкнути обидва На батареї і Підключений варіанти під ним. Клацніть Подати заявку і гаразд щоб зберегти зміни.

Крок 9: Тепер ми переконаємось, що таймери активації активовані, оскільки цей метод не працюватиме, доки таймери активації не активуються на вашому ПК.
Щоб увімкнути, таймери активації: -
Натисніть клавіша Windows + S щоб відкрити вікно пошуку Windows.
Крок 10 - А тепер шукайте редагувати план живлення і натисніть на отриманий результат пошуку.

Крок 11 - Натисніть на змінити розширені налаштування живлення -

Крок 12 - Розгорнути спати.
Крок 13 - Розгорніть Дозволити таймери будильника
Крок 14 - Тепер виберіть увімкнути для всього у списку.
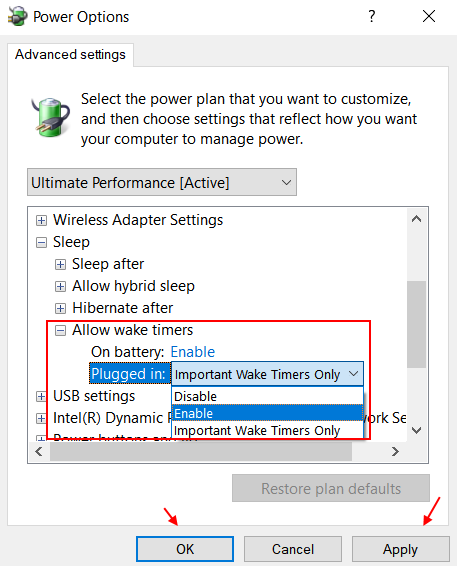
Тепер ваш комп’ютер налаштований на автоматичне пробудження відповідно до встановленого графіку.

