Додайте теги до своїх файлів для більш директивного підходу до їх пошуку
- Windows має вбудовану функцію пошуку, яка полегшує пошук файлів.
- Це може бути виснажливою вправою, особливо якщо задіяно багато файлів.
- Залишайтеся на місці, оскільки ми покажемо вам простий спосіб швидше знайти ваші файли.

Якщо на жорсткому диску багато даних, пошук файлів може бути складним. На щастя, Windows 11 дає змогу додавати описову інформацію до файлів прямо на екрані комп’ютера.
Це чудовий спосіб автоматично впорядковувати ваші файли, і їх буде надзвичайно легко знайти пізніше. Ви не тільки заощадите час, але й покращите робочий процес. У цьому посібнику ви дізнаєтесь, як легко додавати теги до файлів у Windows 11.
1. Використовуйте Провідник файлів
1.0 Використання властивостей файлу
- Вдарити вікна + E ключі для відкриття Провідник файлів.
- Перейдіть до папки з файлами, для яких ви хочете створити теги.
- Якщо це взаємопов’язані файли, виберіть усі, інакше клацніть правою кнопкою миші на одному та виберіть Властивості.

- Перейдіть до Подробиці у вікні властивостей файлу, що відкриється.
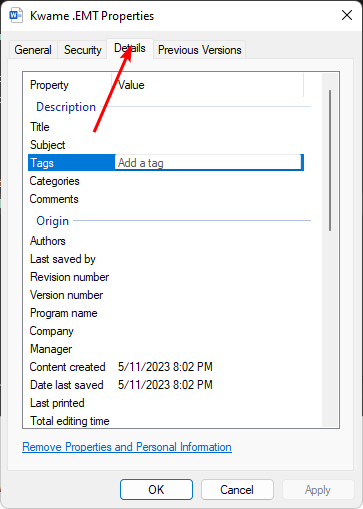
- Під опис, натисніть на Теги, потім додайте ключове слово, наприклад Шкільна робота. Ви можете додати більше ніж один тег, але розділіть їх крапкою з комою.

- Після завершення натисніть застосувати, потім в порядку щоб зберегти зміни.

- Щоб переконатися, що тег додано, повторіть кроки 1-4, і ключові слова повинні бути під Теги.
1.1 Використання панелі деталей
- Вдарити вікна + E ключі для відкриття Провідник файлів.
- Перейдіть до папки з файлами, для яких ви хочете створити теги.
- Натисніть на Переглянути меню вгорі та виберіть Показати панель подробиць.

- Тепер клацніть файл, до якого потрібно додати теги, і клацніть на панелі попереднього перегляду Додайте тег.

- Щоб додати більше одного тегу, розділіть їх крапкою з комою, а потім натисніть зберегти.

2. Використовуйте функцію «Зберегти як».
- Відкрийте будь-який файл Microsoft Office.
- Натисніть на Зберегти як.

- Знайдіть Теги і додайте ключові слова, а потім натисніть зберегти.
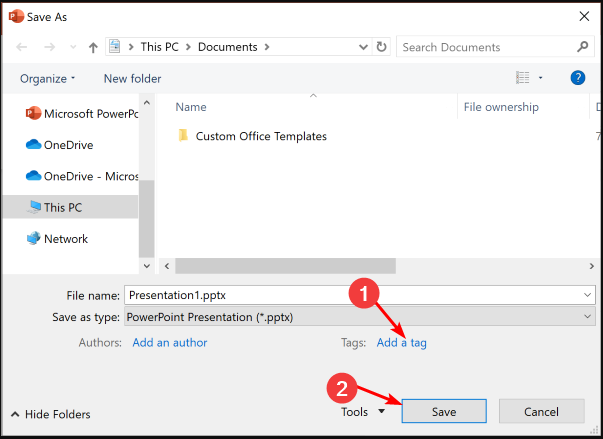
Недоліком цього методу є те, що він обмежує ваші можливості додавання тегів до файлів лише програмами Microsoft Office і може не застосовуватися до інших форматів файлів.
Однак це не має бути стримуючим фактором. Наприклад, якщо вам цікаво, як додати теги до PDF-файлів у Windows 11, ви завжди можете змінити тип файлу в один із форматів Office.
- 5 способів знайти ідентифікатор процесу для програм у Windows 11
- Видалити головну сторінку з панелі навігації у Провіднику файлів [2 простих способи]
- Як увімкнути/вимкнути Wake on LAN у Windows 11
- KB5029351 щойно випущено, але в ньому вже є одна велика проблема
- Перейдіть до свого браузера, перейдіть до Веб-сайт TagSpacesі натисніть Починай зараз.

- Вдарити Завантажити для Windows кнопку.
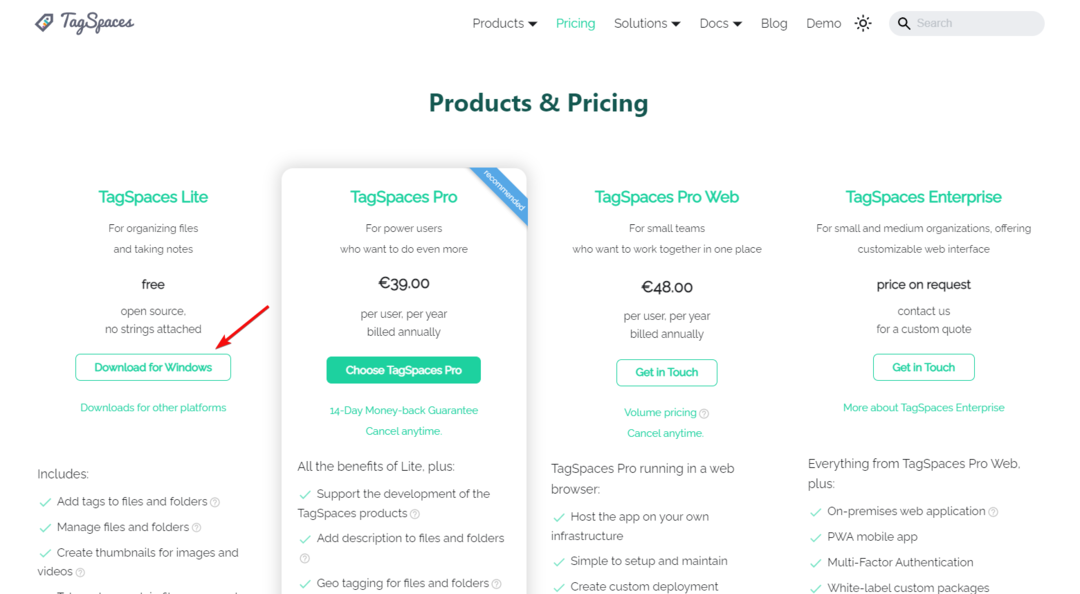
- Після встановлення програми вас привітає a Почати керівництво.
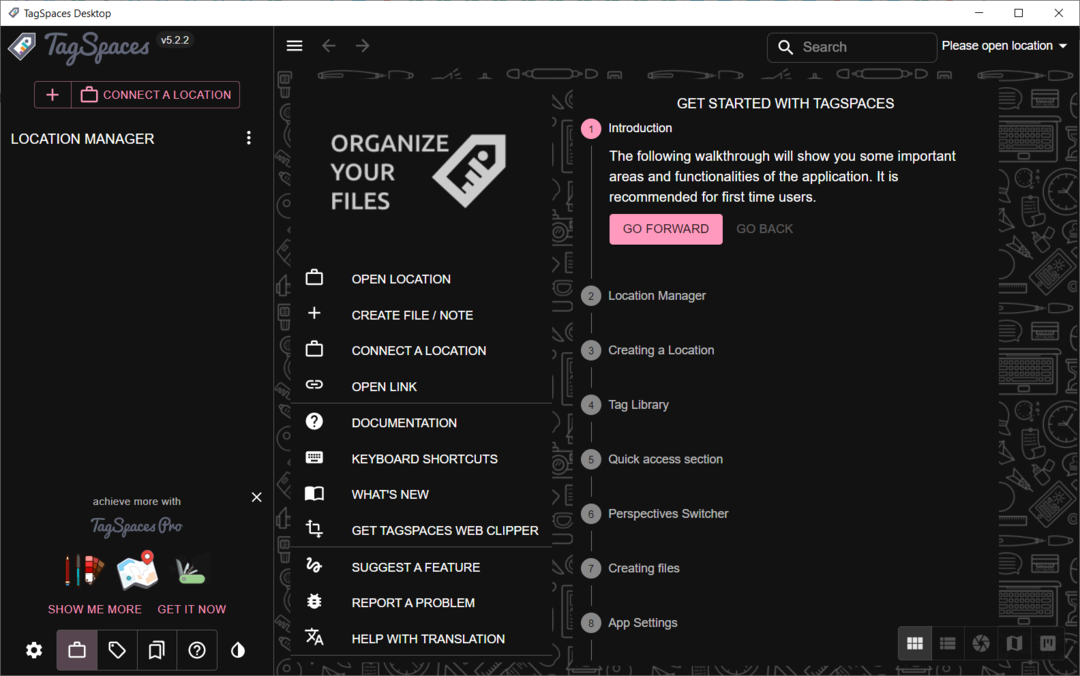
- На головному екрані натисніть Підключити місцезнаходження кнопку.

- У наступному спливаючому вікні вставте назву та шлях до папки, яку потрібно проіндексувати.

- Тепер натисніть на щойно створеному місці з Менеджер розташування. Індексація займе кілька секунд, залежно від розміру та кількості файлів.

- Виберіть Бібліотека тегів значок у нижньому лівому куті вікна. З’явиться попередньо створена бібліотека.
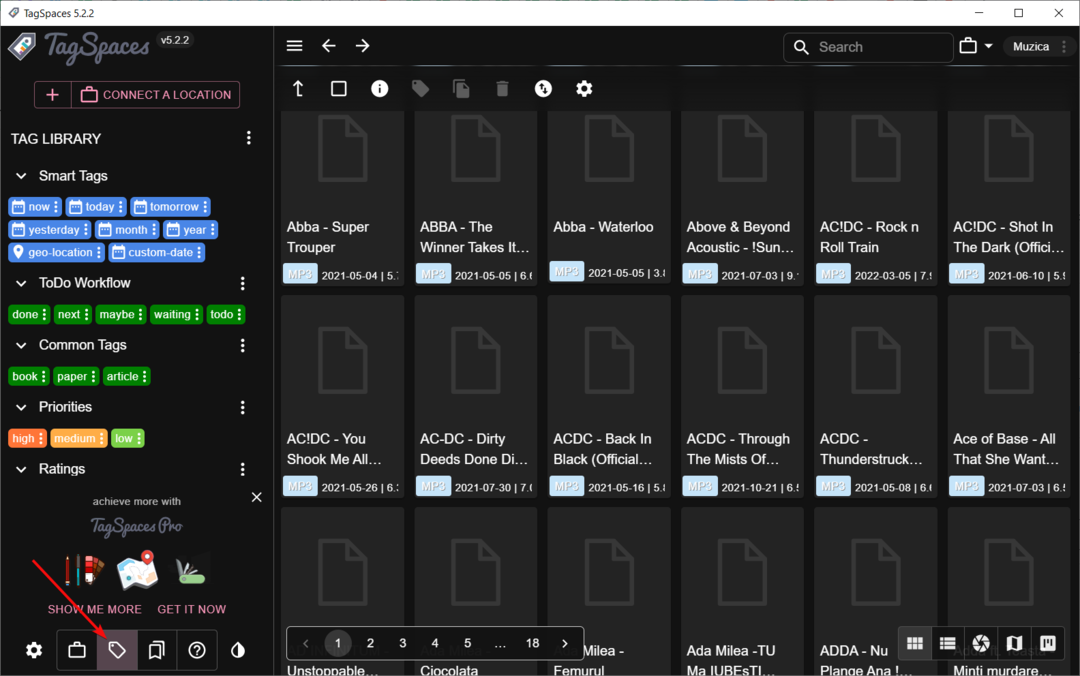
- Якщо ви хочете створити власні теги, натисніть три вертикальні точки з Бібліотека тегів і виберіть Створити групу тегів. Вам буде запропоновано вибрати назву та колір групи та тексту. Ми створили музика група як приклад.
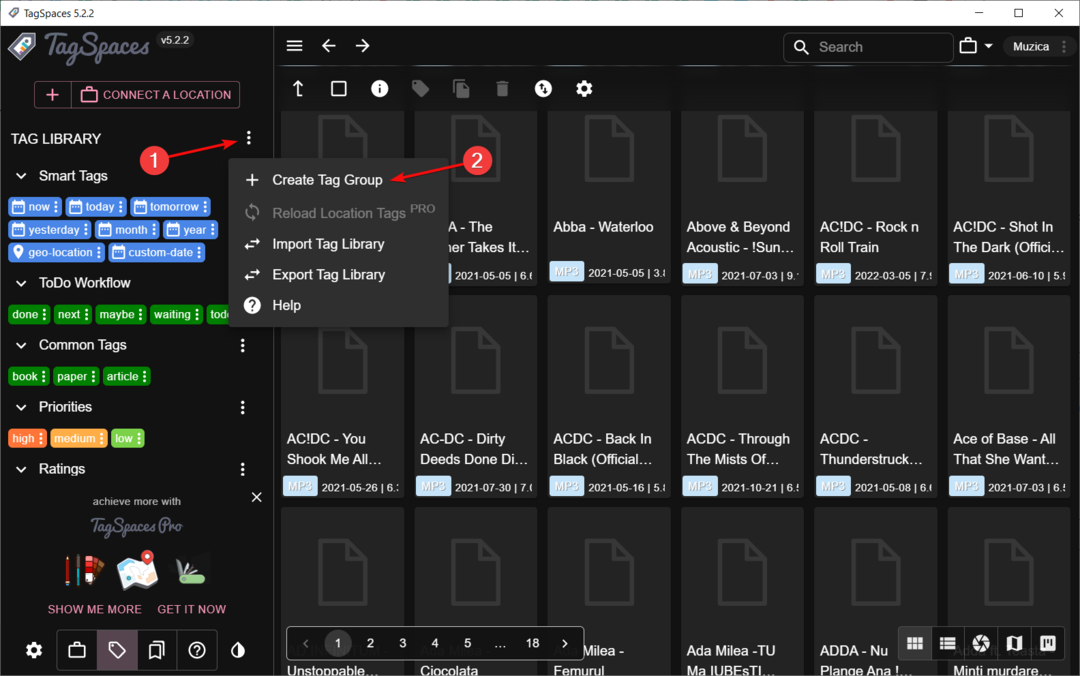
- Перейти до новоствореного музика групу, натисніть її меню з трьома крапками та виберіть Додайте теги.

- Ви можете додати всі теги, розділені комами. Якщо ви хочете відредагувати їх, просто натисніть кнопку з трьома крапками та виберіть Редагувати тег. Таким чином ви можете змінити його назву, фон і колір тексту.

- Тепер почніть позначати свої файли, просто перетягнувши тег на вибрані файли.

- Щоб бути більш ефективним, ви можете вибрати більше мелодій за допомогою миші або утримуючи Ctrl і виберіть додаткові пісні, потім клацніть правою кнопкою миші та виберіть Додати/Видалити теги.
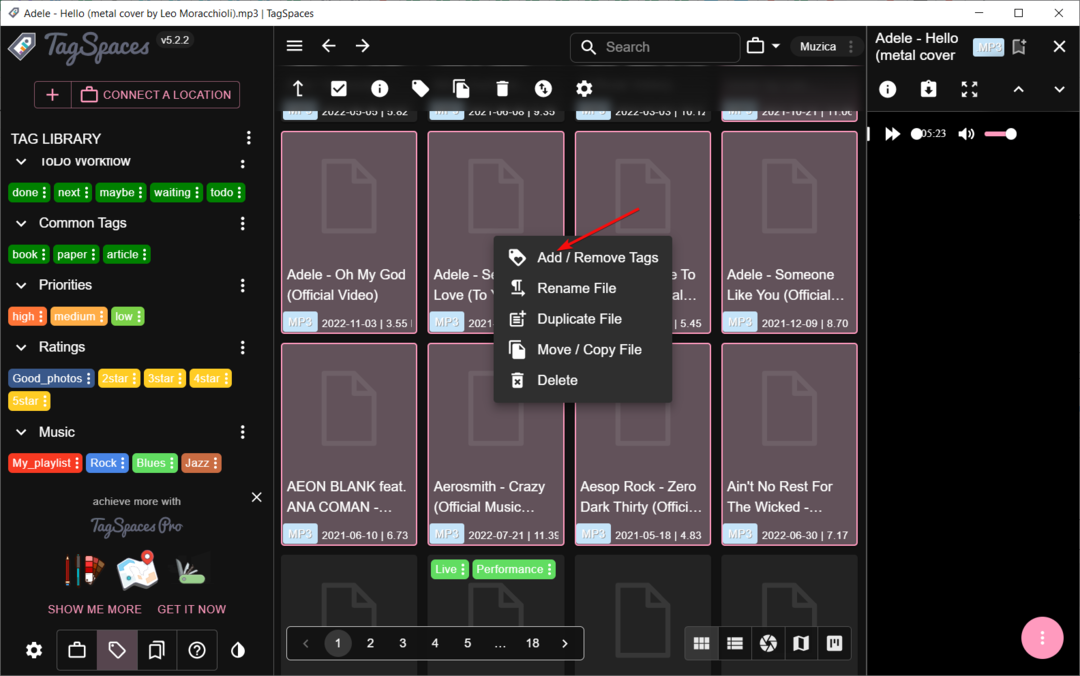
- Якщо ви хочете побачити свій прогрес, натисніть кнопку з трьома крапками тегу та виберіть Показати файли з цим тегом.

- Ще один простий спосіб додавання тегів – пошук назви групи, наприклад, клацніть Вибрати все позначення, а потім клацніть виділення правою кнопкою миші та позначте всі тегами за один раз.

- Тепер вам потрібно лише знайти тег, і всі пов’язані файли з’являться одразу.

Хоча вбудована функція додавання тегів у Windows дозволяє позначати файли та папки описовими словами чи фразами, її використання може бути неприємним, коли ви маєте справу з сотнями чи тисячами файлів.
TagSpaces більш ефективний і підтримує кілька операційних систем. Його офлайн-доступність також робить його одним із найбільш затребуваних інструментів. Ви можете знайти a більш повний огляд TagSpaces в нашій докладній статті.
Після створення тегів з часом ви можете внести деякі зміни в ці файли, що потребує змін у їхніх папках. Таким чином, вам потрібно буде відредагувати раніше використані теги, щоб відобразити нову позицію.
Процес подібний до додавання тегів, як показано в першому рішенні вище. Тільки цього разу ви видалите та створите нові записи.
Наступне питання полягає в тому, щоб перевірити, чи працюють ваші теги як ви шукаєте файли з тегами? легко. Ось як:
- Вдарити вікна + E ключі для відкриття Провідник файлів.
- Перейдіть до папки з файлами та натисніть Сортувати, більшеТеги.

- Тепер ваші файли будуть перераховані відповідно до тегів.
Сподіваємось, ми дали вам кілька ідей, як спростити керування файлами в Windows 11. За допомогою тегів ви можете легко впорядкувати різноманітні файли у зручний для вас спосіб, замість того, щоб створювати сотні папок.
Крім організації файлів, ви також можете змінити піктограми файлів або папок щоб з легкістю знаходити часто використовувані файли та папки.
Якщо ви коли-небудь використовували будь-який із наведених вище методів, поділіться своїми думками в коментарях нижче. Ми хотіли б почути вашу думку. Крім того, якщо у вас є інші альтернативні методи позначення файлів, які вам підходять, повідомте нам про це.


