Переконайтеся, що це файл, а не папка
- Якщо вкладка деталей відсутня у властивостях файлу чи папки, профіль користувача може бути пошкоджено.
- Швидке вирішення проблеми — виконати відновлення системи.
- Продовжуйте читати цей посібник, щоб дізнатися, що спрацювало для інших.

Властивості файлу або папки використовуються для доступу до важливих деталей або зміни параметрів, включаючи дозволи. Але кілька користувачів знайшли ні Подробиці у властивостях Провідника файлів у Windows 11.
Іноді вкладки можуть зникати через проблеми з ОС. Деякі навіть знайшли Безпека вкладка відсутня у Провіднику файлів, і це просто Загальний і Попередні версії доступні в більшості випадків.
Чому в Windows 11 немає вкладки «Деталі»?
- Пошкоджені файли операційної системи
- Проблеми з обліковим записом користувача
- Відсутні дозволи на файл
- Останні зміни на ПК викликають конфлікти
Як я можу додати вкладку «Подробиці» назад до «Властивостей» у Windows 11?
Перш ніж перейти до трохи складніших рішень, спочатку спробуйте ці простіші:
- Перевірте, чи це файл або папка, яку ви переглядаєте. За замовчуванням Windows показує лише Подробиці вкладка для файлів.
- Перевірте ПК на наявність зловмисного програмного забезпечення за допомогою вбудованого засобу безпеки Windows або a надійне стороннє антивірусне рішенняі переконайтеся, що налаштування безпеки в порядку.
- Переконайтеся, що ви ввійшли в обліковий запис адміністратора. Якщо ні, зробіть свій обліковий запис адміністратором у Windows.
- Візьміть повну власність файлу або папки. Це також допомагає, коли властивості файлу не можна скопіювати.
Якщо жодне не працює, перейдіть до наступних виправлень.
1. Змініть редактор реєстру
- Прес вікна + Р відкривати бігти, вид regedit у текстовому полі та натисніть Введіть.

- Натисніть Так в UAC підказка.
- Тепер вставте наступний шлях в адресний рядок і натисніть Введіть:
HKEY_CLASSES_ROOT\*\shellex\PropertySheetHandlers
- Перевірте, чи {883373C3-BF89-11D1-BE35-080036B11A03} підрозділ існує на лівій панелі. Якщо ні, клацніть правою кнопкою миші PropertySheetHandlers, наведіть курсор новий, виберіть ключ, і дайте йому те саме ім’я, що й рядок.

- Крім того, якщо ви зберегли резервну копію файлу reg перед видаленням ключа, відновіть його та Подробиці має знову з’явитися у властивостях файлу Windows 11.
2. Відновіть пошкоджені системні файли
- Прес вікна + С відкривати Пошук, вид Командний рядокклацніть правою кнопкою миші відповідний результат пошуку та виберіть Запустити від імені адміністратора.
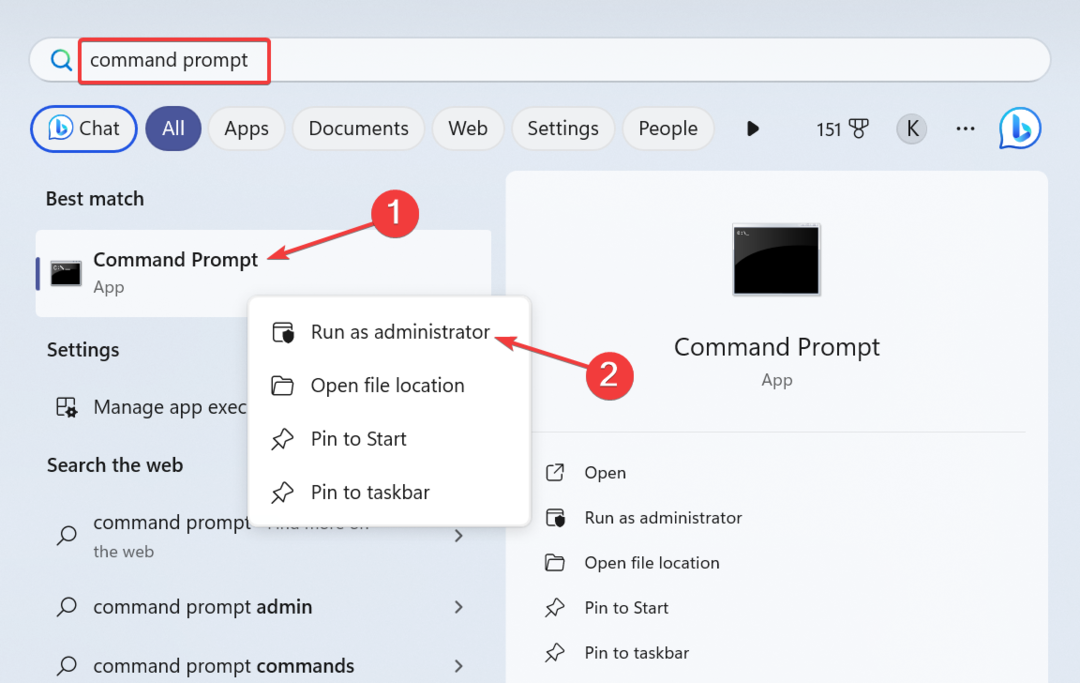
- Натисніть Так у підказці, що з’явиться.
- Вставте наступні три команди DISM окремо та натисніть Введіть після кожного:
DISM /Online /Cleanup-Image /CheckHealthDISM /Online /Cleanup-Image /ScanHealthDISM /Online /Cleanup-Image /RestoreHealth - Далі запустіть сканування SFC, виконавши цю команду:
sfc /scannow
- Зачекайте, поки сканування завершиться, а потім перезавантажте комп’ютер.
Часто властивості файлів зникають через пошкоджені системні файли, і саме там сканування SFC і Команди DISM прийти нам на допомогу. Вони замінять будь-які пошкоджені файли їх локально збереженою кешованою копією.
3. Відновити систему
- Прес вікна + С відкривати Пошук, вид Створіть точку відновленняі натисніть відповідний результат пошуку.
- Натисніть на Відновлення системи кнопку.

- Виберіть Виберіть іншу точку відновлення і натисніть Далі.
- Тепер виберіть іншу точку відновлення (бажано найстарішу) зі списку та натисніть Далі.

- Перевірте деталі відновлення та натисніть Закінчити.
- Дочекайтеся завершення відновлення.
4. Виконайте оновлення на місці
- Йти до Офіційний сайт Microsoft, виберіть версію ISO та мову продукту, а потім завантажте Windows 11 ISO.
- Після завантаження двічі клацніть файл і натисніть ВІДЧИНЕНО підтвердити.
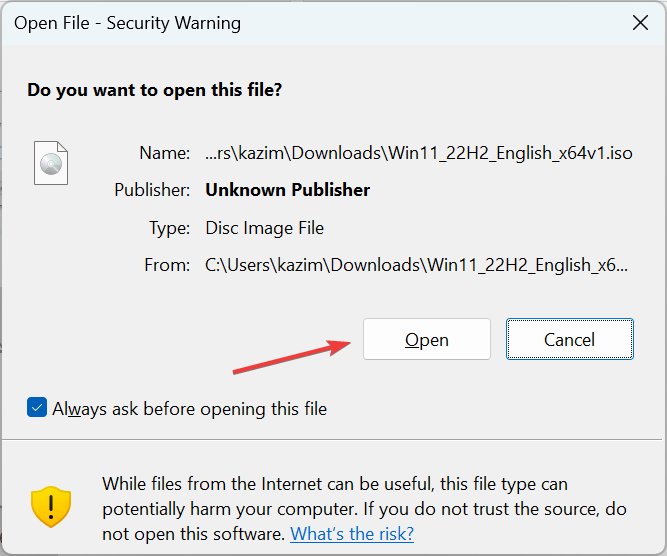
- Запустіть setup.exe файл.
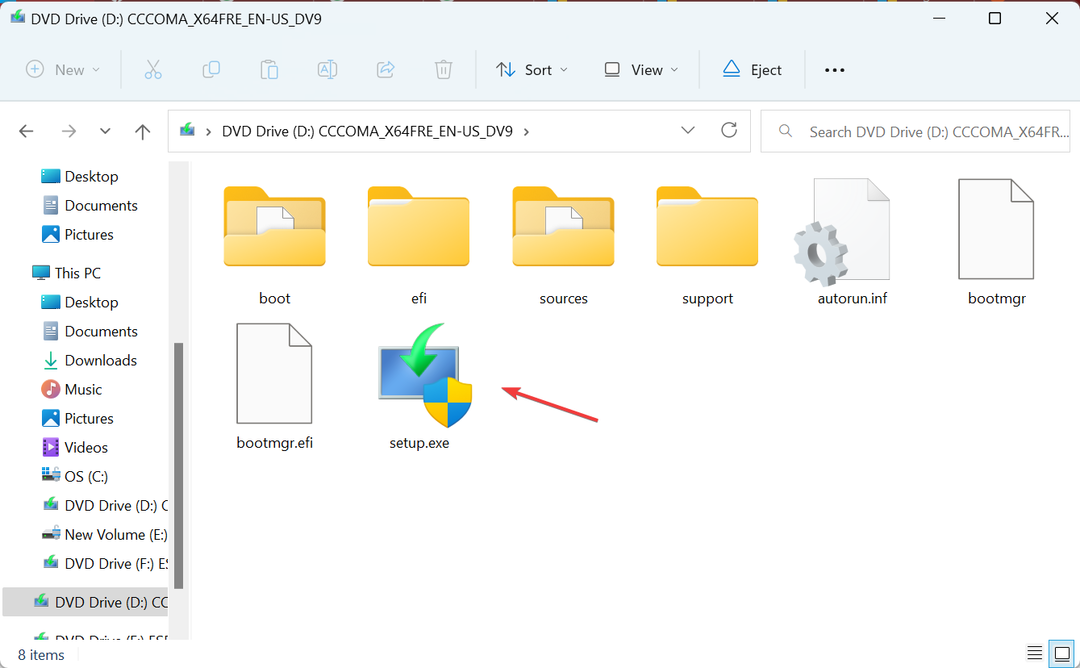
- Натисніть Так у спливаючому вікні.
- Натисніть Далі продовжити.

- Прочитайте умови ліцензії Microsoft і натисніть Далі.
- Нарешті переконайтеся, що налаштування читає, Зберігайте особисті файли та програмиі натисніть Закінчити.

Коли немає Подробиці або ви не можете редагувати властивості файлу в Windows 11, швидким рішенням для усунення будь-яких невідповідностей або конфліктів є оновлення на місці. Процес може тривати кілька годин, але це так само добре, як перевстановлення ОС, а збережені файли та програми залишаються незмінними.
- Як безпечно виконати чисте завантаження Windows 11?
- Як обрізати зображення в Windows 11 [5 способів]
- Виправлення: файловий провідник випадково краде фокус у Windows 11
- Windows 11 не просить замінити або пропустити файли під час копіювання
5. Створіть новий обліковий запис користувача
- Прес вікна + Р щоб відкрити Run, введіть netplwiz у текстовому полі та натисніть в порядку.
- Натисніть на додати кнопку.

- Натисніть на Увійдіть без облікового запису Microsoft.
- Виберіть Локальний рахунок знизу, щоб продовжити.
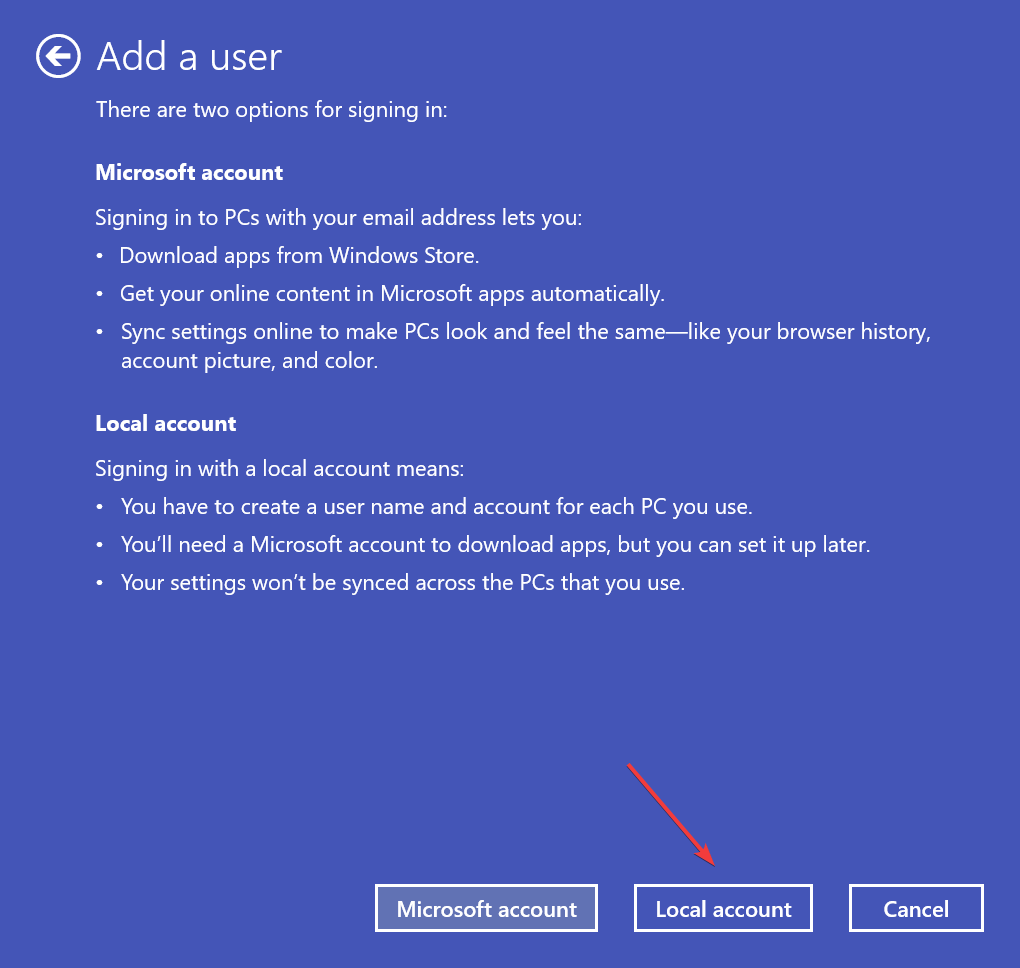
- Введіть ім’я користувача, пароль і підказку, а потім завершіть створення облікового запису.
- Виберіть новий обліковий запис і натисніть Властивості.

- Перейти до Членство в групі виберіть вкладку Адміністраторі натисніть в порядку щоб зберегти зміни.

Увійдіть за допомогою нового облікового запису користувача, і ви повинні знайти Подробиці у властивостях файлу в Windows 11. Для передачі даних між обліковими записами ви можете використовувати зовнішній диск, USB-накопичувач або ефективний хмарний сервіс зберігання.
Альтернативи перегляду відомостей про файл у Windows 11
- використання програмне забезпечення сторонніх виробників для пошуку файлів, і в ньому буде перелічено основні деталі.
- Використовуйте спеціальну команду для текстових файлів.
- Для файлів, завантажених з Інтернету, перевірте деталі на сервері хостингу.
Поки ні Подробиці вкладка у властивостях Windows 11 серйозна, ще одна проблема, яка впливає на користувачів, це відсутній Сумісність вкладка, що не дозволяє їм запускати старіші програми.
І деякі знайшли Відсутня вкладка "Місцезнаходження"., але це легко виправити за допомогою швидкого редагування реєстру.
Якщо ви знаєте інші рішення або обхідні шляхи, залиште їх у розділі коментарів.


![Видалити головну сторінку з панелі навігації у Провіднику файлів [2 простих способи]](/f/909ad6e0d0c968828aab11f06f176319.png?width=300&height=460)