Якщо під час спроби встановити Windows 10 або спроби оновити існуючу Windows ви стикаєтесь із «Помилкою встановлення під час першої помилки фази завантаження», ви не самотні. Багато користувачів Windows 10 повідомляють, що стикаються з тією ж проблемою. Якщо ви бачите це повідомлення на своєму комп’ютері, встановлення Windows на вашому комп’ютері буде зупинено повідомленням „Не вдалося встановити Windows 10“. Ця проблема подібна, якщо ви стикаєтесь із цими помилками -
0x80070004 - 0x3000D
Не вдалося встановити у фазі FIRST_BOOT з помилкою під час операції MIGRATE_DATE.
0xC1900101 - 0x30018
Не вдалося встановити у фазі FIRST_BOOT з помилкою під час операції SYSPREP.
0xC1900101-0x30017
Помилка інсталяції у фазі FIRST_BOOT з помилкою під час роботи BOOT.
Ці помилки виникають через неправильно налаштований реєстр на вашому комп'ютері або через брак місця на жорсткому диску. Ви можете вирішити ці помилки, дотримуючись цих виправлень -
Обов’язково створюйте точка відновлення для вашого комп’ютера. Якщо щось піде не так, ви можете виконати відновлення системи.
Виправлення 1 - Тимчасово вимкніть брандмауер
ПРИМІТКА-
[ЦЕ ВИПРАВЛЕННЯ ДЛЯ КОРИСТУВАЧІВ, ЩО ВИКОРИСТОВУЮТЬ ПРИВАТНУ МЕРЕЖУ]
Брандмауер Windows може бути причиною помилки, з якою ви стикаєтесь під час інсталяції Windows на комп'ютері. Ви можете вимкнути брандмауер Windows, виконавши ці дії -
1. Натисніть Клавіша Windows + R Для запуску Біжи, і введіть “управління брандмауером. cpl”І вдарив Введіть.

Це відкриє налаштування брандмауера в Панель управління.
2. Тепер на панелі керування на лівій панелі натисніть “Увімкніть або вимкніть брандмауер Windows Defender“.

3. Тепер, у налаштуваннях приватної мережі, натисніть “Вимкніть брандмауер Windows Defender (не рекомендується)"Та натисніть"гаразд”, Щоб вимкнути брандмауер.
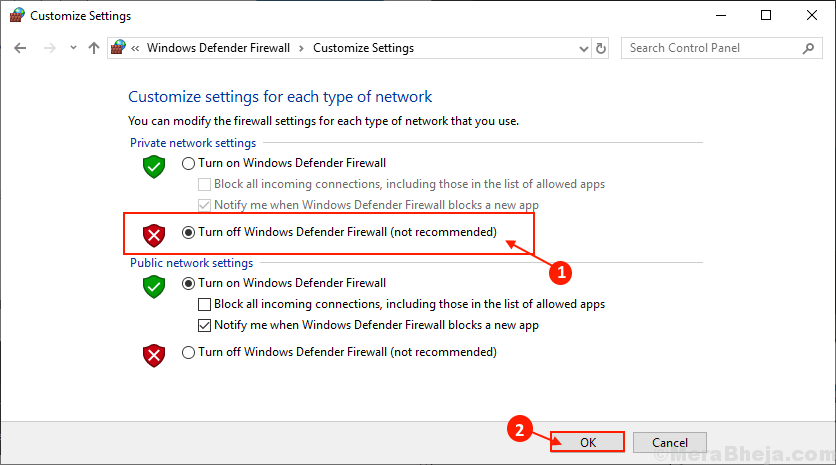
Перезапустіть комп'ютера та запустіть процес інсталяції Windows, переконайтесь, що будь-яка із згаданих вище помилок трапляється чи ні.
Крім того, вимкніть будь-який сторонній антивірус, як-от зловмисне програмне забезпечення тощо. і спробуйте ще раз.
Якщо помилка все ще існує, перейдіть до наступного виправлення.
Виправлення-2 Вимкніть безпечне завантаження в BIOS
1. Повністю вимкніть свій ПК.
2. Тепер запустіть його кнопкою живлення та увійдіть у режим BIOS, використовуючи клавішу, призначену для переходу до BIOS.

3. Знайдіть варіант безпечного завантаження та вимкніть його.
Це або в Параметри завантаження, або в налаштуваннях автентифікації.
Виправлення-3 Перевірте наявність Windows Update
Ця проблема може виникнути через те, що на вашому комп’ютері очікує якогось важливого оновлення. Щоб перевірити наявність оновлень Windows, виконайте наступні кроки -
1. Натисніть Клавіша Windows + I відкривати Налаштування на вашому комп’ютері.
2. Натисніть на "Оновлення та безпека”Налаштування.

3. На правій панелі натисніть "Перевірити наявність оновлень“.
Windows перевірить наявність оновлень, а потім завантажить оновлення та дозволить вам вибрати час для перезавантаження комп'ютера для завершення процедури оновлення.
Перевірте, чи є якісь помилки все ще там чи ні. Якщо помилка все ще викликає проблеми, перейдіть до наступного виправлення.
Виправлення-4 Оновіть Windows під час чистого завантаження
Чисте завантаження ваш комп’ютер забезпечує завантаження комп’ютера з мінімальним набором драйверів та меншою кількістю запускових програм. Це може вирішити проблему з "Помилка встановлення під час першої помилки фази завантаження". Для того, щоб очистити завантаження, ваш комп'ютер виконайте наступні дії -
1. Ви можете відкрити Біжи вікно, натиснувши Клавіша Windows + R.
2. Потім введіть “msconfig", А потім натисніть"гаразд“.
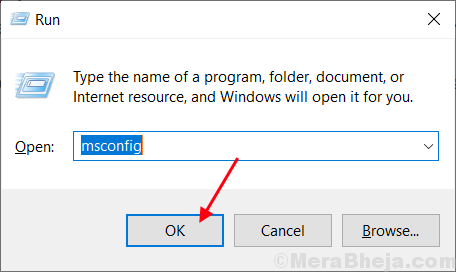
Системна конфігурація відкриється.
3. Спочатку вам потрібно перейти доЗагальні"Та"
4. Тоді, зніміть прапорець вікно біляЗавантажте елементи запуску“.
5. Переконайтесь, щоЗавантажити послуги системи”Є перевірено.

6. Потім перейдіть доПослуги".
7. Після цього перевірте “Сховати всі служби Microsoft", А потім натисніть"Відключити все” .
8. Нарешті, натисніть на “Подати заявку”Та“гаразд“.

Перезавантажте комп'ютера, він буде завантажений у чистому режимі.
Перевірте, чи помилка все ще трапляється чи ні. Якщо помилка все ще існує, перейдіть до наступного виправлення.
Fix-5 Завантажте та запустіть офіційний засіб усунення несправностей Windows Update
Ви можете запустити засіб усунення несправностей Windows на офіційному форумі Microsoft, і це може вирішити вашу проблему. Для того, щоб завантажити та запустити засіб виправлення неполадок Windows Update, виконайте наступні дії -
1. Завантажити Засіб усунення несправностей Windows Update. Перейдіть до місця завантаження та двічі клацніть на “wu10”, Щоб відкрити його.

2. Тепер натисніть "Далі”У вікні засобу усунення несправностей.

3. Тепер цей процес займе деякий час, оскільки Windows виявить будь-яку проблему з вашим очікуваним оновленням.
4. Тепер натисніть "Далі”, Щоб застосувати виправлення.

Під час перезавантаження комп’ютера засіб виправлення неполадок Windows Update вирішить проблему.
Перевірте, чи не стикаєтесь ви з такою ж проблемою знову чи ні. Якщо проблема все ще існує, перейдіть до наступного виправлення.
Fix-6 Перейменуйте папку розповсюдження програмного забезпечення
Ви можете перейменувати папку Розповсюдження програмного забезпечення на своєму комп’ютері та перевірити, чи перейменовування спрацювало на вашу проблему. Виконайте наступні дії, щоб перейменувати папку
1. Перший крок до відкриття CMD термінал набирає “cmd”У вікні пошуку.
2. Тоді, клацніть правою кнопкою миші на "Командний рядок"У результатах пошуку, а потім виберіть"Запустити від імені адміністратора“.

2. Просто скопіюйте та вставте ці команди в термінал, після чого вам потрібно натиснути Enter після вставки кожної з них.
чиста зупинка wuauserv. чиста зупинка cryptSvc. чисті стоп-біти. чиста зупинка

3. Тепер, щоб перейменувати папку Розповсюдження програмного забезпечення, просто копіювати і вставляти ці дві команди і натисніть Введіть після кожної команди-
ren C: \ Windows \ SoftwareDistribution SoftwareDistribution.old ren C: \ Windows \ System32 \ catroot2 catroot2.old
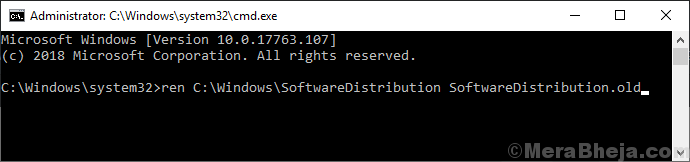
4. Тепер залишилось знову запустити зупинені служби. Скопіюйте ці команди в Командний рядок і вдарив Введіть щоб знову ініціювати послуги.
чистий старт. чистий запуск cryptSvc. чисті стартові біти. чистий старт

Перезавантажте комп'ютера.
Спробуйте оновити Windows 10 ще раз, якщо помилка все ще трапляється, перейдіть до наступного виправлення.
Fix-7 Запустіть перевірку системних файлів на своєму комп'ютері
Перевірка системних файлів (SFC) - це інструмент, який може виявити та відновити пошкоджені файли Windows, встановлені на вашому комп'ютері. Ви можете запустити SFC за допомогою наступних команд:
1. Натисніть Клавіша Windows + R запустити Run. Введіть “cmd"Та натисніть"Ctrl + Shift + Enter“. Це відкриється Командний рядок з Адміністративні права.

2. Введіть цю команду та натисніть Еnter. Це займе трохи часу.
sfc / scannow
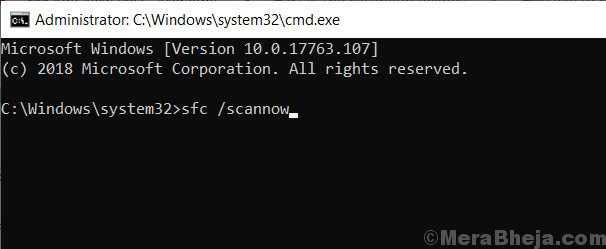
Зачекайте, поки процес завершиться.
АБО, якщо це не вдається на комп’ютері, виконайте цей крок-
2.Введіть цю команду в командному рядку та натисніть Введіть.
sfc / scannow / offbootdir = c: \ / offwindir = c: \ windows

Зачекайте, поки процес завершиться.
3. Тепер у вікні командного рядка введіть ці команди та натисніть Введіть після кожної команди.
Dism / Online / Cleanup-Image / CheckHealthDism / Online / Cleanup-Image / ScanHealthDism / Online / Cleanup-Image / RestoreHealth

Зачекайте, поки ці команди завершать перевірку на вашому комп'ютері.
ПРИМІТКА-
Якщо ці команди у вас не спрацювали, повторіть крок 3 із наступними командами -
Dism / Image: C: \ offline / Cleanup-Image / RestoreHealth / Джерело: c: \ test \ mount \ windows Dism / Online / Cleanup-Image / RestoreHealth / Джерело: c: \ test \ mount \ windows / LimitAccess

Дочекайтеся завершення процесу.
Перезавантажте комп'ютера. Перевірте, чи проблема з "Помилка встановлення під час першої помилки фази завантаження".
Виправлення-8 Спробуйте виправити в реєстрі
Можливо, ви зіткнулися з цією помилкою, спричиненою помилкою реєстру. Ви можете вирішити проблему з вашим реєстром, дотримуючись наступних речей:
1. Натисніть Клавіша Windows + R запустити Run. Введіть “regedit”І вдарив Введіть.
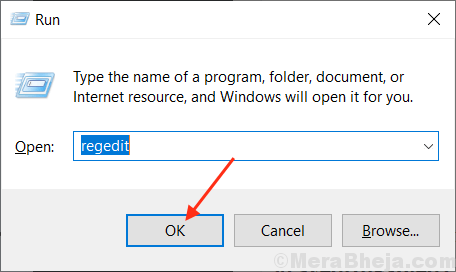
2. Тепер на лівій панелі вікна реєстру перейдіть до цього місця -
Комп’ютер \ HKEY_LOCAL_MACHINE \ ПРОГРАМНЕ ЗАБЕЗПЕЧЕННЯ \ Microsoft \ Windows \ CurrentVersion \ WindowsUpdate \
Тепер натисніть "OSUpgrade“.
[ПРИМІТКА. Якщо ви не можете знайти “OSUpgrade”Потім виконайте цей крок-
2 (а). Натисніть на Windows Update. Зараз, клацніть правою кнопкою миші на порожньому місці. Натисніть на "Новий"Та натисніть"Ключ“. Назвіть це “OSUpgrade“.
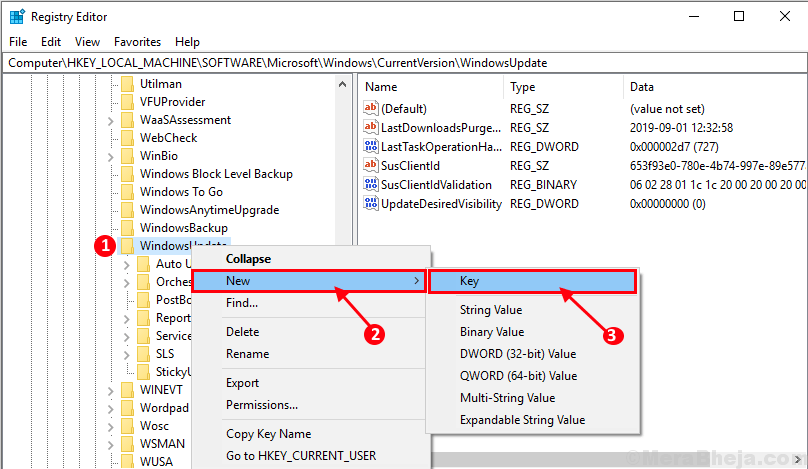
3. Тепер виберіть “OSUpgrade”І клацніть правою кнопкою миші на будь-якому порожньому місці на правій панелі. Натисніть на "Новий“. Потім натисніть “Значення DWORD (32-біт)“. Назвіть розділ реєстру як “AllowOSUpgrade ”.

4. Двічі клацніть на “AllowOSUpgrade ” і змінитиДані про значення‘До1“.

Перезапустіть комп'ютера.
Перевірте, чи стикалися ви з проблемою під час оновлення Windows чи ні. Якщо та сама проблема все ще зберігається, перейдіть до наступного виправлення.
Виправлення-9 Перевірте свій диск
Якщо ви встановлюєте Windows на диск із низьким дисковим простором, процес інсталяції може не вдатися. Завжди перевіряйте вільне місце на диску на жорсткому диску. Перед встановленням Windows на комп’ютері на комп’ютері має бути принаймні 30 ГБ вільного місця. Щоб перевірити місце на диску на комп’ютері, виконайте ці прості кроки:
1. Натисніть Клавіша Windows + E щоб відкрити вікно Провідника файлів. Тепер на лівій панелі натисніть “Цей ПК”(АБО, ).
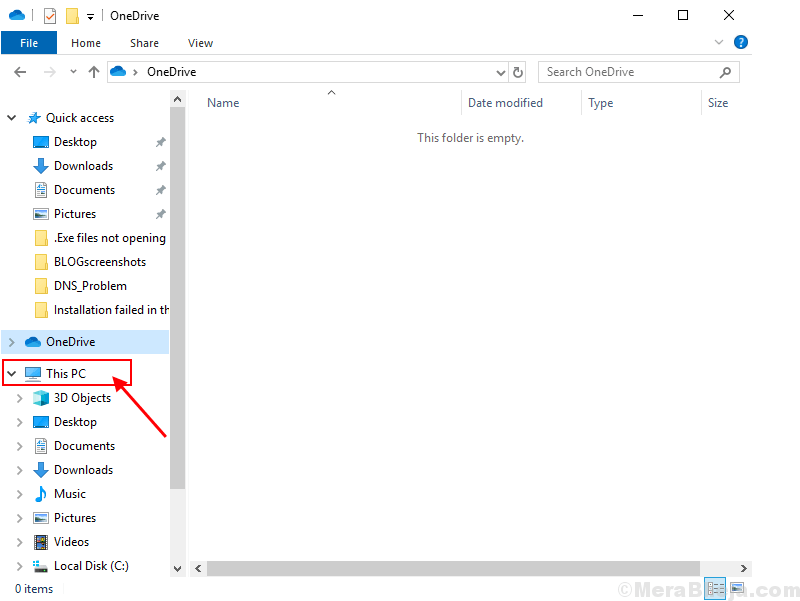
2. Тепер подивіться на диск, який ви хочете встановити / оновити Windows 10. Якщо на диску є принаймні 30 ГБ вільного місця, перейдіть до встановлення. В іншому випадку видаліть або перемістіть деякі папки.

Вашу проблему з „Помилка встановлення під час першої помилки фази завантаження“ слід вирішити.


