Спочатку запишіть розташування файлу
- Щоб скопіювати файли за допомогою командного рядка в Windows 11, відкрийте CMD як адміністратор і виконайте команду копіювання.
- Продовжуйте читати, щоб дізнатися докладні кроки!
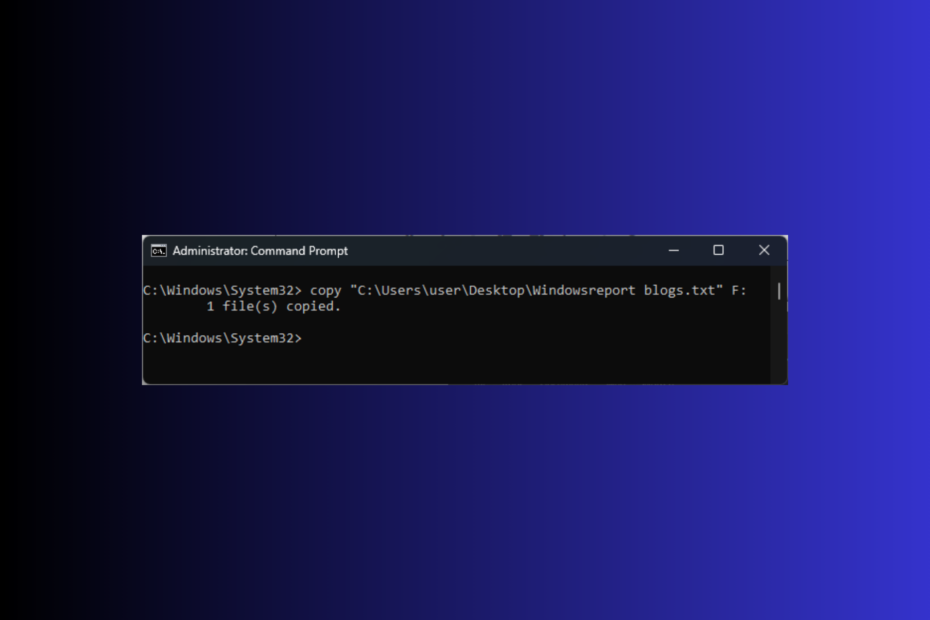
Копіювання файлів за допомогою командного рядка в Windows 11 може бути зручним способом керування файлами коли вам потрібен точний контроль над процесом, як-от збереження атрибутів файлів або копіювання прихованих або системних файли.
У цьому посібнику ми обговоримо основні команди з покроковими інструкціями, які проведуть вас через безпроблемний процес.
Як скопіювати файли за допомогою командного рядка в Windows 11?
Перш ніж виконувати будь-які кроки для копіювання файлу в каталог, пройдіть такі попередні перевірки:
- Переконайтеся, що ви ввійшли за допомогою облікового запису користувача з правами адміністратора.
- Запишіть назву та розташування файлу.
- Натисніть вікна ключ, вид cmdі натисніть Запустити від імені адміністратора відкривати Командний рядок.
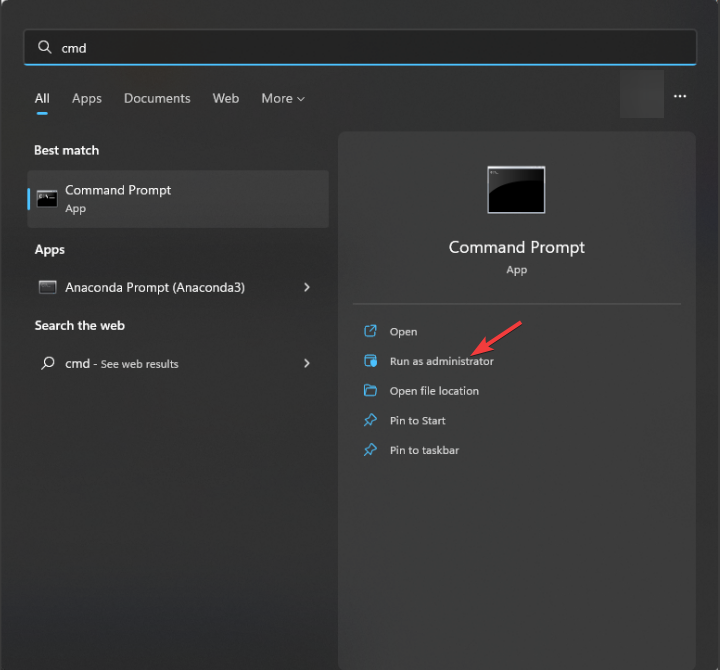
- Скопіюйте та вставте наступну команду після заміни
Шлях до файлу з доріжкою, Ім'я файлу з назвою файлу, & Літера диска з цільовим диском і хіт Введіть:
Copy "File-Path" DriveLetter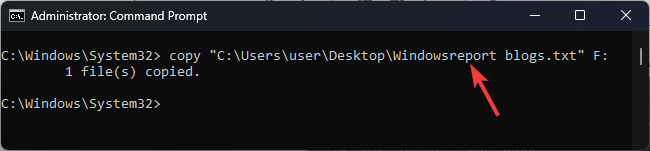
- Ви також можете скопіювати файл з одного диска на інший у певній папці, і в цьому випадку скористайтеся наступною командою після заміни Шлях до файлу із шляхом до файлу & DestinationFolderPath із шляхом до папки на іншому диску:
Copy "File-Path" DestinationFolderPath - Ти отримаєш Скопійовано 1 файл (файли). повідомлення після виконання команди.
- Якщо ви хочете скопіювати кілька файлів із певними розширеннями з одного диска на інший, ви можете використовувати символи підстановки (*).
- Введіть таку команду після заміни .TXT з розширенням файлу & DriverLetter з диском призначення та натисніть Введіть:
copy *.txt DriveLetter
У випадку, якщо ви є копіювання файлів з USB-накопичувача, і він не дозволяє вам, оскільки він захищений від запису, дотримуйтеся цього посібника, щоб знайти докладні рішення.
- Dev Build 23550 містить величезне незадокументоване вдосконалення
- Як увімкнути автоматичні додаткові оновлення в Windows 11
Як скопіювати кілька файлів у CMD?
- Прес вікна> тип cmd>Запустити від імені адміністратора.
- Скопіюйте та вставте наступну команду, щоб скопіювати всі папки та вкладені папки з їхнім вмістом після заміни SourceFolderPath з поточним шляхом до папки & DestinationFolderPath з новим і вдарив Введіть:
Xcopy "SourceFolderPath" DestinationFolderPath /E /H /C /I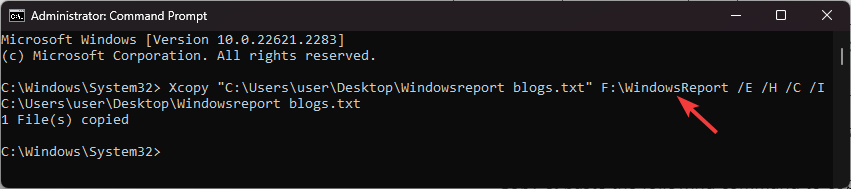
- /Е – Копіює всі вкладені папки, навіть порожні.
- /H – Копіює приховані файли або файли з атрибутами системних файлів
- /C – Продовжує копіювати, навіть якщо виникає помилка
- /Я – Відновлює призначення як каталог, якщо він не існує
Після виконання команди ви отримаєте повідомлення про підтвердження; однак, якщо ви отримаєте Доступ до XCOPY заборонено помилка, прочитайте цей посібник, щоб знайти рішення.
Як я можу видалити папку або файл у командному рядку?
- Прес вікна> тип cmd>Запустити від імені адміністратора.
- Після заміни введіть таку команду Шлях до папки із шляхом до папки та натисніть Введіть:
del "FolderPath"
Чому я не можу скопіювати файли в Windows 11?
- Недостатньо дозволів на файл
- Файл уже відкрито або використовується.
- Файл або папка доступні лише для читання.
- Системні файли пошкоджено.
Тепер, коли ви знаєте причини, перегляньте цей грамотний посібник, щоб швидко виправити проблему Копіювати та вставляти не працює проблема на комп’ютері Windows.
Застрягли десь під час виконання кроків? Не соромтеся згадувати свої запити в розділі коментарів нижче.
![DNS-сервер не відповідає за помилку зони в командному рядку [FIX]](/f/7ae61341679cb9bed3cf96840a816b04.jpg?width=300&height=460)
![Виправлення: помилка розпізнавання Netstat у Windows 10 [Повний посібник]](/f/77ec744132075e9f5d0d0af8ab68d92d.jpg?width=300&height=460)
