Перемістіть ярлик і надайте дозволи всім
- Щоб зробити програму доступною для всіх користувачів, розмістіть її ярлик у Загальнодоступний робочий стіл і надайте права читання та запису всім.
- Більшість встановлених програм доступні лише для поточного користувача, включно з завантаженими з Microsoft Store.
- Прочитайте цей посібник, щоб дізнатися, як додати програму для всіх користувачів.

Якщо у вас на комп’ютері кілька облікових записів користувачів, іноді потрібно зробити програму доступною для всіх користувачів Windows 11. Але хіба програми, встановлені в одному обліковому записі, не повинні автоматично ставати доступними для всіх користувачів? На жаль, у Windows це не так.
Хоча є кілька варіантів, деякі працюють із певними програмами, тоді як інші призначені для застосування в усьому спектрі. Хороша новина: у Windows 11 легко ділитися програмами між користувачами.
Як дізнатися, чи встановлено програму для всіх користувачів?
Щоб перевірити, чи встановлено програму для всіх користувачів чи поточного облікового запису, перевірте шлях встановлення. Якщо він доступний під
Програмні файли або Програмні файли (x86) папку, програма має бути доступна для всіх облікових записів користувачів.Однак програми, збережені в Дані програми папка певного облікового запису доступна лише для цього користувача. Пам'ятайте, що в даному випадку не має значення, адміністратор ви чи звичайний користувач.
Як ми тестуємо, перевіряємо та оцінюємо?
Протягом останніх 6 місяців ми працювали над створенням нової системи перегляду того, як ми створюємо контент. Використовуючи його, ми згодом переробили більшість наших статей, щоб надати фактичні практичні знання про створені нами посібники.
Більш детально ви можете прочитати як ми тестуємо, переглядаємо та оцінюємо в WindowsReport.
Як зробити програми доступними для всіх користувачів у Windows 11?
1. Перемістіть програму та налаштуйте дозволи
1.1 Перемістити програму
- Прес вікна + E відкривати Провідник файлів, вставте наступний шлях в адресний рядок і натисніть Введіть:
%APPDATA%\Microsoft\Windows\Start Menu\Programs
- Знайдіть ярлик програми та натисніть Ctrl + C щоб скопіювати його.
- Тепер перейдіть за наступним шляхом або скористайтеся адресним рядком, як раніше:
C:\Users\Public\Public Desktop - Якщо ви не можете знайти папку, увімкнути приховані елементи в Windows 11.
- Одного разу в Загальнодоступний робочий стіл папка, прес Ctrl + В щоб вставити ярлик.

1.2 Встановіть дозволи на читання та запис для всіх
- Тепер клацніть правою кнопкою миші на ярлику та виберіть Властивості.
- Перейти до Безпека вкладку та натисніть Просунутий.

- Натисніть на Зміна кнопка поруч Власник.

- Введіть Всі у текстовому полі натисніть Перевірте імена і потім в порядку.

- Натисніть Застосувати і в порядку щоб зберегти зміни.
- Тепер натисніть кнопку Редагувати кнопку в Безпека вкладка.

- Натисніть на додати.

- Знову введіть Всі у доступному полі та натисніть Перевірте імена і в порядку.
- Виберіть Всі у списку профілів користувачів поставте прапорці біля всіх дозволів, а потім натисніть Застосувати і в порядку щоб зберегти зміни.
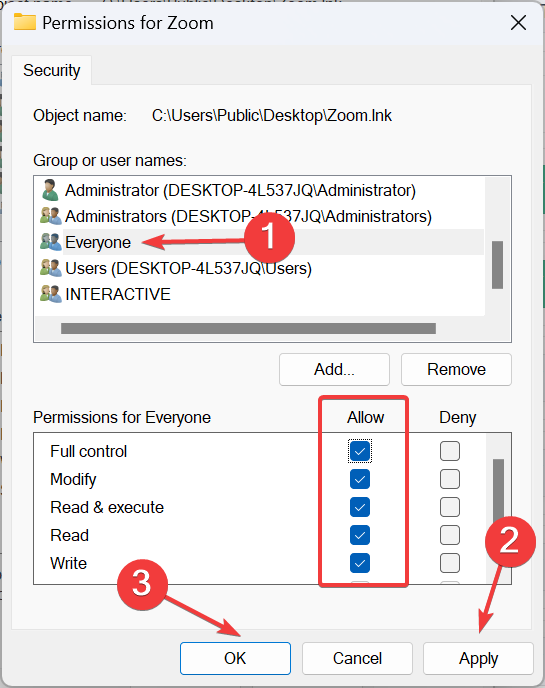
- Так само знайдіть справжню папку програми та дозволити повні дозволи до Всі як ти робив раніше. Для Zoom це:
C:\Users\\AppData\Roaming\Zoom
Тепер програмою спільно користуються користувачі Windows 11, і коли ви входите в обліковий запис іншого користувача, вона з’являється на робочому столі.
Пам’ятайте, якщо ви просто додаєте програму до Загальнодоступний робочий стіл під час запуску видає помилку. Вам потрібно буде надати дозволи на читання та запис іншому користувачеві для файлу .exe програми в Загальнодоступний робочий стіл і базову папку програми.
Просто не хочу проходити через усі проблеми запустіть програму як інший користувач.
2. Встановіть програму для всіх користувачів Windows 11
Деякі програми призначені для встановлення між профілями користувачів. Отже, коли ви запускаєте інсталяцію, є окремі варіанти інсталяції для поточного облікового запису користувача або для всіх. Якщо він недоступний, змініть шлях встановлення на Програмні файли або Програмні файли (x86).
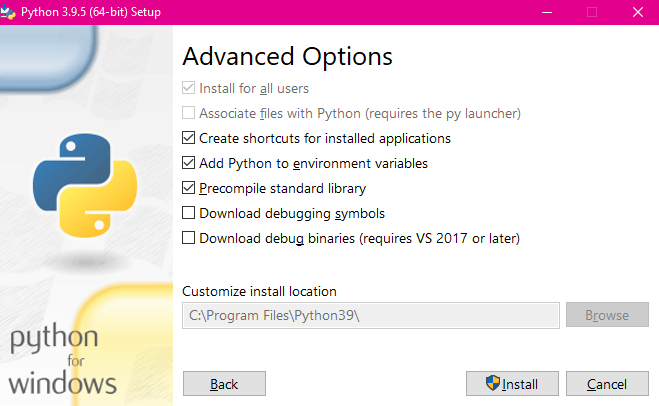
Для деяких ви можете зробити програму доступною для всіх користувачів у Windows 11 без будь-яких змін. Вони автоматично встановлюються для різних облікових записів.
Якщо ви не зробили цього раніше, видалити програму, а потім запустіть установку заново. У випадку, якщо вас попросять вийти з системи інших користувачів, обов’язково зробіть це перед тим, як продовжити встановлення!
3. Використовуйте функцію сім'ї від Microsoft
Microsoft також дозволяє користувачам обмінюватися програмами, завантаженими з Microsoft Store, між обліковими записами користувачів. Наприклад, ви можете придбати Minecraft з одного облікового запису та поділитися ним з іншими. Вам просто потрібно створити сімейство облікових записів Microsoft і надати спільний доступ до програми.
Крім того, з функцією «Сім’я» вам усім не обов’язково користуватися одним пристроєм. Навіть сімейні облікові записи Microsoft на різних пристроях відображатимуть усі програми Microsoft.
- Windows Terminal Canary тепер доступний для користувачів усюди
- Тепер користувачі можуть швидко оновлювати розмови Windows Copilot
- Віджет погоди Windows 11 тепер пропонує детальний прогноз погоди
Як обмежити доступ до програми в Windows 11?
Ви можете легко обмежити доступ до певних програм за допомогою Редактор реєстру або Редактор локальної групової політики. Перший підхід є кращим, але якщо ви бігаєте Windows 11 Домашня і хочуть використовувати останній, вручну встановити gpedit.msc.
У реєстрі вам просто потрібно додати a DisallowRun ключ під Провідник, створіть DWORD для програми, до якої потрібно обмежити доступ, і вона більше не відкриватиметься.
Пам’ятайте, що не бажано робити кожну програму доступною для всіх користувачів Windows 11. Критичні мають бути обмежені поточним користувачем.
Крім того, з точки зору батьківського контролю, обмеження деяких програм для дітей має сенс. А якщо вже є, то можна навіть видалити стандартні програми Windows 11 за допомогою PowerShell.
Якщо у вас виникли будь-які запитання або щоб поділитися тим, який метод для вас найкращий, залиште коментар нижче.


