Усе трохи складніше за відсутності методів GUI
- Щоб додати коментарі до папки в Windows 11, ви можете змінити файл desktop.ini для конкретної папки.
- Існує також можливість використовувати інструмент третьої сторони під час додавання коментарів до кількох папок.
- Прочитайте цей посібник, щоб дізнатися докладні кроки.
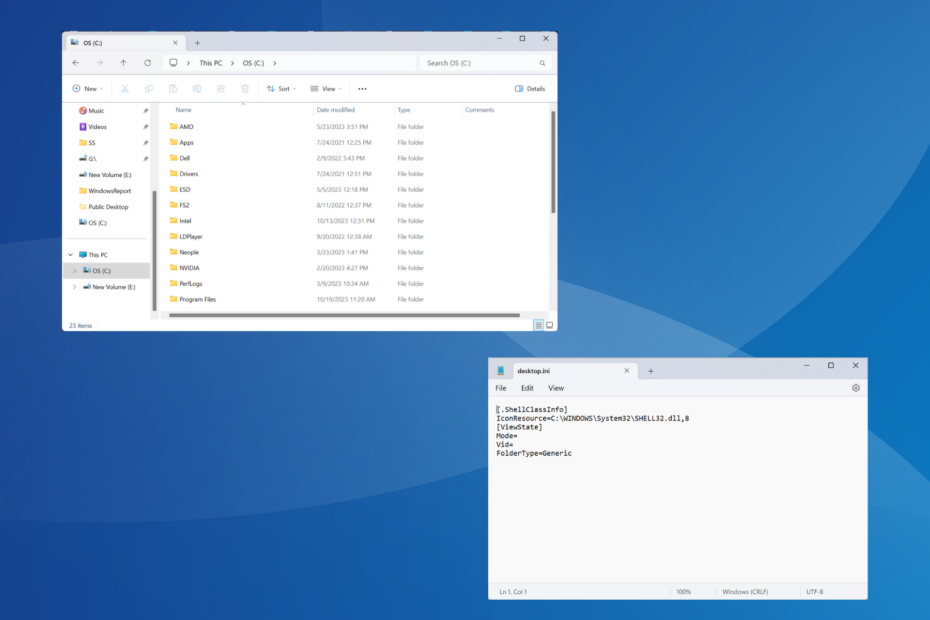
Щоб спростити речі або підкреслити їх призначення, ми можемо додавати коментарі до папок у Windows 11. Однак ви не знайдете для цього опції ні в контекстному меню, ні в Властивості вікно.
Крім того, у Windows можна додавати коментарі до файлів, за винятком кількох типів/форматів файлів, які не підтримують метадані або мають поле для коментарів, але не папки.
Чи можна додавати теги до папок у Windows 11?
Так, ви можете додавати теги до папок. Усім, хто цікавиться, як додати теги до папок у Windows 11, потрібно змінити файл desktop.ini або створити пакетний файл (.bat), а потім внести зміни в редактор реєстру. Процес трохи складний, але здійсненний!
Крім того, оскільки ця функція недоступна в жодному з доступних параметрів папки, вам, можливо, доведеться перезапустити Провідник файлів або перезавантажити ПК, щоб зміни відобразилися.
Як ми тестуємо, перевіряємо та оцінюємо?
Протягом останніх 6 місяців ми працювали над створенням нової системи перегляду того, як ми створюємо контент. Використовуючи його, ми згодом переробили більшість наших статей, щоб надати фактичні практичні знання про створені нами посібники.
Більш детально ви можете прочитати як ми тестуємо, переглядаємо та оцінюємо в WindowsReport.
Як додати коментарі до папки в Windows 11?
1. Використання файлу desktop.ini
Це багатоетапний процес. Отже, щоб спростити речі, ми розбили його на підрозділи.
1.1 Додайте вкладку Стовпці до Провідника файлів
- Відкрийте папку, до якої потрібно додати коментар, клацніть правою кнопкою миші вгорі будь-якого зі стовпців і виберіть більше.

- Поставте прапорець для Коментарі і натисніть в порядку.

1.2 Змініть значок папки
- Клацніть правою кнопкою миші папку, до якої потрібно додати коментар, і виберіть Властивості.
- Перейти до Налаштувати і натисніть на Змінити значок кнопка під Значки папок.

- Виберіть будь-який інший значок зі списку параметрів або завантажити власну піктограмуі натисніть в порядку.
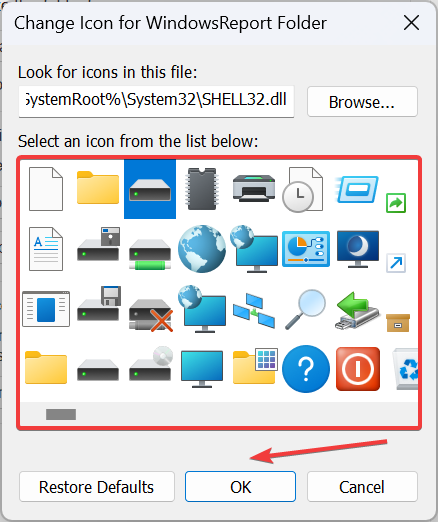
- Ще раз натисніть Застосувати і в порядку щоб зберегти зміни.
- У тій же папці клацніть три крапки вгорі та виберіть Опції.
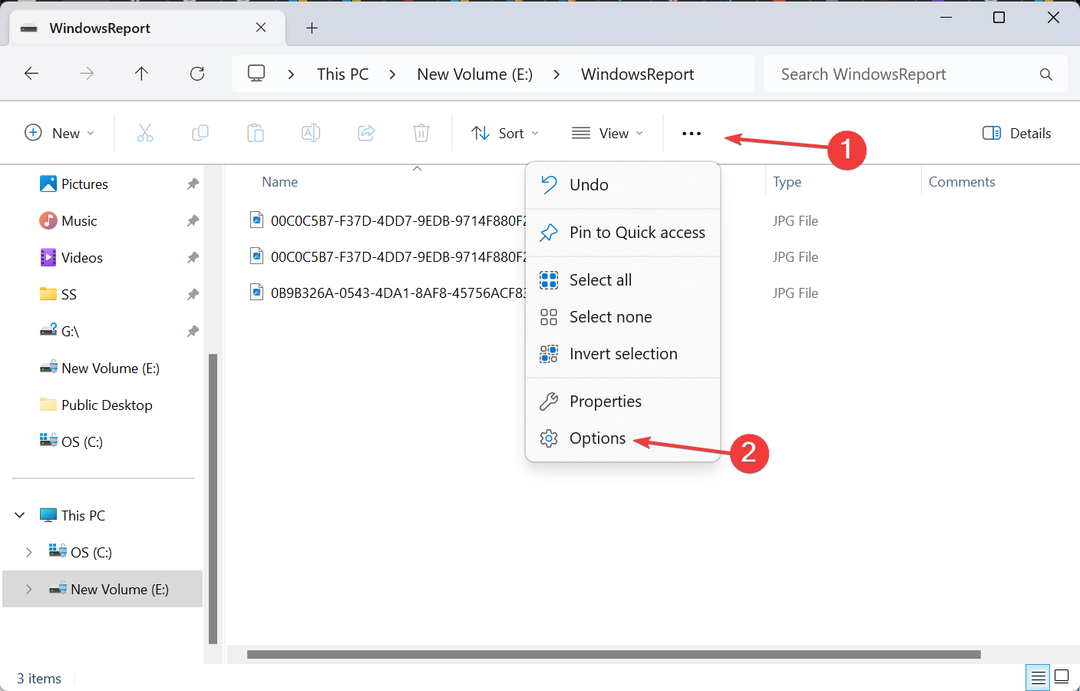
- Перейти до Переглянути зніміть прапорець для Приховати захищені файли операційної системиі натисніть в порядку.
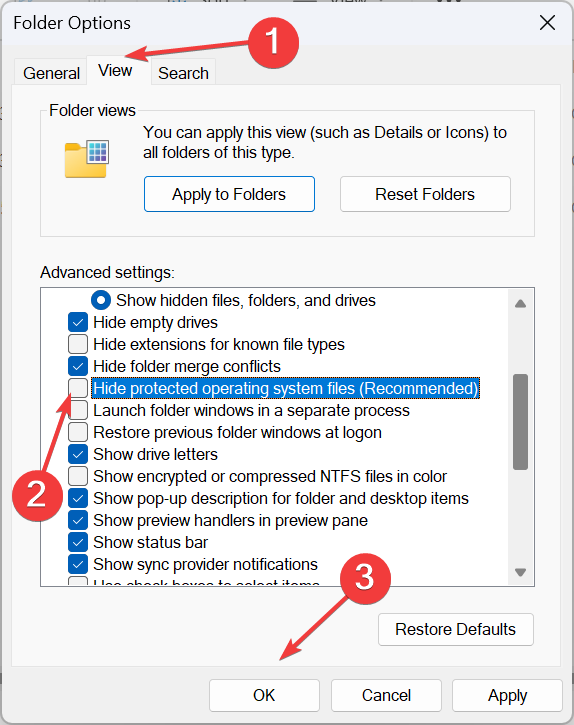
- The desktop.ini файл з’явиться в папці.
1.4 Змініть файл desktop.ini
- Клацніть правою кнопкою миші на desktop.ini файл, виберіть Відкрити за допомогоюі виберіть Блокнот якщо програма не відображається в основному контекстному меню.
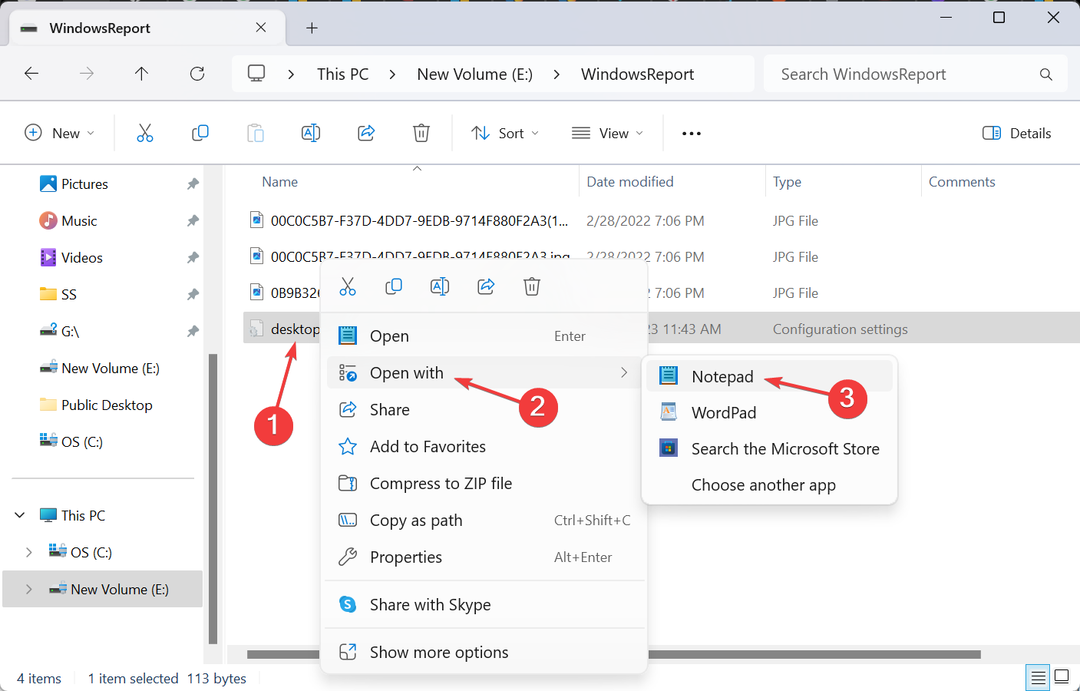
- Тепер вставте наступне прямо під [.ShellClassInfo], під час заміни Це ваш коментар із фактичним коментарем, який ви хочете додати:
InfoTip=This is your comment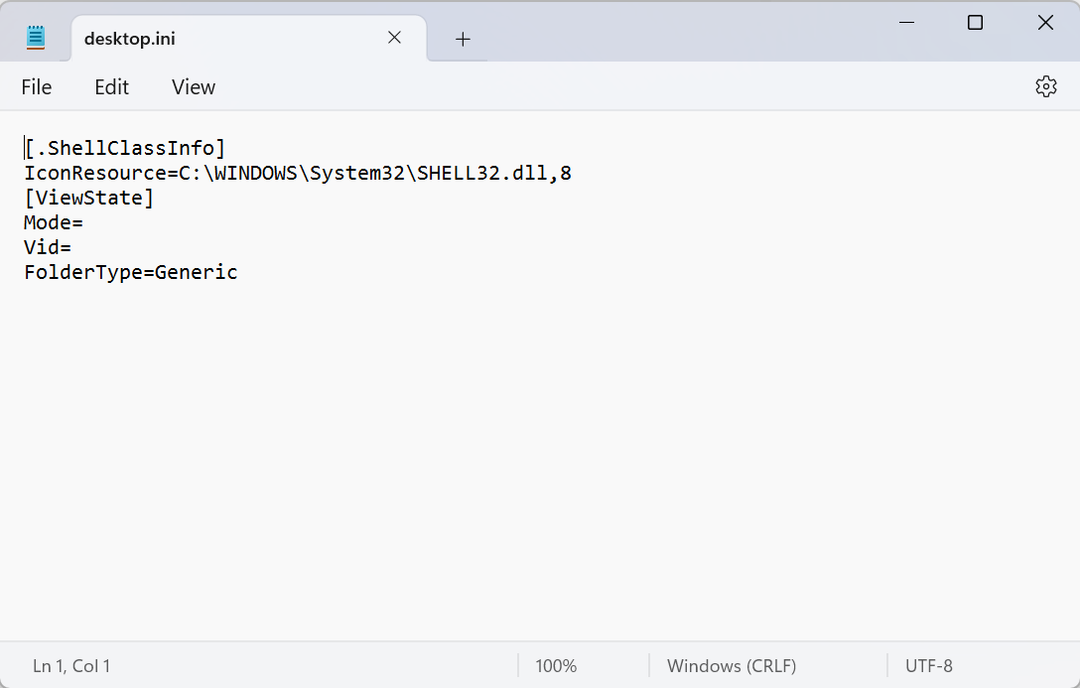
- Прес Ctrl + С щоб зберегти зміни в desktop.ini файл.
1.5 Перезапустіть Провідник файлів
- Прес Ctrl + Shift + вихід щоб відкрити Диспетчер задач.
- Виберіть Windows Explorer зі списку програм і натисніть Перезапустити завдання.
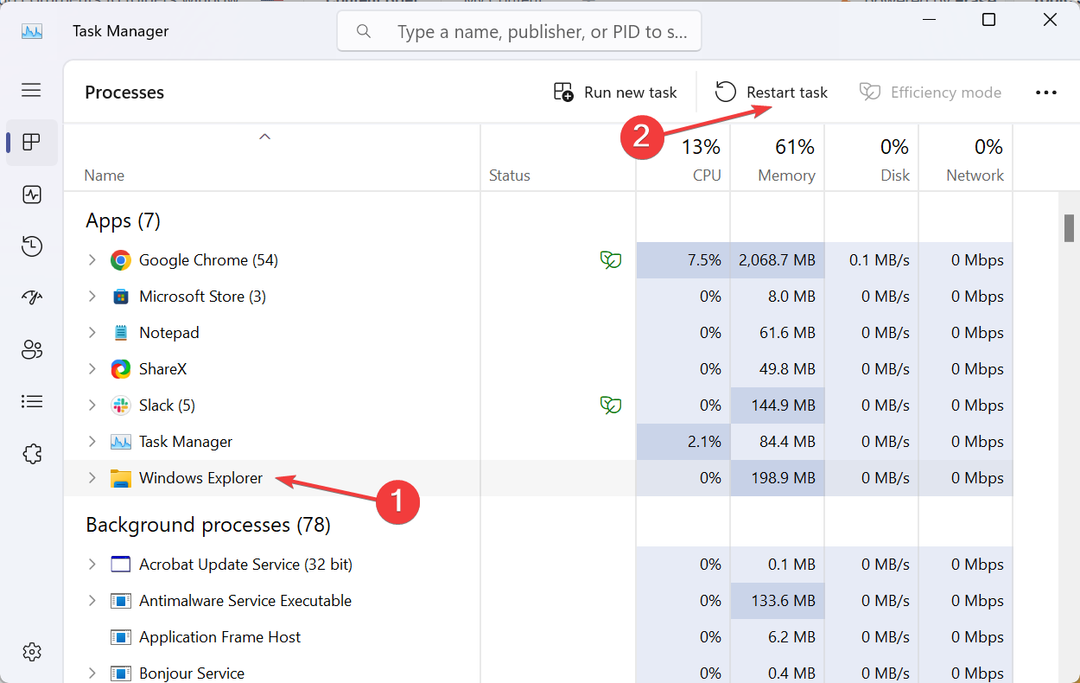
- Нарешті, доданий коментар з’явиться під спеціальною колонкою.
Хоча зазвичай це легко налаштувати Провідник файлів у Windows 11, деякі функції, як-от додавання коментарів, продовжують займати багато часу. Але це не зовсім неможливо. The файл desktop.ini дозволить вам внести зміни!
Крім того, після завершення переконайтеся, що сховали захищені файли операційної системи та повернули значок папки до стандартного (якщо потрібно).
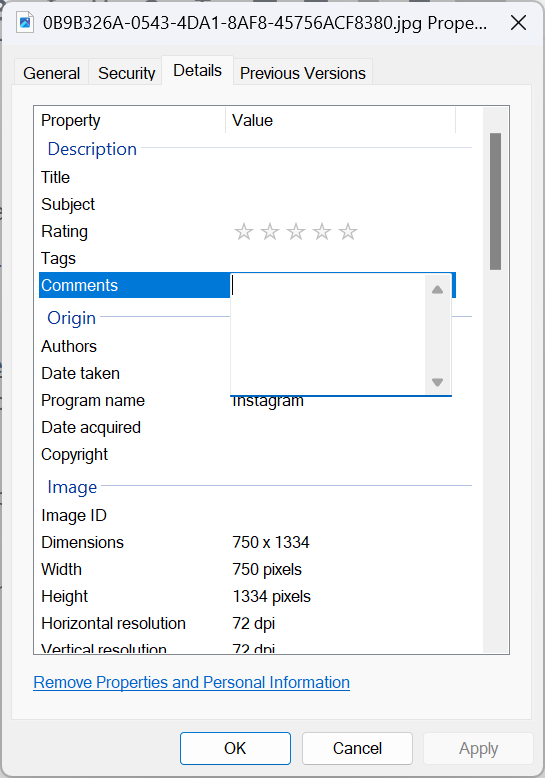
Крім того, щоб додати коментарі до файлів, просто перейдіть до Подробиці та введіть свій коментар у спеціальному розділі. Пам’ятайте, що поле коментарів буде відсутнє для файлів PDF або PNG і кількох інших розширень файлів, які їх не підтримують.
- Як відкрити файли SQL .BAK в Excel
- Як перевірити, чи є Windows 11 UEFI чи Legacy
- Як перейменувати зовнішній жорсткий диск у Windows 11
- Скільки разів можна використовувати ключ Windows 11?
- Як відформатувати жорсткий диск PS4 для Windows 11
Додаючи коментарі до кількох папок одночасно, часто доцільно використовувати сторонній інструмент. І StyleFolder виконує роботу досить добре! Ми жодним чином не пов’язані з ним і рекомендуємо запустити сканування зловмисного програмного забезпечення за допомогою ефективне антивірусне рішення перед запуском інструменту.
Існує кілька веб-сайтів, на яких розміщено StyleFolder. Перед завантаженням інструменту переконайтеся, що веб-сайт автентичний. Ми використовували Softpedia.
Щоб додати коментарі за допомогою StyleFolder, клацніть правою кнопкою миші на відповідній папці > виберіть Показати більше варіантів > вибрати Налаштуйте за допомогою StyleFolder > додайте коментар у текстове поле > натисніть Застосувати і потім в порядку > перезапустити Провідник файлів.
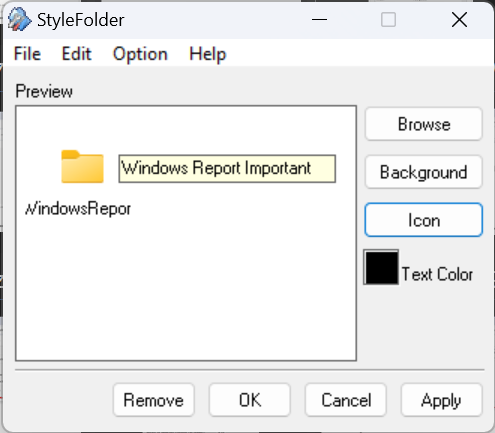
Пам’ятайте, StyleFolder також змінює файл desktop.ini, але забезпечує простий інтерфейс для цього. Крім того, інструмент дозволяє змінювати колір тексту та значок папки.
Для тих, хто цікавиться, як помістити наліпки в папку, ви можете завантажити Notezilla з Microsoft Store. Однак це не безкоштовне програмне забезпечення, його ціна становить 1,69 доларів США!
- Ви також можете відредагувати або видалити коментар за допомогою файлу desktop.ini.
- Якщо ви не можете переглянути або відредагувати системний файл певної папки, переконайтеся, що це так отримати право власності на папку.
- Замість того, щоб використовувати коментарі, ви можете додавати теги до файлів і папки.
Тепер ви знаєте, як додати опис або коментарі до папок у Windows 11. Вбудована опція добре працює для папок, але для певних типів файлів, скажімо, для додавання коментарів до PDF-файлів у Провіднику Windows, інструменти сторонніх розробників є життєздатним варіантом.
І якщо ви виявите, що папка повертається лише для читання або дозволи неправильно налаштовані, повний контроль допоможе!
Щоб отримати відповіді на будь-які запитання або поділитися тим, як ви додаєте коментарі до папок у Windows 11, використовуйте розділ коментарів нижче.


