Windows 10 має функцію автоматичного регулювання яскравості екрана на економити енергію в комп'ютері. Хоча ви можете легко змінити рівень яскравості у Windows 10, клацнувши піктограму акумулятора на панелі завдань, а потім клацнувши піктограму яскравості. З кожним клацанням він змінює яскравість екрану на 25%.
Для цього просто натисніть на піктограму акумулятора в правій нижній частині панелі завдань.
Щойно воно з’явиться, просто продовжуйте натискати на рівні яскравості, щоб змінювати його поступово на 25% кожного разу.

Альтернативний метод за допомогою налаштувань
1 - Перейти до Налаштування
2 - Клацніть на Система.
3 - Тепер натисніть Дисплей з лівого меню.
4 - Тепер перетягніть повзунок, щоб відрегулювати рівень яскравості на ПК.

Як змінити рівень яскравості в плані живлення
Якщо вас не влаштовує ця 25-процентна поступова зміна при дуже самому клацанні, і вам потрібен фіксований рівень яскравості для вашого екрану, ви можете скористатися методом, описаним нижче.
Крок 1 - Клацніть правою кнопкою миші на піктограмі акумулятора на панелі завдань і натисніть на налаштування яскравості екрана, а потім вручну налаштуйте яскравість екрана.

Коли спливе вікно параметрів живлення, перетягніть рівні яскравості екрана, щоб відрегулювати яскравість екрана.
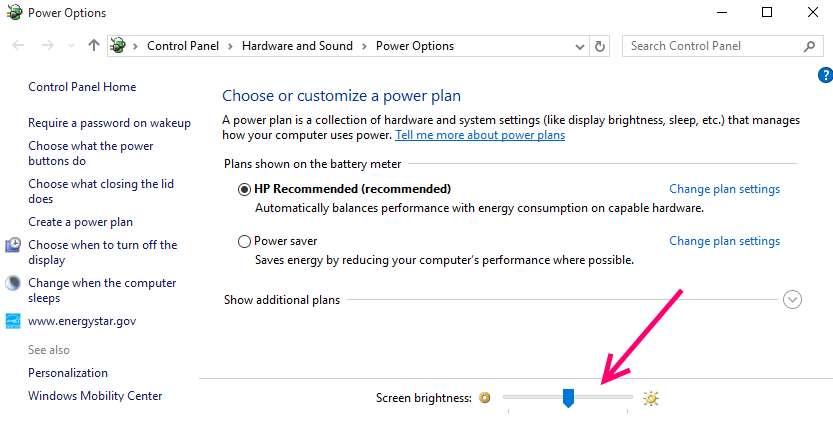
Зверніть увагу, що зміни рівня яскравості екрану стосуються лише поточного стану поточного плану живлення. Після зміни план живлення або змінити поточний стан вашого плану живлення змінюється яскравість. Наприклад, ваш ноутбук зараз заряджається, і ви змінюєте яскравість, як тільки ноутбук припиняє заряджатись і заряджається, яскравість екрану зміниться до рівнів, визначених у вашій потужності плану на батареї визначені рівні.
Дозвольте мені пояснити вам трохи більше тут про енергетичні плани.
План живлення, вибраний у цьому вікні, є вашим поточним планом живлення.
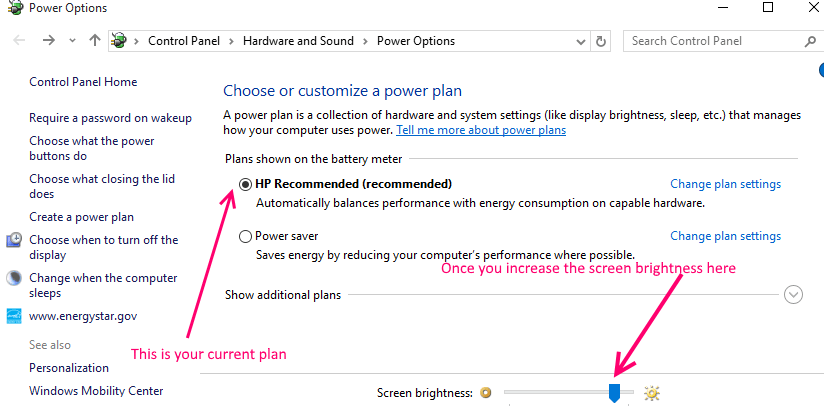
Тепер, припустимо, ваш ноутбук є
- В даний час підключений і заряджається.
- Вашим поточним планом живлення є план A
Потім, якщо ви перетягнете та зміните яскравість екрану, це налаштування буде залишатися гарним лише до тих пір, поки ви знаходитесь у плані А, а ваш ноутбук підключений до мережі та заряджається.
Якщо ви хочете це побачити, просто натисніть на змінити параметри плану. Рівень яскравості, який ви перетягнули для регулювання, такий самий, як поточний стан поточного плану живлення.


Для рівномірного встановлення яскравості планового рівномірного заряджання та незаряджання просто змініть яскравість екрана обох та збережіть зміни.

Якщо ви не хочете торкатися налаштувань цих планів, ви також можете створити новий план живлення для конкретних потреб і встановити стандартні рівні яскравості та зберегти зміни. Наприклад, якщо ви створюєте план живлення для презентації, встановіть певні рівні яскравості та збережіть зміни. Перш ніж розпочати презентацію, просто виберіть конкретний план живлення.
Тепер давайте подивимось, як використовувати функцію саморегулювання яскравості вікна.
Увімкніть функцію автоматичного регулювання яскравості екрана (Адаптація яскравості) в Windows 10
Рекомендується робити це відповідно до поточного або типового плану. Нехай Windows 10 вирішить, який для вас оптимальний рівень яскравості.
Крок 1 - Клацніть правою кнопкою миші на піктограмі акумулятора та натисніть на регулювання яскравості екрана.

Крок 2 - Тепер натисніть на зміну параметрів плану обраного плану живлення.
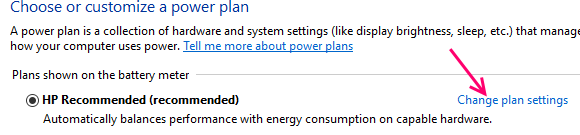
Крок 3 - Тепер натисніть на розширені налаштування живлення.
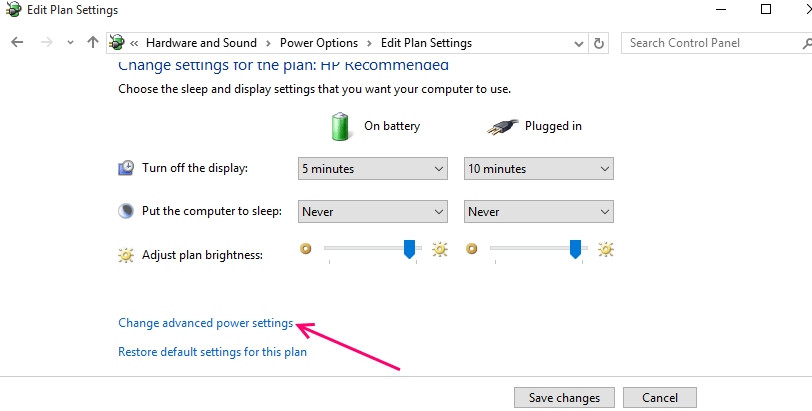
Крок 4 - Натисніть на Дисплей а потім із розширеного списку просто розширити увімкнути адаптивну яскравість.
Тепер увімкніть як акумулятор, так і підключений варіант по черзі. Нарешті, натисніть кнопку застосувати.
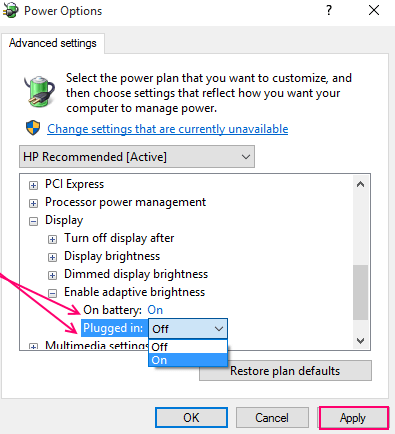
Тепер Windows автоматично регулює рівні яскравості екрану, оптимальні для ваших очей, зберігаючи енергію.


