Переконайтеся, що системні драйвери оновлено до останньої версії
- OpenCL дозволяє використовувати прискорену продуктивність для різних програм, від наукових обчислень до графічних завдань.
- Продовжуйте читати, щоб дізнатися, як отримати його на комп’ютері.
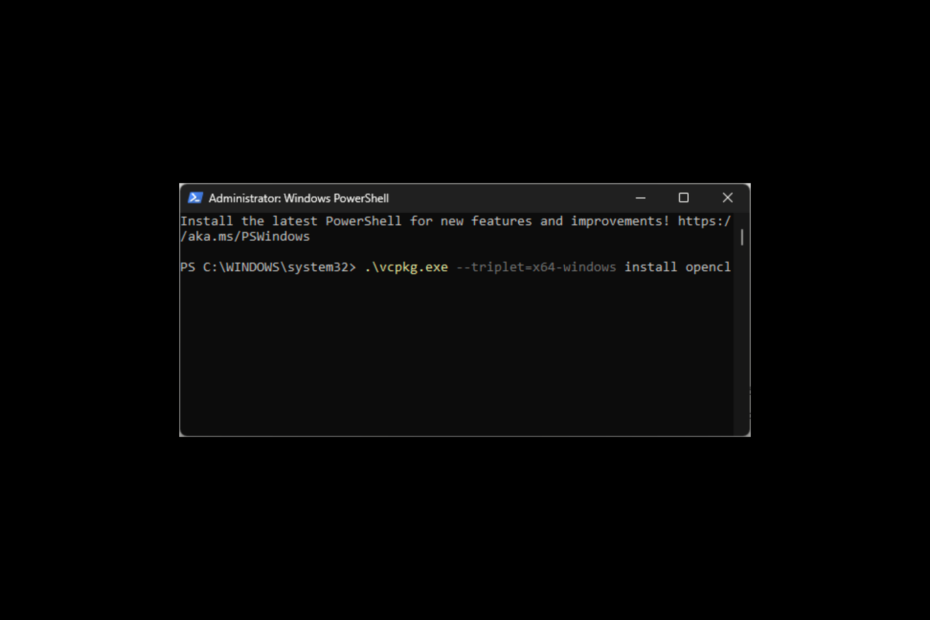
Встановлення OpenCL (Open Computing Language) дає вашому апаратному забезпеченню потужність для прискорення різноманітних обчислювальних завдань, як-от візуалізація графіки.
У цьому покроковому посібнику ми розповімо вам про кроки, щоб інсталювати OpenCL на вашому комп’ютері з Windows 11, щоб підвищити ефективність обчислень.
Що таке OpenCL?
Open Computing Language або OpenCL — це безкоштовна і відкрита стандартна структура з паралельним програмуванням різноманітних прискорювачів, які є в персональних комп’ютерах, мобільних пристроях і вбудованих платформах.
Як ми тестуємо, перевіряємо та оцінюємо?
Протягом останніх 6 місяців ми працювали над створенням нової системи перегляду того, як ми створюємо контент. Використовуючи його, ми згодом переробили більшість наших статей, щоб надати фактичні практичні знання про створені нами посібники.
Більш детально ви можете прочитати як ми тестуємо, переглядаємо та оцінюємо в WindowsReport.
Мета OpenCL — допомогти розробникам уніфіковано використовувати обчислювальну потужність процесорів, таких як центральні процесори, графічні процесори та прискорювачі, для підвищення продуктивності.
- Як встановити OpenCL у Windows 11?
- 1. Оновіть графічний драйвер
- 2. Перевірте, чи встановлено OpenCL Runtime
- 3. Завантажте компілятор C/C++
- 4. Встановіть Git, CMake і Visual Studio Code
- 5. Отримайте OpenCL SDK і встановіть Vcpkg
- 6. Встановіть OpenCL
Як встановити OpenCL у Windows 11?
Перш ніж продовжувати будь-які кроки для встановлення OpenCL у Windows 11, пройдіть такі попередні перевірки:
- Переконайтеся, що встановлено пакет Visual C++ Redistributable.
- Перевірте, чи відповідає ваш комп’ютер мінімальним вимогам для запуску програми OpenCL і середовища виконання OpenCL.
- Спочатку перевірте список сумісності драйверів з офіційного сайту Хронос.
Після цього виконайте ці кроки в тому ж порядку, що й описано.
1. Оновіть графічний драйвер
- Прес вікна + Р щоб відкрити бігти діалогове вікно.
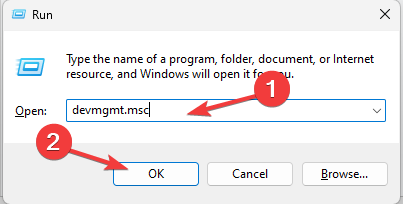
- Тип devmgmt.msc і натисніть в порядку щоб відкрити Диспетчер пристроїв додаток
- Йти до Адаптери дисплею і клацніть його, щоб розгорнути. Клацніть драйвер правою кнопкою миші та виберіть Оновити драйвер.
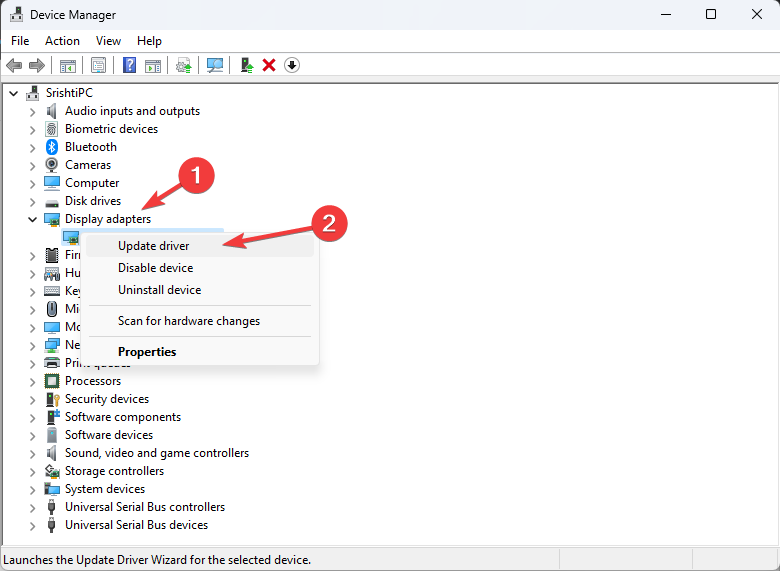
- Виберіть Автоматичний пошук драйверів.

- Дотримуйтесь інструкцій на екрані, щоб завершити процес.
2. Перевірте, чи встановлено OpenCL Runtime
- Прес вікна + E щоб відкрити вікно Провідника Windows.
- Перейдіть до цього шляху:
C:\Windows\System32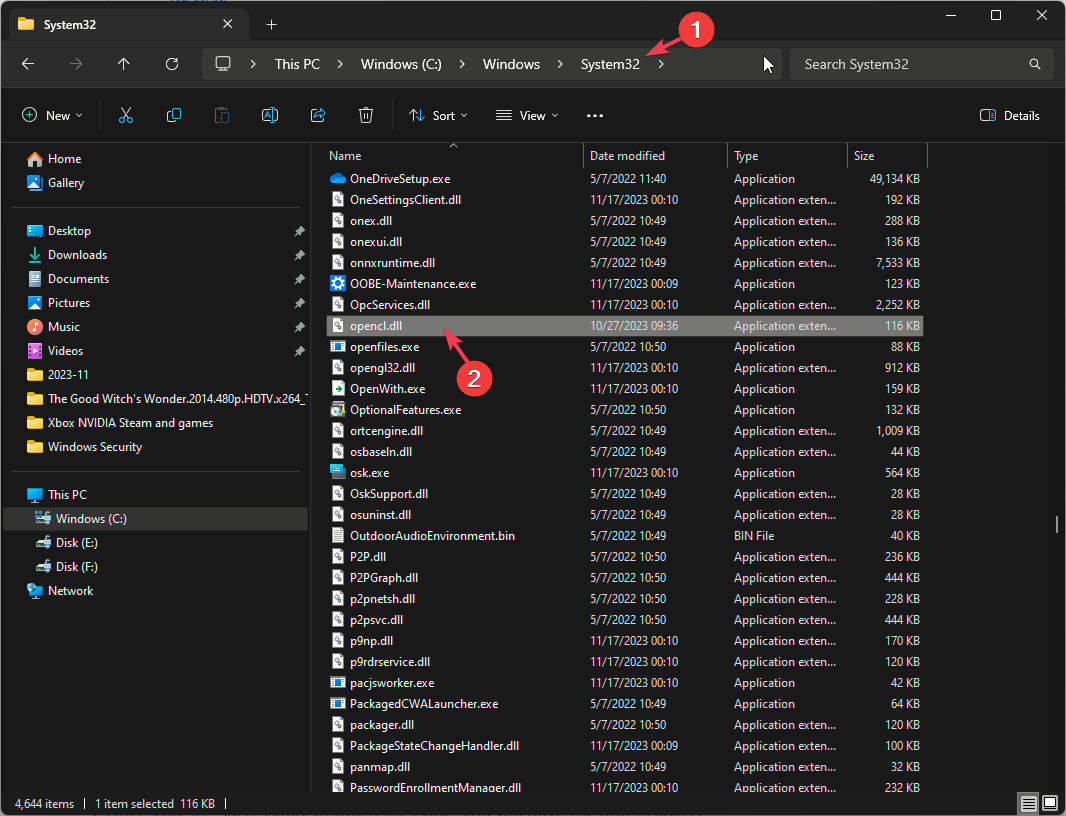
- Знайдіть OpenCL.dll файл. Якщо він є, це означає, що на вашому комп’ютері встановлено середовище виконання OpenCL.
Якщо ви не можу знайти Opencl.dll це може бути через застарілі драйвери; прочитайте цей посібник, щоб дізнатися про рішення
3. Завантажте компілятор C/C++
- Натисніть вікна ключ, вид Powershellі натисніть Запустити від імені адміністратора.
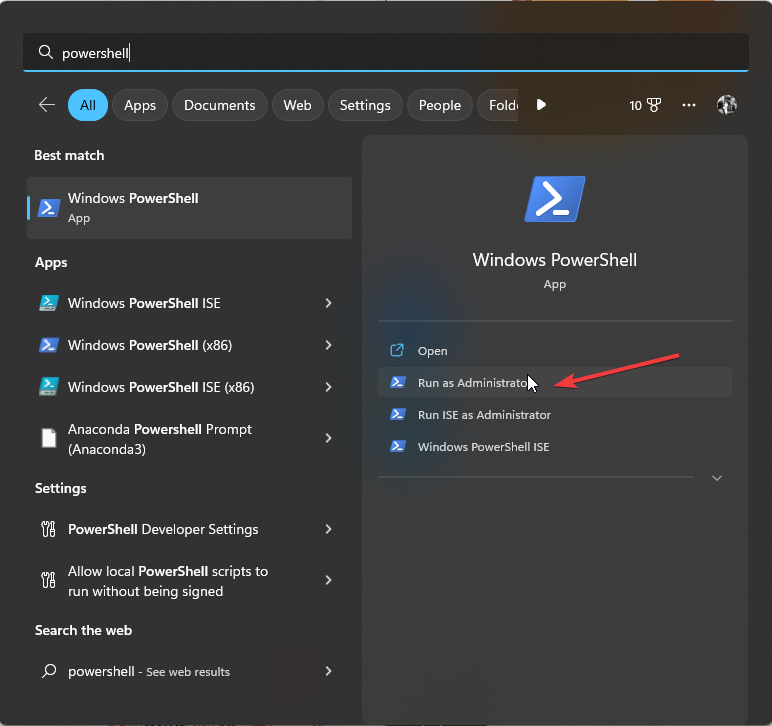
- Щоб установити компілятор C/C++, наприклад Visual Studio Build Tools 2022, введіть таку команду та натисніть Введіть:
winget install "Visual Studio Build Tools 2022"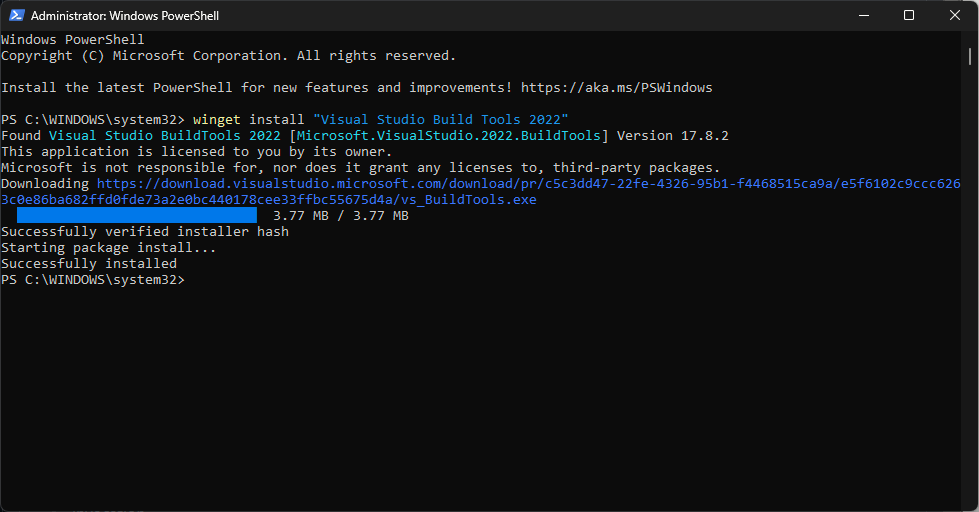
- Одного разу побачите Успішно встановлено повідомлення, програму буде встановлено.
- Тепер, щоб отримати мінімальну конфігурацію за допомогою командного рядка, скопіюйте та вставте наступну команду та натисніть Введіть:
& "C:\Program Files (x86)\Microsoft Visual Studio\Installer\setup.exe" install --passive --norestart --productId Microsoft.VisualStudio.Product.BuildTools --channelId VisualStudio.17.Release --add Microsoft.VisualStudio.Component.VC.Tools.x86.x64 --add Microsoft.VisualStudio.Component.VC.Redist.14.Latest add Microsoft.VisualStudio.Component.Windows11SDK.22000
Ви можете використовувати команду, як зазначено вище, якщо працюєте в Windows 11; проте замініть – додати Microsoft. VisualStudio. компонент. Windows11SDK.22000 з —додати Microsoft. VisualStudio. компонент. Windows10SDK.19041 для Windows 10.
4. Встановіть Git, CMake і Visual Studio Code
- Натисніть вікна ключ, вид Powershellі натисніть Запустити від імені адміністратора.
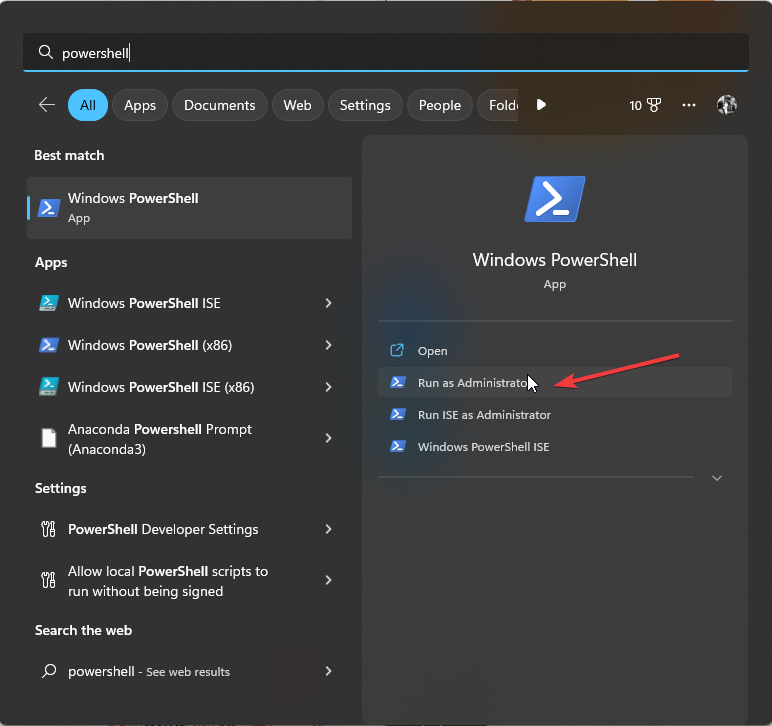
- Введіть наступну команду та натисніть Введіть:
winget install Git.Git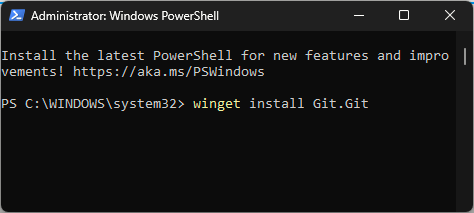
- Скопіюйте та вставте наступну команду для встановлення CMake і натисніть Введіть:
winget install Kitware.CMake - Щоб інсталювати Visual Studio Code, введіть таку команду та натисніть Введіть:
winget install "Visual Studio Code" --source msstore
Ви можете пропустити ці кроки, якщо на вашому комп’ютері вже встановлено Git, CMake або Visual Studio Code.
5. Отримайте OpenCL SDK і встановіть Vcpkg
Щоб розробляти рідні програми OpenCL, вам потрібні компілятори C або C++, заголовки OpenCL (C і за бажанням заголовки C++), динамічна бібліотека (OpenCL.dll) і бібліотека експорту (OpenCL.lib)
- Натиснітьвікнаключ, видgitі натиснітьВІДЧИНЕНО.
- Введіть таку команду, щоб клонувати репозиторій Git, пов’язаний із OpenCL SDK, потім налаштуйте проект за допомогою CMake і, нарешті, створіть та встановіть його через Visual Studio 2022, а потім натиснітьВведіть:
-
git clone --recursive https://github.com/KhronosGroup/OpenCL-SDK.git
cmake -G "Visual Studio 17 2022" -A x64 -T v143 -D CMAKE_INSTALL_PREFIX=./OpenCL-SDK/install -B ./OpenCL-SDK/build -S ./OpenCL-SDK
cmake --build OpenCL-SDK/build --config Release --target install -- /m /v: minimal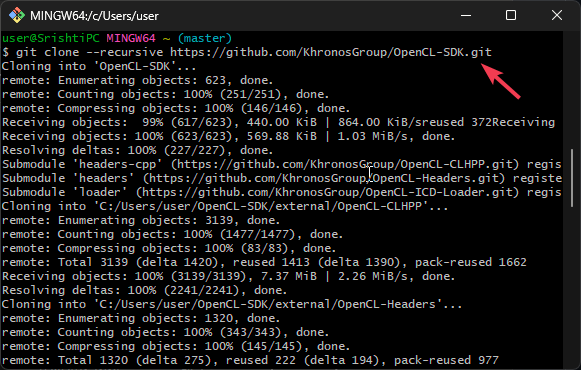
-
- Щоб налаштувати та ініціалізувати Vcpkg, скопіюйте та вставте наступну команду та натиснітьВведіть:
git clone https://github.com/microsoft/vcpkg.git
cd vcpkg
.\bootstrap-vcpkg.bat
6. Встановіть OpenCL
- Тепер, коли утиліта командного рядка Vcpkg створена, введіть наступну команду для пошуку доступних пакетів, що відповідають певній назві в PowerShell, у цьому випадку це OpenCL, і натисніть Введіть:
.\vcpkg.exe search opencl
…
opencl 2.2 (2017.07…. C/C++ headers and ICD loader (Installable Client Driver) for OpenCL
- Далі скопіюйте та вставте наступну команду, щоб установити Бібліотека OpenCL для платформи x64 Windows і натисніть Введіть:
.\vcpkg.exe --triplet=x64-windows install opencl - Якщо ви хочете націлитися 64-бітна ARM, замінити –triplet=x64-windows в команді с –triplet=arm64-windows
Підсумовуючи, інтеграція OpenCL у середовище Windows 11 може розкрити потенціал для прискореного обчислення в різних програмах.
Щоб інсталювати його на вашому комп’ютері, у вас має бути інстальовано пакет Visual Studio Code та Visual C++ Redistributable; якщо ви зіткнулися з такими проблемами, як не вдається встановити Visual C++ Redistributable; прочитайте цей посібник.
Застрягли десь під час виконання кроків? Не соромтеся згадувати свої запити в розділі коментарів нижче. Будемо раді допомогти!


