Windows 10 надає різні варіанти входу в систему. Можна ввійти, використовуючи пароль облікового запису Microsoft, PIN-код або відбиток пальця. Якщо ви використовуєте PIN-код для входу в систему. Ви можете побачити посилання “Я забув свій PIN-код” під текстовим полем, де ви вводите свій PIN-код на екрані входу. За цим посиланням ви можете скинути PIN-код і ввійти в систему. З якоїсь причини, якщо ви плануєте вимкнути цю опцію, ви можете зробити це легко.
У цій статті давайте детально обговоримо, як видалити посилання Я забув свій PIN-код з екрана входу за допомогою редактора реєстру
Кроки, яких слід дотримуватися:
Крок 1: Відкрийте вікно Run, натискаючи кнопки Windows + r з клавіатури одночасно
Крок 2: Введіть regedit та натисніть гаразд

ПРИМІТКА: Редагування реєстру може негативно позначитися на системі навіть за найменшої помилки. Радимо зробити резервну копію реєстру, перш ніж продовжувати. Щоб зробити резервну копію, у Редакторі реєстру -> Перейти до Файл -> Експорт -> Збережіть файл резервної копії.
Крок 3: У вікні редактора перейдіть до наступного місця,
HHKEY_LOCAL_MACHINE \ SOFTWARE \ Microsoft \ Windows \ CurrentVersion \ Authentication \ LogonUI \ NgcPin

Крок 3: З лівого боку двічі клацніть на EnablePinReset DWORD, щоб змінити його.

Крок 4: У вікні Редагування DWORD, щоб вимкнути посилання “Я забув свій PIN-код”, встановіть значення на 0 і вдарив Введіть
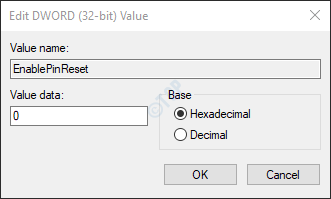
Крок 5: У вікні Редагування DWORD, щоб увімкнути посилання "Я забув свій PIN-код",
- Переконайтеся, що База є Шістнадцяткова
- Встановіть для значення значення f
- Натисніть OK
В іншому випадку, коли база є десятковою, значення слід встановити як 15.
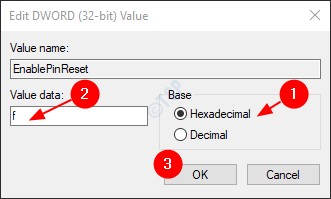
Крок 6: Закрийте редактор реєстру. Перевірте, чи вступили в силу необхідні зміни. Якщо ні, спробуйте перезапустити систему та перевірити.
Це всі люди.
Дякую за читання. Ми сподіваємось, що ця стаття була корисною. Будь ласка, прокоментуйте і повідомте нам, чи спрацював цей трюк для вас.


