Провідник файлів Windows 10 має вбудовану та зручну функцію автоматичного заповнення, яка відображає автоматичні пропозиції, що відповідають тексту, який ви вводите. Це ефективно для діалогового вікна Виконати, вікна Провідника файлів та в адресному рядку. Таким чином, ви можете заощадити час і пришвидшити час роботи.
Функція автозавершення за замовчуванням має значення Увімкнено у Windows 10. Коли ви перейдете до вікна «Виконати» або до «Провідника файлів» і наберете кілька літер тексту, він автоматично запропонує кілька відповідностей у спадному меню. Сірники витягуються з навігації та історії команд. Однак, якщо ви хочете вимкнути його, ви можете легко вимкнути його за допомогою простого налаштування на Панелі керування або в Редакторі реєстру. Подивимось як.
Спосіб 1: Як вимкнути функцію автозавершення за допомогою панелі керування
Крок 1: Клацніть на Почніть кнопку та тип Панель управління у вікні пошуку. Клацніть на результат, щоб відкрити Панель управління вікно.

Крок 2: В Панель управління
вікно, прокрутіть вниз і натисніть на Властивості Інтернету щоб відкрити Властивості Інтернету діалогове вікно.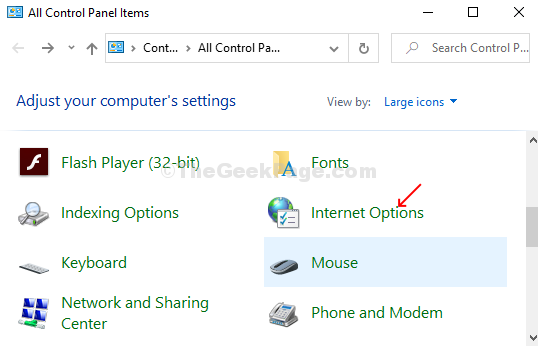
Крок 3: Тепер натисніть на Зміст На вкладці натисніть Налаштування під кнопкою Автозаповнення варіант.
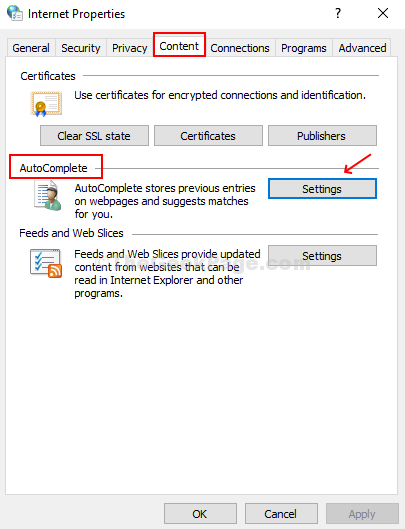
Крок 4: У наступному діалоговому вікні, що з’явиться, під Автозаповнення для, зніміть прапорці, які потрібно відключити, і все готово.

Спосіб 2: Як вимкнути функцію автозавершення за допомогою редактора реєстру
Крок 1: Натисніть кнопку Клавіша Windows + R щоб відкрити Біжи коробка, тип Regedit у вікні пошуку та натисніть Введіть щоб відкрити Редактор реєстру вікно.

Крок 2: В Редактор реєстру перейдіть до нижченаведеного розділу реєстру:
HKEY_CURRENT_USER \ Software \ Microsoft \ Windows \ CurrentVersion \ Explorer
У папці Провідника ліворуч на панелі натисніть Автозаповнення.
Примітка: - Якщо ви не можете знайти папку автозавершення в розділі дослідник, просто виберіть дослідник, клацніть правою кнопкою миші та виберіть ключ. Назвіть цей ключ Автозаповнення.
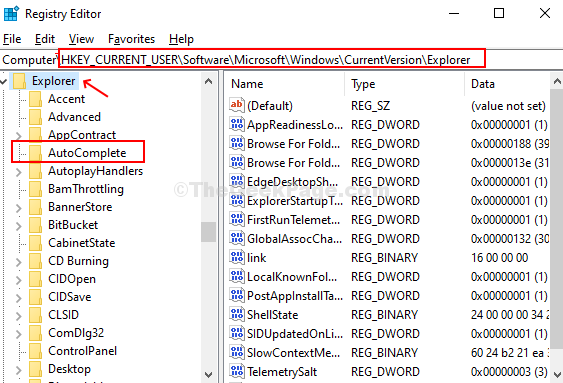
Крок 3: Клацніть правою кнопкою миші на порожній панелі праворуч, виберіть Новий > натисніть на Значення рядка і назвіть значення як AutoSuggest.
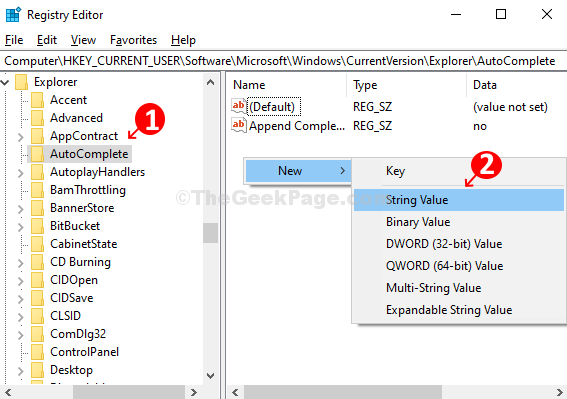
Крок 4: Назвіть нове Значення рядка як AutoSuggestта введіть Дані про значення як Немає. Клацніть гаразд щоб зберегти зміни.

Щоб увімкнути його знову, введіть дані значення як Так.
Спосіб 3: Налаштування параметрів Інтернету
1. Натисніть Клавіша Windows + R клавіша разом, щоб відкрити вікно запуску.
2. Пишіть inetcpl.cpl в ньому і клацніть гаразд.

3. Натисніть на просунутий вкладку.
4. Тепер зніміть прапорець Використовуйте вбудоване автозаповнення у Провіднику файлів та запустіть діалогове вікно.

5. Натисніть OK і закрийте вікно.


