Багато разів ми всі відчуваємо щось на зразок того, що сторінка не реагує, програма глючить тощо. Це тоді, коли немає іншого варіанту, як закінчити завдання та перезапустити програму. Якщо ви запускаєте диспетчер завдань за допомогою панелі завдань або натискаєте Ctrl + ALT + DEL на клавіатурі, натисніть кнопку Завершити завдання, і все готово.
Однак іноді для виходу з повішеної сторінки може знадобитися час. Отже, найкращий спосіб у цьому випадку - вбити процес за допомогою Taskkill. Це прихований, але надзвичайно потужний метод знищити навіть найзастійніші процеси в Windows 10.
Давайте подивимося, як виконати цю команду.
Як вбити процеси в Windows 10 за допомогою TaskKill
Крок 1: Клацніть на Windows на робочому столі та введіть Командний рядок у вікні пошуку. Клацніть правою кнопкою миші на результат і виберіть Запустити від імені адміністратора.

Крок 2: Біля Командний рядок, пишіть список завданьі вдарив Введіть щоб відкрити список запущених програм. Цей список подібний до списку, який ви бачите в
Диспетчер завдань. Список акуратно класифікується як Назва зображення, назва сесії PID, сесія №, і Використання мем.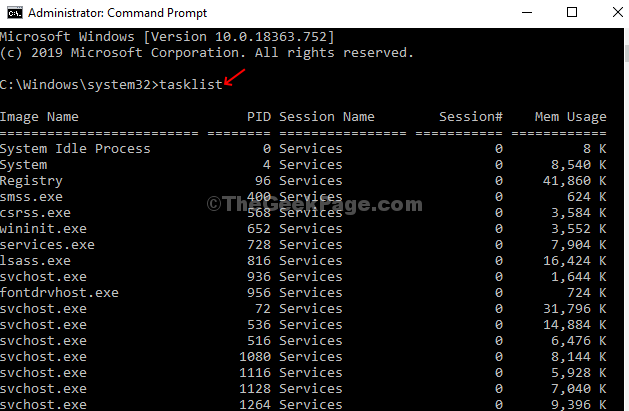
Крок 3: Тепер просто прокрутіть список і відзначте Назва зображення PID.
Завдання / ІМ notepad.exe / Ж
Тут ми намагаємось закрити блокнот.
*Примітка -/IM відноситься до Назва зображення і / Ж відноситься до Сила це означає, що ви змушуєте процес закінчуватися, незважаючи на проблеми. Тепер просто замініть назву програми, як зазначено в Назва зображення.

Крок 4: Якщо ви хочете вбити один процес або розділ а процесу, не закриваючи всю програму, виконайте наведену нижче команду:
Завдання / ПІД ##### / Ж
Тут ви використовуєте Назва сесії PID замість #####. Ця команда особливо корисна, коли є кілька процесів, відкритих одним і тим же Назва зображення. Наприклад, тут ми маємо кілька процесів, відкритих з однаковою назвою зображення - AnyDesk.exe. Після виконання наведеної команди він закриває всі процеси відразу. Тут ми увійшли - Завдання / PID 9056 / F
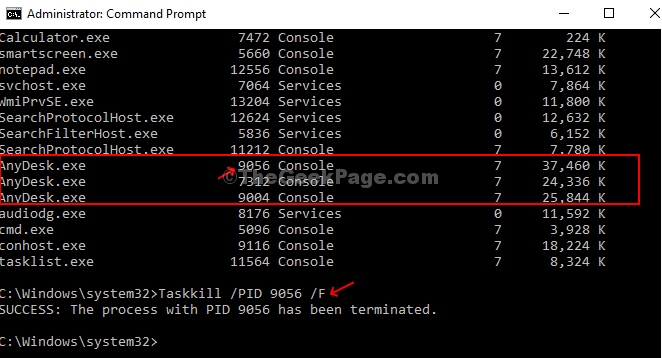
*Примітка - Просто введіть номер, згаданий у Назва сесії PID. Виберіть лише одне з імен декількох зображень.
Крок 5: Щоб вивчити розширені параметри, спочатку введіть команду taskkill /?, і вдарив Введіть.

Крок 6: Тепер, якщо ви хочете закрити групу програм, просто виконайте наведену нижче команду з відповідною PID і вдарив Введіть:
ЗАВДАННЯ / PID 1230 / PID 1241 / PID 1253 / T
Наприклад, ми закриваємо AnyDesk, Блокнот і калькулятор тут, тоді команда буде такою:

Ось і все! Економте час і легко вбивайте вперті процеси.


