Гучність динаміка ПК з Windows 10 відіграє важливу роль у ваших повсякденних заходах, таких як прослуховування музики, аудіофайлів, відеосайтів, створення візуальних зображень та багато іншого. Ви просто хочете, щоб це працювало в будь-який час. Але, навіть регулятор гучності має свої проблеми, наприклад, ви раптом можете почути тріск або надокучливий звук спотворення фону.
Цю проблему можна легко вирішити. Ось як ви можете виправити тріскучий звук ноутбука Windows 10.
Спосіб 1: Як виправити звук тріскучого звуку ноутбука у Windows 10 за допомогою панелі керування звуком
Крок 1: Клацніть на Почніть на робочому столі> Налаштування (розташована над Потужність варіант).

Крок 2: В Налаштування вікно> Системи.
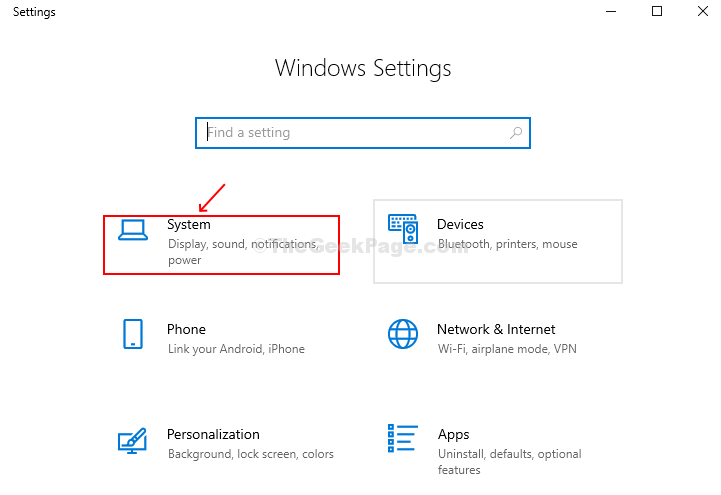
Крок 3: Далі> натисніть Звук на лівій стороні панелі> на правій стороні> Пов’язані налаштування > натисніть на Панель управління звуком.

Крок 3: В Звук вікно> Відтворення вкладка> виберіть Доповідачі > натисніть на Властивості.

Крок 4: В Властивості динаміків вікно> натисніть на Покращення вкладка> зніміть прапорець вимкнути всі вдосконалення> Застосувати.
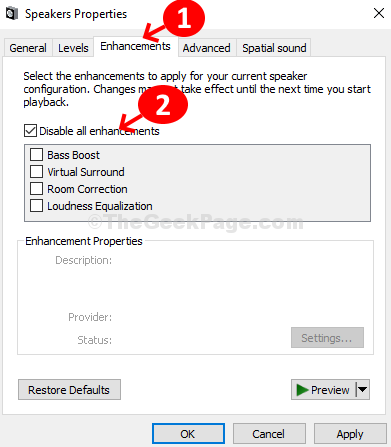
Крок 5: Клацніть на Розширений вкладка> виберіть перший варіант 16 біт, 44100 Гц (якість CD) > Подати заявку.

Крок 6:Панель завдань > клацніть правою кнопкою миші на гучність значок> натисніть на Відкрийте змішувач гучності.

Крок 7: В Змішувач гучності вікно> натисніть на Звуки системи.

Крок 8: В Звук вікно> натисніть на Зв'язок > виберіть перемикач біля Зменшіть гучність інших звуків на 80% > Подати заявку.

Це має виправити тріск звуку динаміка вашого ноутбука. Якщо проблема не зникає, спробуйте метод 2.
Ви також можете прочитати: -
- Проблема заїкання / спотворення звуку в Windows 10
- Виправте звукове звучання в Windows 10
- Аудіо / звук з’являється у Windows 10
Спосіб 2: Як виправити тріск звуку динаміка ноутбука в Windows 10 за допомогою програми Налаштування
Крок 1: Клацніть на Почніть на робочому столі> Налаштування (розташована над Потужність варіант).

Крок 2: В Налаштування вікно> натисніть на Оновлення та безпека.

Крок 3: У наступному вікні> натисніть Усунення несправностей на лівій стороні панелі> на правій стороні панелі> прокрутіть вниз> Вставай і біжи > натисніть на Оплата аудіо > натисніть на Запустіть засіб усунення несправностей кнопку.
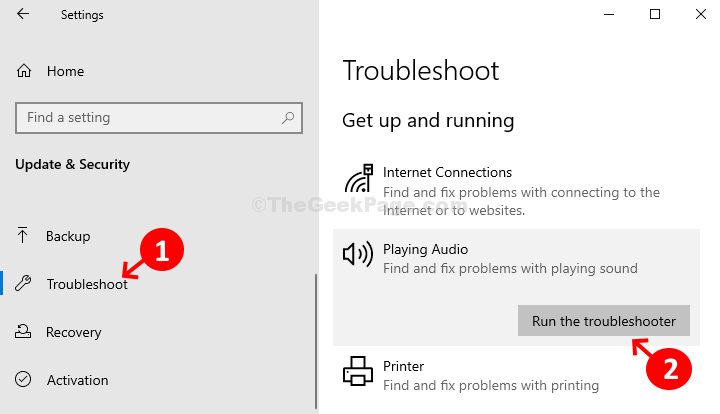
Тепер дозвольте засобу вирішення проблем виявити будь-які проблеми та виправити їх. Якщо це не допомогло, спробуйте 3-й спосіб.
Метод 3: Як виправити тріск звуку динаміка ноутбука в Windows 10 за допомогою Диспетчера пристроїв
Крок 1: Клацніть правою кнопкою миші Цей ПК > Управління.
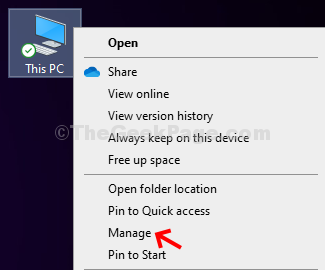
Крок 2: Далі натисніть Диспетчер пристроїв на лівій стороні панелі> правій стороні панелі> Контролери звуку, відео та ігор > натисніть, щоб розгорнути.
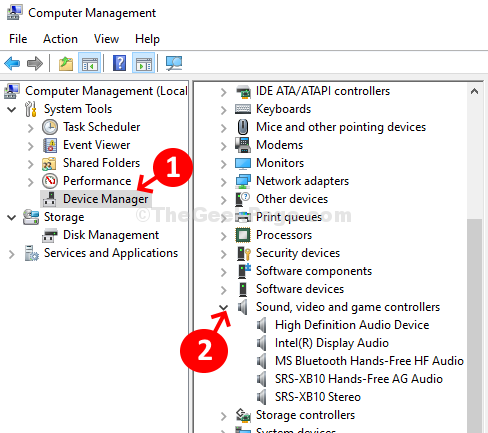
Крок 3: Клацніть правою кнопкою миші на аудіопристрої вашої системи> Аудіопристрій високої чіткості (в даному випадку)> натисніть на Оновити драйвер.

Крок 4:Далі > натисніть на Шукати автоматично оновлене програмне забезпечення драйверів > якщо в мережі немає драйвера> натисніть Знайдіть на моєму комп’ютері програмне забезпечення драйверів.

Крок 5: У наступному вікні натисніть Дозвольте мені вибрати зі списку доступних драйверів на моєму комп'ютері.

Крок 6: Він витягне доступні звукові пристрої на вашому комп'ютері> Виберіть модель > натисніть Далі встановити.

Це все, і тріскучий звук динаміка вашого ноутбука повинен бути виправлений.


