Ви коли-небудь стикались із словом Performance Monitor і замислювались, що це робить? У цій статті ми поговоримо про монітор продуктивності та різні способи відкриття інструменту у вікні 10.
Що таке монітор продуктивності?
Коли ви помічаєте, що система не є швидкою і займає багато часу для дрібних завдань, перше, що ви, можливо, захочете перевірити, це те, як працює система. Один із способів - відкрити диспетчер завдань і перевірити споживання ресурсів. Інший складний спосіб - це відкрити монітор продуктивності та перевірити наявність проблем у системі.
Монітор продуктивності як випливає з назви, це вбудований інструмент, який Windows пропонує своїм користувачам для моніторингу системи. В основному він використовується для перегляду статистики ефективності роботи системи в реальному часі. Зазвичай цей інструмент часто використовується системними адміністраторами для перевірки стану системи та вирішення проблем, пов’язаних із продуктивністю апаратного забезпечення та програм у системі.
Можна додати різні лічильники, такі як час процесора, час привілеїв і перевірити ефективність системи щодо цих лічильників. Крім того, можна створити колектори даних, а пізніше використовувати їх для відтворення проблеми. Зрештою, ви навіть можете створити звіт з усіма необхідними налаштуваннями.
Тепер, коли ми оглянули інструмент Performance Monitor, давайте відкриємо різні способи його відкриття.
Різні способи запуску монітора продуктивності
Спосіб 1: З вікна запуску
Крок 1: Відкрийте вікно команди "Виконати", утримуючи клавіші Windows + r одночасно у вашій системі
Крок 2: Введіть перфмон і вдарив Введіть

Крок 3: Ви бачите, що монітор продуктивності запустився

Спосіб 2: З командного рядка
Крок 1: Відкрийте вікно запуску за допомогою ярлика Windows + r
Крок 2: Введіть cmd та натисніть Введіть.
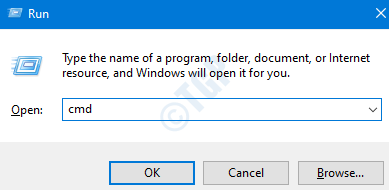
Крок 3: У вікні командного рядка введіть команду нижче та натисніть Введіть запустити монітор продуктивності
perfmon.exe
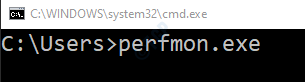
Спосіб 3: З Powershell
Крок 1: Відкрийте вікно запуску за допомогою комбінації клавіш Windows + r
Крок 2: Введіть PowerShell та натисніть Введіть.

Крок 3: У вікні, що відкриється, введіть таку команду та натисніть Введіть
perfmon.msc

Спосіб 4: З панелі керування
Крок 1: Відкрийте вікно запуску, утримуючи клавіші Windows + r одночасно з клавіатури
Крок 2: Введіть керування / ім'я. Адміністративні інструменти та натисніть Введіть.

Крок 3: У вікні провідника, яке відкриється, прокрутіть вниз і зверніть увагу на монітор продуктивності. Знайшовши, двічі клацніть на ньому, щоб запустити програму.

Спосіб 5: З пошуку
Крок 1: На панелі пошуку, розташованій ліворуч на панелі завдань, введіть Performance Monitor.
Крок 2: Відкриється вікно, двічі клацніть на моніторі продуктивності, щоб запустити програму

Метод 6: З управління комп’ютером
Крок 1: Відкрийте вікно запуску, утримуючи кнопки Windows + r одночасно з клавіатури
Крок 2: Введіть compmgmt.msc та натисніть Введіть.

Крок 3: Відкриється вікно управління комп’ютером,
- Двічі клацніть на System Tool розширити і подивитися варіанти
- Двічі клацніть на Performance
- Двічі клацніть на Інструменти моніторингу
- Двічі клацніть на Performance Monitor для запуску програми

Це всі хлопці.
Ми сподіваємось, що ця стаття була інформативною. Дякую за читання. Будь ласка, слідкуйте за іншими порадами та підказками


