Виправлено - вибрані елементи не змінювали колір у Windows 10 FIle Explorer: - Однією з найрідкісніших проблем, пов’язаних із Windows, є провідник файлів Windows, який не виділяє вибрані файли. Незважаючи на те, що це рідкісна проблема, якщо ви один з тих дуже щасливих людей, які отримують цю помилку, це може доставити вам головний біль. Але не хвилюйтесь, у цій статті ми перерахували найефективніші методи, які допоможуть вам. То що ти чекаєш? Давайте почнемо, чи не так?
Спосіб 1: Виконайте повне вимкнення
Коли ми зазвичай вимикаємо нашу систему, насправді виконується швидке відключення. Це займає менше часу порівняно з повним вимкненням. Коли ви виконуєте повне вимкнення, відбувається чистіше вимкнення, і це в основному може вирішити проблему Провідник файлів Windows не виділяючи вибрані файли в Windows 10. Щоб випробувати цей метод, виконайте наведені нижче дії.
КРОК 1
- Перш за все, вам потрібно запустити Командний рядок в режимі адміністратора. Для цього починайте вводити текст cmd до вікна пошуку Windows, і коли результати пошуку з’являться, клацніть правою кнопкою миші Командний рядок і виберіть Запустити від імені адміністратора варіант.
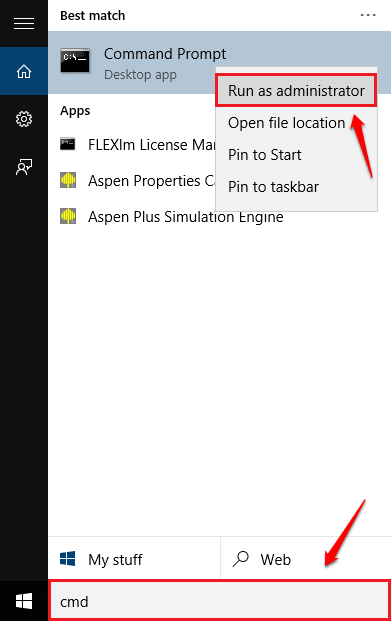
КРОК 2
- Коли Командний рядок відкривається в режимі адміністратора, введіть команду відключення / s / f / t 0 і натисніть клавішу Enter. Коли комп’ютер повністю вимкнеться, перезапустіть його та перевірте, чи вирішена проблема.

Спосіб 2: Перезапустіть Провідник Windows
Другий спосіб - це перезапуск Провідника Windows. Це дуже простий метод. Якщо перший спосіб не спрацював для вас, спробуйте другий:
КРОК 1
- Запустіть диспетчер завдань. Для цього натисніть клавіші CTRL + SHIFT + ESCAPE разом.
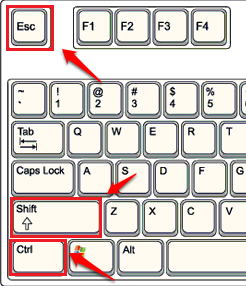
КРОК 2
- Коли менеджер завдань відкриється, перейдіть до Процеси та знайдіть Провідник Windows зі списку. Знайшовши його, клацніть правою кнопкою миші та виберіть Перезапустіть варіант. Перевірте, чи вирішено вашу проблему.

Спосіб 3: Запустіть інструмент перевірки системних файлів
Якщо вищезазначені два методи вам не підходять, ви можете спробувати третій. Третій передбачає перевірку на наявність пошкоджених системних файлів та їх відновлення. Для цього ви можете запустити інструмент перевірки системних файлів.
КРОК 1
- Відкрийте Командний рядок в режимі адміністратора. Для цього, як і раніше, починайте друкувати cmd до вікна пошуку Windows, і коли результати пошуку з'являться, клацніть правою кнопкою миші Командний рядок і натисніть Запустити від імені адміністратора варіант.
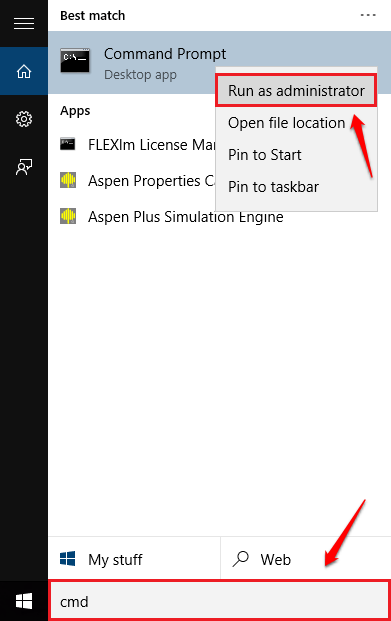
КРОК 2
- Коли Командний рядок відкривається в режимі адміністратора, введіть команду sfc / scannow і натисніть клавішу Enter. Це розпочне сканування системи на наявність пошкоджених файлів. Не закривайте вікно, поки сканування не закінчиться. Коли це буде зроблено, якщо є пошкоджені файли, вони будуть відновлені. Перезапустіть систему та перевірте, чи вирішено вашу проблему.
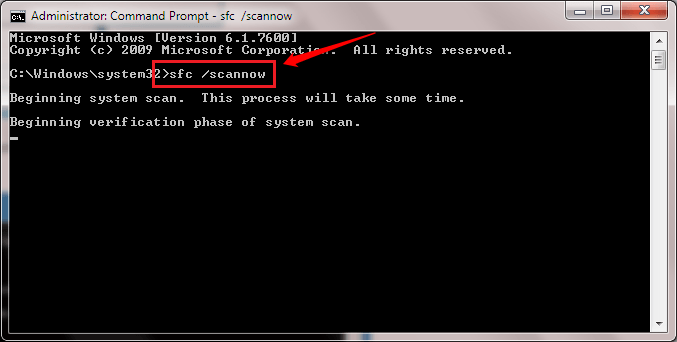
Сподіваюся, один із наведених вище способів вирішив вашу проблему. Якщо ні, будь ласка, залишайте коментарі, ми будемо раді допомогти. Повертайтеся за ще, бо тут завжди вас чекає щось нове.

