У попередній версії Windows мав на увазі захоплення графіки та текстів у системі, натискання кнопки Друк Кнопка екрана, щоб зробити знімок екрана повного вікна, часткового розділу екрана або всього екран. Потім вам потрібно буде відкрити програму Paint і вставити знімок екрана (Ctrl + V), щоб редагувати далі.
Це був досить громіздкий процес, і для економії часу користувачі знаходили та встановлювали програмне забезпечення для стороннього редагування. Отже, щоб уникнути цієї тривалої процедури, Microsoft представила програму Snipping Tool для Windows Vista та вищевказаних версій. Цей інструмент дозволяє легко захоплювати зображення та тексти, а потім дозволяє зберігати їх у бажаному форматі.
Незважаючи на те, що Snipping Tool справді є корисним інструментом зйомки зображень для системи на базі Windows, ви хочете, щоб у нього була комбінація клавіш, щоб зробити все ще швидше. На жаль, Windows ще не пропонує комбінації клавіш для Snipping Tool. Але є спосіб запустити Snipping Tool Tool за допомогою комбінації клавіш у Windows 10. Подивимось як.
Рішення: За допомогою властивостей інструмента для відсікання
Крок 1: Перейдіть до Почніть в крайньому нижньому лівому куті робочого столу Windows 10 і введіть Інструмент для відсікання у полі пошуку.
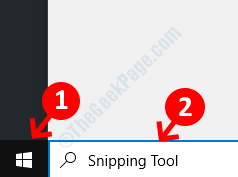
Крок 2: Тепер клацніть правою кнопкою миші на результат і виберіть Відкрити розташування файлу з меню правої кнопки миші.

Крок 3: У вікні розташування файлу знайдіть Інструмент для відсікання і клацніть правою кнопкою миші на ньому. Виберіть Властивості з контекстного меню.
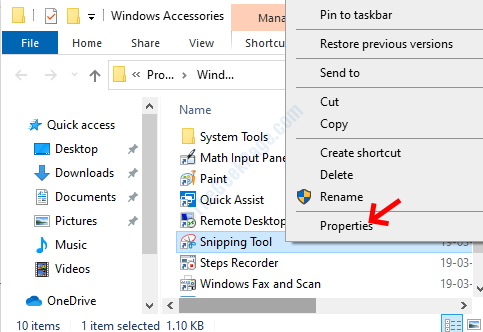
Крок 4: В Властивості інструмента для відсікання діалогове вікно, перейдіть до Ярлик вкладку. Тепер перейдіть до Клавіша швидкого доступу і встановіть ярлик для Інструмент для відсікання.
Наприклад, створіть ярлик типу Ctrl + Alt + A або щось подібне. Натисніть Подати заявку і потім гаразд щоб зберегти зміни та вийти.

Це все. Ви успішно створили комбінацію клавіш для Інструмент для відсікання. Більше не потрібно переходити до кнопки «Пуск», щоб перейти до інструменту.
*Примітка: Крім того, ви також можете закріпити Інструмент для відсікання до Панель завдань а потім використовуйте Windows клавішу та цифрову клавішу разом, щоб запустити програму. Наприклад, якщо він закріплений вкрай ліворуч на панелі завдань, тобто поруч із кнопкою Пуск, натисніть Виграш + 1 щоб запустити інструмент.


