Кожного разу, коли ви хочете скопіювати або видалити файл або папку, ви можете раптом натрапити на помилку із повідомленням "Імена вихідних файлів більші, ніж підтримується файловою системою. Спробуйте перейти до місця, яке має коротше ім’я шляху, або спробуйте перейменувати на коротше ім’я (імена), перш ніж виконувати цю операцію“.
Ви можете здивуватися, чому ви бачите цю помилку. Причиною є те, що конкретний файл або папка знаходяться глибоко в наборі вкладених папок, що мають довгі імена., І Microsoft не допускає більше 255 символів для вкладених папок. Ось чому це заважає вам переміщати файл, видаляти його або навіть перейменовувати. Найгірше те, що ви нічого не можете зробити з файлом / папкою, і він продовжує займати вашу системну пам’ять.
Однак, на щастя, цю помилку можна виправити. Подивимось як.
Рішення 1. Перейменувавши вміщувальну папку
Крок 1: Наприклад, якщо ви хочете перейменувати відеофайл, розташований у Е диск, можливо, ви не зможете перейменувати його. Клацнувши правою кнопкою миші, ви не отримаєте можливості перейменувати файл.
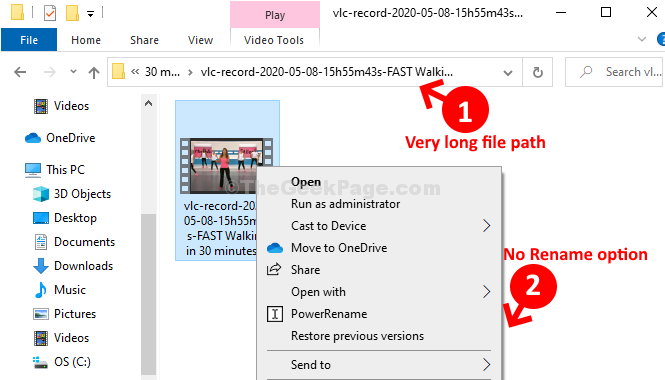
Крок 2: Причиною того, що його неможливо перейменувати, є те, що файл знаходиться глибоко всередині накопичувача, і тому шлях до файлу занадто довгий, що перевищує вимогу Майкрософт у 255 символів.
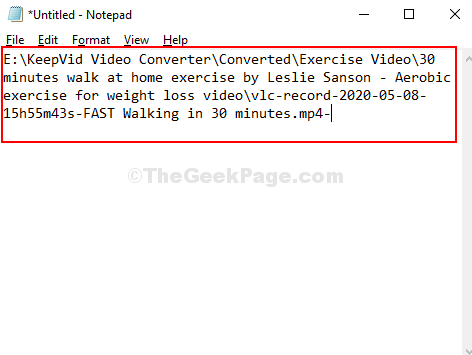
Крок 3: Найкраще, що зараз зробити, - це скоротити назву папки, оскільки ми не можемо перейменувати файл. Отже, тут ми скоротили назву папки до LS де знаходиться файл. Ви можете змінити назву на що завгодно відповідно до ваших вимог.
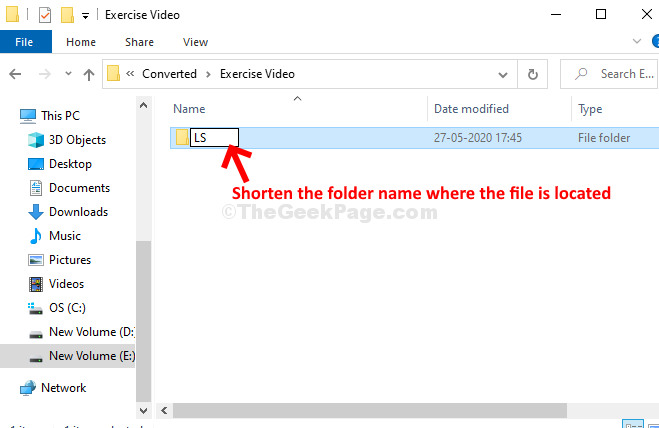
Крок 4: Тепер, коли ви повернетесь до файлу та клацніть на ньому правою кнопкою миші, файл Перейменувати а інші параметри відображаються в контекстному меню. Клацніть на Перейменувати можливість перейменувати файл.

Це воно. Тепер ви можете легко скопіювати, перемістити, видалити або перейменувати файл або папку.
Рішення 2: Натисніть Shift + Delete, щоб видалити
Якщо ви не можете видалити, скористайтеся цим методом.
Якщо ви робите клацання правою кнопкою миші, а потім видаляєте, спробуйте це. Просто натисніть Shift + Видалити видалити файл, щоб він не потрапляв у кошик і безпосередньо видалявся.
Рішення 3. Використовуйте програмне забезпечення WinRar
1. відчинено WinRar якщо на вашому ПК встановлено winrar
2. Тепер перейдіть до певного файлу або папки, з якою ви стикаєтеся з цією помилкою.
3. Тепер виберіть цей файл і натисніть на Додати.
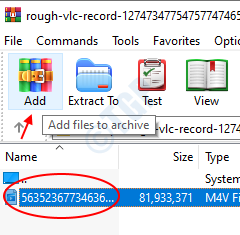
4. Тепер виберіть Видаліть файли після архівування на наступному екрані.
5. Клацніть гаразд.

6. Тепер видаліть цей заархівований файл також, якщо ви хочете видалити його раніше.
Якщо ви хочете перемістити файл, скопіюйте та вставте файл в інше місце, а потім розпакуйте його там.


