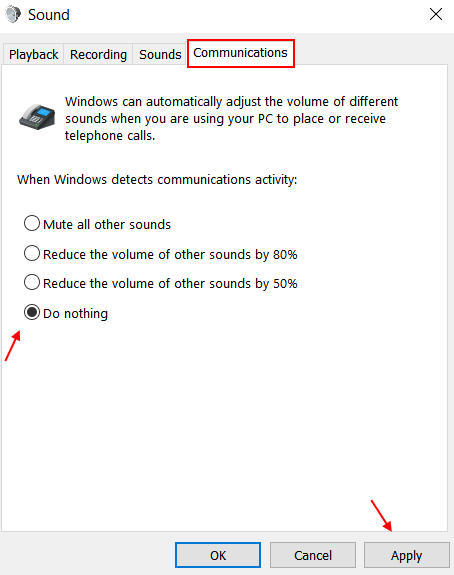Незалежно від того, спілкуєтесь ви у Skype або відвідуєте ділові зустрічі в Інтернеті, вбудований мікрофон вашого ноутбука відіграє важливу роль. Мікрофон настільки чутливий, що легко вловлює фоновий шум, створюючи багато завад, коли ви перебуваєте у важливому голосовому або відеодзвінку в Інтернеті. Так, сюди входить і звукозапис.
Отже, як нам позбутися цієї неприємної фонової шумової проблеми вбудованого мікрофона у ноутбуці з Windows 10? Це легко, повірте мені. Подивимось як.
Як видалити фоновий шум вбудованого мікрофона в ноутбуці Windows 10
Крок 1: Клацніть на Windows значок на вашому Робочий стіл і натисніть на Налаштування в контекстному меню, розташованому над Потужність варіант.

Крок 2: В Налаштування вікно, натисніть на Система.

Крок 3: В Система вікно, натисніть на Звук на лівій стороні панелі. Праворуч прокрутіть вниз і під Пов’язані налаштування клацніть на Панель управління звуком варіант.

Крок 4: В Звук спливаюче вікно, натисніть на Запис та двічі клацніть на Мікрофон.

Крок 5: У новому вікні (
Властивості мікрофона), натисніть на Рівні знайдіть вкладку Мікрофон інструменту, потягніть повзунок вгору, щоб збільшити рівень до максимуму, і під Підсилення мікрофона інструмент потягніть повзунок вниз, щоб зменшити рівень підсилення до найнижчого (0,0 дБ). Хіт гаразд щоб зберегти зміни.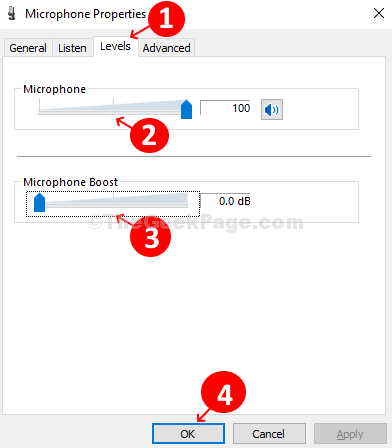
Тепер клацніть правою кнопкою миші в будь-якому місці робочого столу та натисніть Оновити. Ви закінчили, і тепер фоновий шум слід видалити із вбудованого мікрофона вашого ноутбука з Windows 10.
Тепер ще раз перевірте, якщо це вирішить вашу проблему, то добре. Якщо ні, спробуйте кроки, наведені нижче.
Крок 6: Натисніть на Покращення Вкладка.
Крок 7: Перевірте опцію Вимкнути всі вдосконалення.
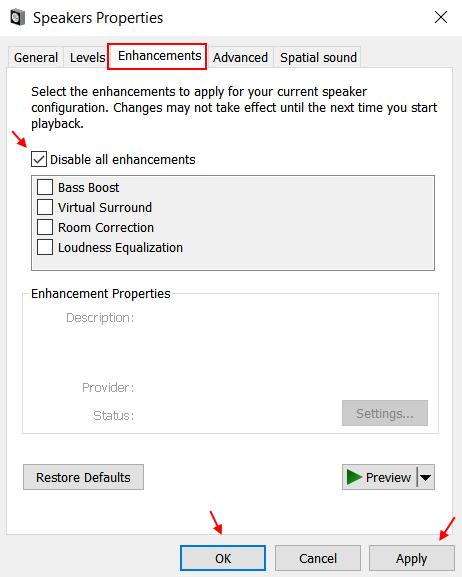
Тепер перевірте ще раз, якщо це все ще не працює, спробуйте кроки, наведені нижче.
Крок 8 - Клацніть на Розширений
Крок 9 - Тепер спробуйте різну частоту дискретизації та бітну глибину зі спадного меню та протестуйте, якщо це добре для вас.

Спосіб 2 - Вимкнути зв’язок на панелі керування звуком
Крок 1: Натисніть Клавіша Windows + R клавіша разом, щоб відкрити RUN.
Крок 2 - Тепер пишіть керувати звуками mmsys.cpl в ньому і натисніть OK.

Крок 3 - Натисніть на Зв'язок вкладку.
Крок 4 - Виберіть Нічого не робити.