Windows 10 має безліч вдосконалених функцій порівняно з попередніми версіями. Коли ви відкриваєте свою систему, є ймовірність, що ви раптом забудете свій пароль. Якщо ви часто міняєте свій пароль з міркувань безпеки, то ймовірність втрати його трохи вища. Ми вже бачили, як скинути пароль, пов’язаний з обліковим записом Microsoft або обліковим записом домену, пов’язаним із вашою системою Windows 10. Статтю можна знайти, натиснувши це посилання - Скидання пароля. Але якщо ви ведете локальний обліковий запис для вашої системи, скидання пароля - це набагато складний процес. Це можна зробити простіше, використовуючи Диск для скидання пароля.
Якщо вам цікаво що Диск для скидання пароля насправді, тоді дозвольте пояснити вам. Кожного разу, коли ви забудете свій пароль, ви можете отримати усі файли та папки, що є у вашій системі, навіть якщо система заблокована. Іншими словами, Диск для скидання пароля робить резервну копію вашої системи, а після цього створює файл для вашого пароля, за допомогою якого дані системи можна легко отримати. Не те, що це можливо лише у тих випадках, коли ви зареєструвались у своїй системі з локальним обліковим записом.
Також читайте: – Як згенерувати випадковий пароль, щоб скинути його в Windows 10
У цій статті пояснюється, як створити новий диск для скидання пароля у вашій системі Windows 10. Це є необхідною умовою наявності накопичувача ручки або будь-якого USB-накопичувача. Для досягнення цієї потреби перейдіть за кроками, наведеними нижче.
КРОКИ СТВОРЕННЯ ДИСКУ СКИДАННЯ ПАРОЛЯ ДЛЯ СИСТЕМИ WINDOWS 10
КРОК 1
- Спочатку вам потрібно увійти до системи, використовуючи своє ім’я користувача та пароль. Вставити ваш накопичувач ручки у наданому гнізді USB та зачекайте, поки він не виявиться. Тепер ми можемо розпочати процес створення диска для скидання пароля.

КРОК 2
- Вам доведеться зараз відкрити Панель управління. Цього можна досягти, шукаючи його на панелі пошуку, розташованій у нижньому лівому куті робочого столу.

КРОК 3
- У вікні Панелі управління, яке відкриється, ви знайдете опцію в правій частині панелі Облікові записи користувачів. Клацніть на нього.

КРОК 4
- Вікно, що з’явиться, тепер міститиме Параметри для керування обліковим записом користувача. У цьому ви знову знайдете варіант Обліковий запис користувача. Клацніть на нього.
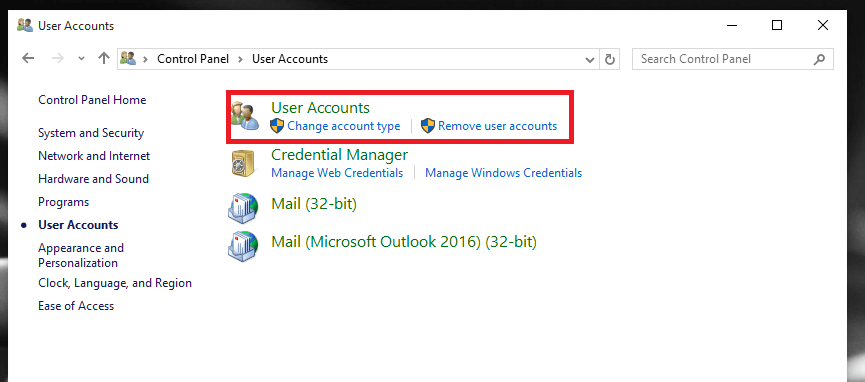
КРОК 5
- Тепер тут ви знайдете варіанти зміни імені, типу, пароля і т. Д. Клацніть на опцію Створіть диск для скидання паролящо з’являється зліва, як показано на скріншоті нижче.

КРОК 6
- Тепер Забутий візерунок майстра спливає. Прочитайте інструкції, наведені нижче, і зрозумійте деталі.

Клацніть на Далі варіант, наведений під ним.
КРОК 7
- У наступному вікні вам потрібно буде вибрати тип флеш-накопичувача USB. Виберіть місце, куди ви вставили накопичувач, і натисніть на опцію Далі. Зверніть увагу, що ваш накопичувач ручок повинен мати достатньо місця для зберігання всіх даних вашої системи.

КРОК 8
- Введіть поточний пароль свого комп’ютера у наступному вікні, що з’явиться. Після закінчення натисніть кнопку Даліваріант.

КРОК 9
- Після завершення процесу натисніть на Готово кнопку. Тепер ви знайдете файл скидання пароля userkey.psw у приводі ручки. Це ваш файл резервної копії.
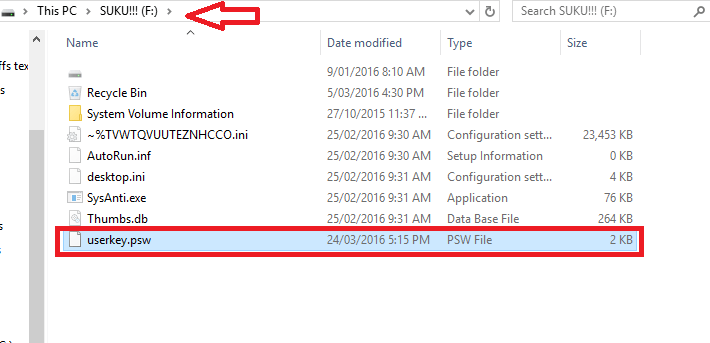
Це воно. Тепер ви закінчили створення диска для скидання пароля у вашій системі. Сподіваюся, ця стаття виявилася вам корисною.


