Автор Адміністратор
Обмежена мережа - це одна проблема, з якою зазвичай стикаються багато користувачів, які використовують Інтернет. Це означає, що для позову у вашому ПК порушено з’єднання з Інтернетом. Іноді ваш ПК може отримати IP-адресу для підключення до Інтернет-провайдера та надання вам Інтернету, але навіть тоді проблеми зберігаються, і шлюз до Інтернету і завантаження знаходиться в небезпеці та недоступний. Ось декілька кроків, які допоможуть вирішити вашу проблему.
Крок 1- Видалення додаткового антивірусу
Першим кроком є видалення додаткових антивіруси які ви використовуєте, тому що вони мають у гавані кілька налаштувань, які перешкоджають або навіть блокують спільний доступ до мережі у вашому ПК.
Зробіть це, закрийте браузер, якщо він відкритий, перезавантажте ПК і перевірте, чи проблему вирішено.
Крок 2- Перезапуск служби списку мереж
У вікні пошуку знайдіть services.msc.
У вікні послуг, що відкриється, клацніть правою кнопкою миші ‘Служба списку мереж ’.
Після цього натисніть «Перезапустити».
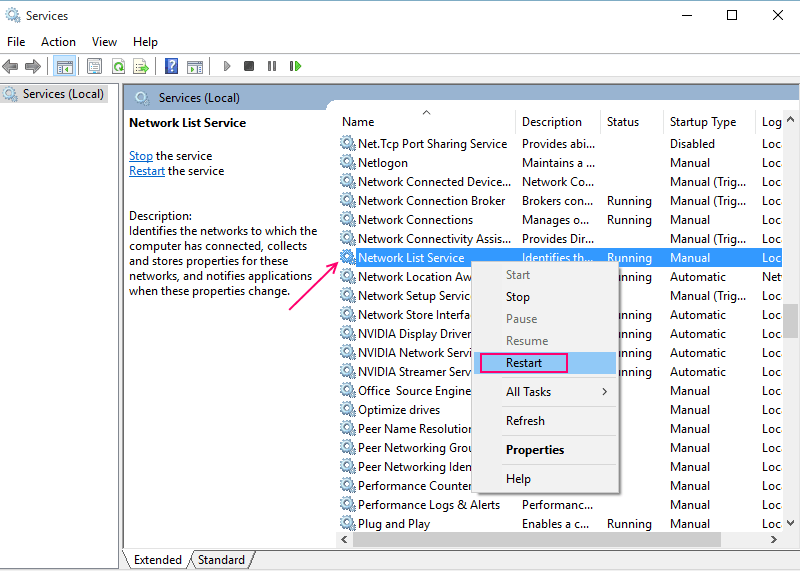
Якщо проблему ще не вирішено, виконайте наступне.
Крок 3- Виправлення неполадок
Виберіть «Виправлення неполадок», клацнувши правою кнопкою миші на піктограмі Мережа.
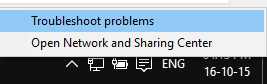
Не дуже довго, після усунення несправностей, коли ПК сканується на наявність мережевих підключень, перелік проблем разом із їхніми IP-адресами повинні з’являтися фіксовані для досягнення обмеженої мережі жовті позначки в Windows 10.
Крок 4- Вимкнення брандмауера
На обмежений можливий час відключіть брандмауер.
Щоб вимкнути брандмауер, знайдіть брандмауер у вікні пошуку на панелі завдань.
У наступному вікні клацніть лівою кнопкою миші на «Увімкнути або вимкнути брандмауер Windows», що відображається зліва.
Виберіть «Вимкнути брандмауер’.

Щоб зберегти остаточні зміни, натисніть кнопку «Ok».
Перезапустіть браузер і перевірте, чи проблему вирішено.
Крок 5- Оновлення драйвера NIC
Відкрийте «Диспетчер пристроїв», здійснивши пошук диспетчера пристроїв у вікні пошуку на панелі завдань.

У наступному вікні виберіть «Мережні адаптери».
Відкрийте мережу, яку використовує ваш апарат, і натисніть «Оновити програмне забезпечення драйвера».

Якщо там будуть якісь відносні оновлення, вони будуть встановлені автоматично.
Перезапустіть ПК, щоб перевірити, чи можете ви отримати доступ до Fix Limited Network Yellow Mark у Windows 10.
Крок 6- Додавання шлюзу
Отримати шлюз легко через командний рядок.
Тип ipconfig і натисніть Enter.
Ви знайдете шлюз за замовчуванням.
Тепер відкрийте «Відкрити центр мереж і спільного доступу».
Виберіть «Змінити налаштування адаптера».
Клацніть на підключення до мережі.
У наступному новому вікні двічі клацніть на «Інтернет-протокол версії 4».
Введіть IP-адреси шлюзу, які ви отримали в командному рядку.
Клацніть на «Ok’to Fix Limited Network Yellow Mark в Windows 10.
Видалення жовтої позначки з піктограми мережі у Windows 10
Відкрийте вікно запуску, одночасно натискаючи вікно і клавіші R. Тип regeditВ коробці і натисніть «Ok».
Підтвердьте керуванню обліковим записом користувача, щоб показати редактор реєстру.
Дотримуйтесь наступного шляху:
HKEY_LOCAL_MACHINE -> ПРОГРАМНЕ ЗАБЕЗПЕЧЕННЯ -> Правила -> Microsoft -> Windows -> Мережні підключення
Клацніть правою кнопкою миші на будь-якій ділянці вільного місця та виберіть «Нове», а потім ‘Значення DWORD ’.
Перейменуйте його - NC_DoNotShowLocalOnlyIcon.
Двічі клацніть, щоб відкрити "Редагувати". Одного разу при відкритті стрічки № 1 у даних Значення
Клацніть Ok.
Закрийте всі вікна та перезавантажте комп'ютер, щоб вирішити жовту позначку Обмеженої мережі у Windows 10.


