Файли хостів - це файли, які відображають фактичні імена хостів систем на відповідні IP-адреси. Це звичайний текстовий файл, що містить відображення вищезазначених елементів. Якщо на вашому комп'ютері відсутні файли хостів, і ви намагаєтесь самостійно відновити файл, ви знаходитесь у правильному місці. Ми збираємося продемонструвати, як крок за кроком створити хост-файл.
Як створити файл хостів вручну у Windows 10
Виконайте ці кроки, щоб самостійно створити файл хостів.
1. Спочатку потрібно набрати “Блокнот”У вікні пошуку.
2. Після цього клацніть правою кнопкою миші наБлокнот", А потім натисніть"Запустити від імені адміністратора“.

3. Як тільки екран Блокнота відкриється, Копіювати Вставити цей код на порожній сторінці блокнота.
# Авторське право (c) 1993-2006 Microsoft Corp. # # Це зразок файлу HOSTS, який використовується Microsoft TCP / IP для Windows. # # Цей файл містить зіставлення IP-адрес з іменами хостів. Кожен. # запис слід зберігати в окремому рядку. IP-адреса повинна. # буде розміщено в першому стовпці, а потім відповідне ім'я хосту. # IP-адреса та ім'я хоста повинні бути розділені принаймні одним. # пробіл. # # Крім того, коментарі (наприклад, ці) можуть бути вставлені до окремих осіб. # рядків або після назви машини, позначеної символом "#". # # Наприклад: # # 102.54.94.97 rhino.acme.com # вихідний сервер. # 38.25.63.10 x.acme.com # x хост клієнта. # Роздільна здатність імені localhost обробляється в самому DNS. # 127.0.0.1 localhost. #:: 1 localhost
4. Після того, як ви вставили текст, натисніть на “Файл"На панелі меню, а потім натисніть"Зберегти як“.

5. Виберіть місце для збереження файлу (бажано на робочому столі).
6. Назвіть файл як “hosts.file“.
7. Натисніть на "Зберегти як“.
В Зберегти як тип, Просто виберіть Усі файли як варіант.

Після збереження хост-файлу можна закрити вікно Блокнота.
8. Перейдіть до місця, де ви щойно зберегли файл.
9. Клацніть правою кнопкою миші наhosts.file"Та натисніть"Перейменувати“.
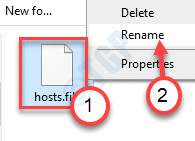
10. Назвіть файл як “господарі“.
Ви можете побачити оперативне попередження про зміну типу файлу, просто натисніть «Так», щоб підтвердити зміну.
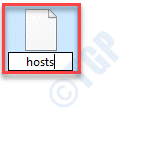
11. Після цього виберіть файл і клацніть правою кнопкою миші та натисніть кнопку “Вирізати”Вирізати.

12. Перейдіть до цієї папки у вашій системі -
C: \ Windows \ System32 \ drivers \ тощо
13. Вставити файл "hosts" тут, і ваше завдання виконано.
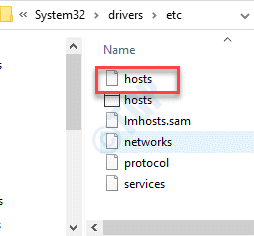
Це воно! Ви успішно відновили файл хоста на своєму комп'ютері. Ви можете перезапустити один раз, щоб ця зміна набула чинності.
Альтернативний метод
Якщо наведені вище дії шукають для вас занадто багато, не хвилюйтеся! У нас є щось, що зберігається саме для вас. Просто завантажте цей файл і вставте його у потрібний каталог, щоб досягти тих самих результатів.
1. Просто натисніть на це посилання.
2. Потім натисніть “Завантажити”, Щоб завантажити файл hosts.zip у вашу систему.

3. Після цього розпакуйтеhosts.zip‘Файл у вибраному вами місці.
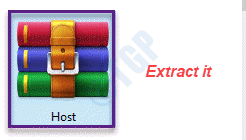
4. Перейдіть до місця, де ви розпакували файл.
5. Скопіюйте файл "hosts" із місця розташування.

6. Перейдіть до цієї папки у вашій системі -
C: \ Windows \ System32 \ drivers \ тощо
7. Вставити файл "hosts" у папці.
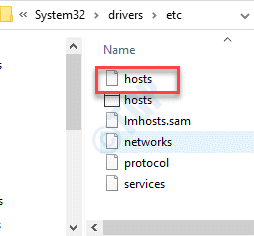
Це повинно зробити роботу. Це спосіб відновлення хост-файлу на вашому комп’ютері.


