Користувачі, які використовують системи в організаціях, системи, які повинні бути приєднані до домену, підключені до мережі компанії та пов'язані спільною груповою політикою, часто повідомляють про помилку:
Ми не можемо підписати вас цими обліковими даними, оскільки ваш домен недоступний. Переконайтеся, що пристрій підключено до мережі вашої організації, і повторіть спробу. Якщо ви раніше входили на цьому пристрої за допомогою інших облікових даних, ви можете ввійти за допомогою цих даних.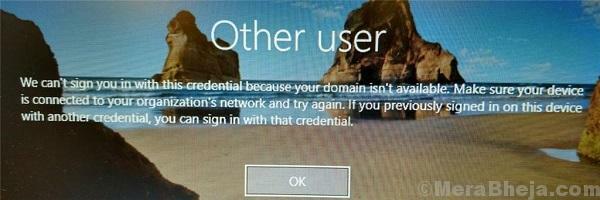
Ознайомившись з цією помилкою, перша думка, яка спадає на думку, полягає в тому, що система не приєднана до правильного домену, і нам потрібно буде увійти як адміністратор і виконати необхідне. Однак це буває рідко. Навпаки, більшість користувачів змогли ввійти в свою систему задовго до появи цієї помилки, тому не повинно бути, щоб система раптово від’єдналася від домену.
Ми могли б спробувати наступні рішення послідовно для усунення проблеми:
Рішення 1] Перезавантажте систему без підключення до мережі
Щоб прочитати стан посилання системи на організацію, систему потрібно підключити до мережі. Однак менш відомий факт полягає в тому, що насправді нам не потрібно входити в систему, щоб підключити її до Інтернету. Якщо для будь-якої мережі було встановлено значення за замовчуванням, система підключалася до мережі, перш ніж дійде до екрана блокування. Щоб вирішити цю проблему, нам потрібно було б від’єднати мережу та перезавантажити систему.
1] Ви бачили піктограму підключення до мережі в правому нижньому куті екрана. Від'єднайтеся від мережі звідти.

2] Якщо це неможливо, спробуйте відключити джерела мережевого підключення вручну (наприклад, підключіть кабель Ethernet або вимкніть маршрутизатор WiFi).
3] Перезапустіть систему та перевірте, чи допомагає вона цього разу.
Якщо це не спрацює, увійдіть до системи як Адміністратор, щоб виконати подальші дії щодо усунення несправностей.
Рішення 2] Видаліть користувача із захищеної групи користувачів
Захищеною групою користувачів керує ІТ-команда організації або взагалі адміністратор сервера групи керованих систем. Якщо до цієї групи буде додано користувачів, він може зіткнутися з проблемами, як правило, входити в систему, особливо, якщо додавання нещодавно. Іноді він змінює пов’язаний домен (це траплялося зі мною двічі). Таким чином, нам доведеться зв’язатися з командою, яка контролює дозволи в активному каталозі, щоб внести відповідні зміни.
Рішення 3] Використання оснащення політики безпеки
1] Натисніть Win + R щоб відкрити Біжи вікно. Введіть команду secpol.msc і натисніть Enter, щоб відкрити оснастку Політика безпеки.
2] Перейти до Налаштування безпеки >> Локальна політика >> Параметри безпеки.
3] На правій панелі знайдіть політику Інтерактивний вхід: кількість попередніх входів в кеш (якщо контролер домену недоступний) і двічі клацніть на ньому, щоб змінити його значення. Змініть значення, якщо “Не кешувати входи” на 0.

Рішення 4] Змініть адресу DNS-сервера
1] Натисніть Win + R щоб відкрити Біжи вікно та введіть команду ncpa.cpl. Натисніть Enter, щоб відкрити вікно Мережевих підключень.
2] Клацніть правою кнопкою миші на своєму мережевий адаптер виберіть Властивості. Для цього вам може знадобитися дозвіл адміністратора.

3] Двічі клацніть на Інтернет-протокол версії 4 відкрити його властивості.

4] Перемістіть перемикач, щоб використовувати наступну адресу DNS-сервера.
5] Введіть такі значення:
Бажана адреса DNS: 8.8.8.8
Альтернативна DNS-адреса: 8.8.4.4

6] Клацніть на OK, щоб зберегти налаштування та перезавантажити систему.
Рішення 6] Видалення пошкодженого профілю з редактора реєстру
1. Шукайте regedit у вікні пошуку Windows 10 та відкрийте редактор реєстру.
2. Перш ніж продовжити, просто створіть резервну копію редактора реєстру, перейшовши до файл> Експорт в редакторі реєстру.
3. Тепер перейдіть до наступного місця в редакторі реєстру.
HKEY_LOCAL_MACHINE \ SOFTWARE \ Microsoft \ Windows NT \ CurrentVersion \ ProfileList
4. Розгорніть список профілів і знайдіть ключ у лівому меню, маючи в кінці .bak у форматі (S-1-5-21-XXXX… XX), де xx… .xx - будь-яке число.
Має бути інший ключ із однаковим номером, не маючи в кінці .bak. Видаліть це.

5. Тепер перейменуйте ключ із .bak в кінці та видаліть .bak з кінця.
6. Перезапустіть комп'ютера
Сподіваюся, це допоможе!


