Ви хочете, щоб пристрій завантажувалося швидше, ніж було раніше? Тоді ви повинні ввімкнути функцію під назвою “Увімкніть швидкий запуск”У налаштуваннях ПК для Windows. Отже, як працює ця функція?
Очевидно, коли ви вимикаєте пристрій з увімкненою функцією, ваша ОС Windows зберігає всі ваші системні дані в поточному стані та дані в пам'яті до спеціального файлу, hiberfil.sys, а потім вимикає ПК. Потім, коли ви знову вмикаєте пристрій, Windows зчитує дані, що зберігаються лише в hiberfil.sys файл та вмикає його у стані та пам'яті, в якому він був вимкнений. Цей процес дозволяє комп’ютеру вмикатись набагато швидше, ніж це було б при повному вимкненні.
Давайте подивимось, як перевірити, чи ввімкнено функцію «Увімкнути швидкий запуск», або вона відсутня.
Рішення: Використання командного рядка
Крок 1: Клацніть на Почніть на робочому столі та введіть cmd у полі пошуку. Клацніть правою кнопкою миші на результат і виберіть Запустити від імені адміністратора відкривати Командний рядок в режимі адміністратора.
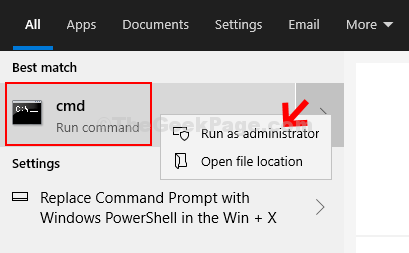
Крок 2: В Командний рядок вікно, запустіть команду нижче і натисніть Введіть:
powercfg / сплячий режим увімкнено

Це вирішить проблему, і тепер ви можете побачити опцію Увімкнути швидкий запуск у Налаштуваннях.
Як перевірити, чи ввімкнено функцію швидкого запуску
Крок 1: Клацніть на Почніть на робочому столі та виберіть Налаштування з контекстного меню, розташованого над Потужність варіант.

Крок 2: В Налаштування вікно, натисніть на Системи.

Крок 3: У наступному вікні натисніть Сила і сон з лівого боку. Тепер, з правого боку панелі, перейдіть до Пов’язані налаштування і натисніть на Додаткові налаштування живлення під ним.

Крок 4: В Параметри живлення вікно, з лівого боку натисніть на Виберіть, що робити кнопками живлення.

Крок 5: Перейдіть до Налаштування вимкнення і в цьому розділі ви можете побачити Увімкніть швидкий запуск особливість. Це сіре. Тут він відображається увімкненим, але, якщо це не ввімкнено, натисніть Змінити налаштування які зараз недоступні вгорі.
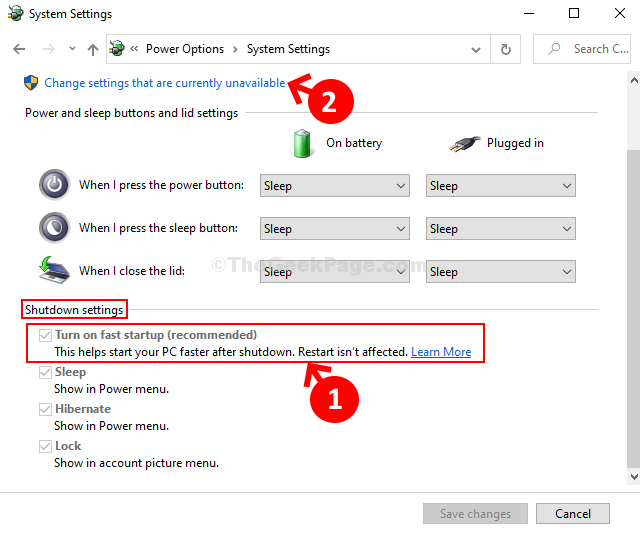
Крок 6: Це зробить поля під Налаштування вимкненняs активний. Тепер поставте прапорець біля Увімкнути швидкий запуск (рекомендується) щоб увімкнути його.
Таким же чином ви можете просто зняти прапорець, якщо ви хочете будь-коли його вимкнути. Натисніть на Зберегти зміни щоб зберегти зміни та вийти.
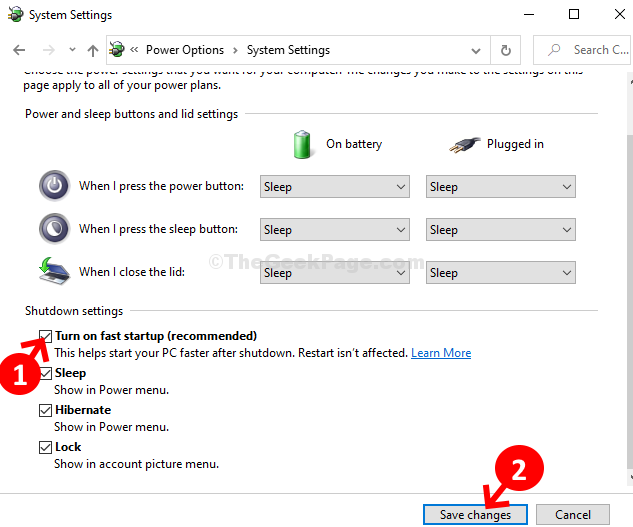
Це все. Тепер функція Увімкнути швидкий запуск у Вашій Windows 10 повернулася і активна.

