Гібернація - це процес збереження всіх активних на даний момент вікон, файлів та документів у місця на жорсткому диску, щоб швидко повернутися до стану, в якому перебувала ваша система безпосередньо раніше сплячка. У Windows 8.1 та 10 звичайний Зимовий сон варіант за замовчуванням вимкнено. Але варіант сплячого режиму завжди був улюбленою функцією для багатьох користувачів Windows. Не хвилюйся. Ви потрапили в потрібне місце. Ви можете ввімкнути параметр сплячого режиму у своїй ОС Windows, мигтячи оком.
Також дивіться: -Як встановити для Windows 10 режим Ніколи не спати
Подивіться на знімок екрана нижче, щоб побачити, як будуть виглядати ваші варіанти живлення, якщо у вашій системі не ввімкнено параметр сплячого режиму. Прочитайте далі, щоб дізнатись, як увімкнути / вимкнути параметр сплячого режиму в Windows 10 та 8.1, а також видалити файл hiberfil.sys з вашої системи, щоб заощадити багато місця на диску.

Увімкніть параметр глибокого сну в Windows 10 через командний рядок
Щоб мати зимувати
доступна опція, спочатку її слід увімкнути. Виконайте кроки, щоб увімкнути режим глибокого сну через cmd.КРОК 1
- Введіть cmd до вашого вікна пошуку Cortana і натисніть Введіть. З результатів пошуку, що з’являються, знайдіть Командний рядок і клацніть правою кнопкою миші, щоб запустити його в режимі адміністратора.

КРОК 2
- Тепер скопіюйте, вставте або введіть наступну команду в командному рядку та натисніть Введіть. Ну, це буде робити. Так, опція сплячого режиму тепер увімкнена у вашій системі!
powercfg -h увімкнено.

Додайте опцію сплячого режиму до кнопки живлення
Тепер, коли у вас увімкнено режим глибокого сну, давайте вивчимо кроки, які додадуть параметр глибокого сну до вашої кнопки живлення.
КРОК 1
- Запуск Параметри живлення вікно, набравши Параметри живлення у вікні пошуку Cortana.

КРОК 2
- Це призведе до відкриття вікна з назвою Параметри живлення. На лівій панелі вікна знайдіть і клацніть на посилання, яке говорить Виберіть, що робить кнопка живлення.

КРОК 3
- Якщо прокрутити вниз, ви побачите, що Налаштування вимкнення всі сірі. Для того, щоб зробити їх активними, натисніть на посилання, яке говорить Змінити налаштування, які наразі недоступні.
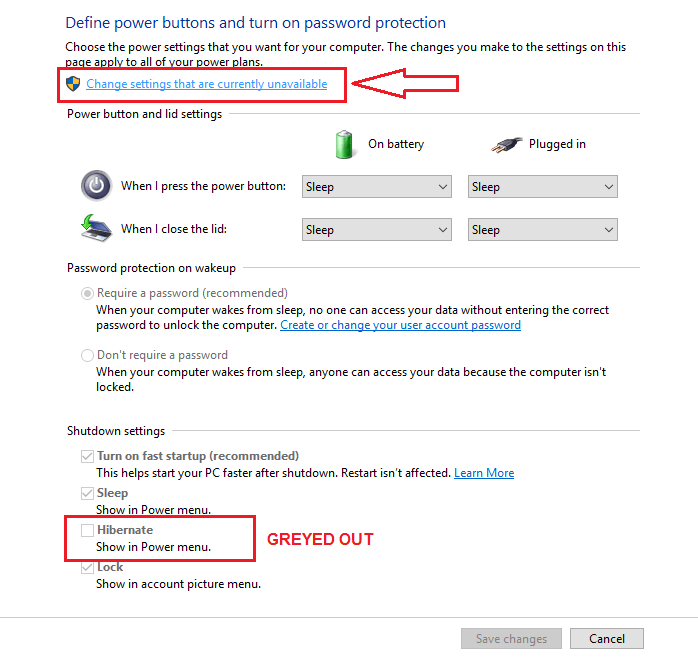
КРОК 4
- Як результат, тепер ви побачите, що Налаштування вимкнення активні. Перевірте клітинку, що відповідає Зимовий сон зі списку опцій. Крок 2 слід виконати раніше, щоб ця опція була на вашому Налаштування вимкнення.

КРОК 7
- Це воно. Тепер, якщо натиснути на Потужність Ви побачите, що Зимовий сон параметр успішно додано.

Встановіть тривалість часу, через який слід активувати сплячий режим
КРОК 1
- Запуск Параметри живлення вікно так само, як і раніше. Натисніть на Змінити налаштування плану як показано на скріншоті.
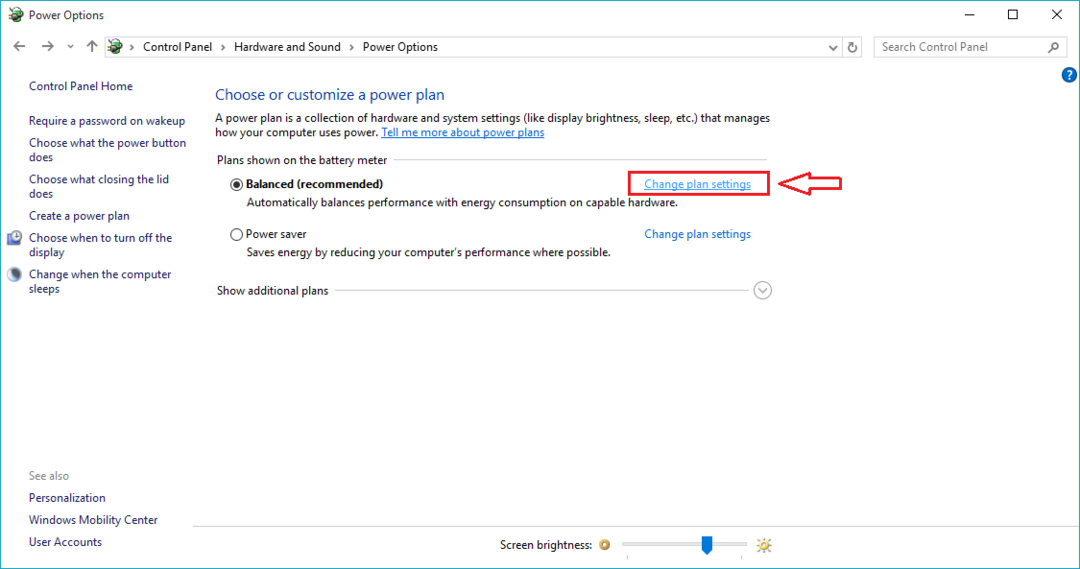
КРОК 2
- У вікні, що відкриється, натисніть на посилання, яке говорить Змініть розширені налаштування живлення. Відкриється нове вікно для додаткових налаштувань.

КРОК 3
- Змініть розширені налаштування, спершу розширивши Спати, а потім Зимовий сон після. Тепер ви можете легко встановити тривалість часу, після якого ваша система повинна переходити в сплячий режим як у підключеному, так і в акумуляторному режимі, як показано на скріншоті.
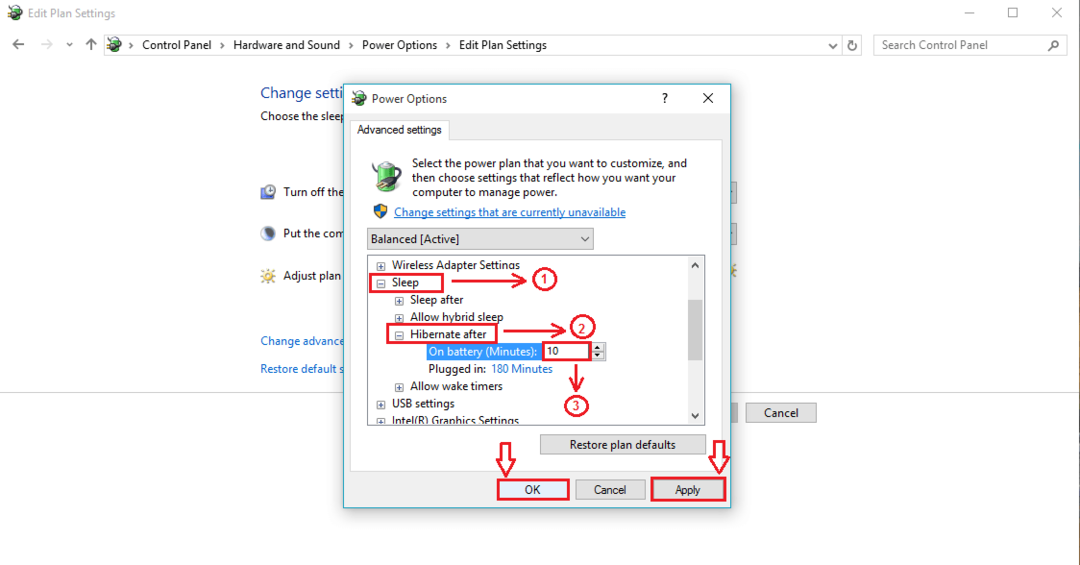
Вимкнути режим глибокого сну
Вимкнути параметр глибокого сну в Windows так само просто, як включити його. Вам просто потрібно виконати одну команду на Командний рядок inorder, щоб вимкнути параметр сплячого режиму. Для цього введіть або скопіюйте наступний код у свій Командний propmt. Закінчивши, перезапустіть систему, щоб зміни взяли на себе.
powercfg -h вимкнено.

Видаліть файл hiberfil.sys з Windows, щоб заощадити місце на диску
hiberfil.sys - це файл, який створюється системою під час сплячого режиму. Всі дані системної пам’яті передаються системі на жорсткий диск, щоб швидко відкрити всі вікна, файли та документи, як тільки вона прокинеться з режиму глибокого сну. Це часто займає основну частку дискового простору. Через цей файл у вашій системі мало місця. Одним із рішень є видалення цього файлу. Для цієї мети вам просто потрібно вимкнути параметр сплячого режиму у вашій Windows, як це пояснювалося на попередньому кроці. Це автоматично видалить файл hiberfil.sys з вашої системи, тим самим зберігаючи значну частину вашої системної пам'яті.
Це воно. Зараз саме час перевірити всі згадані кроки. Сподіваюся, вам цікаво грати з опцією сплячого режиму у вашій Windows.


