Під час спроби відкрити файл або програму, ви можете натрапити наWindows не може отримати доступ до вказаного пристрою, шляху або файлу”Помилка досить часто. Можуть бути різні причини, через які ви могли б побачити цю помилку, наприклад, якщо ви не адміністратор і, отже, не маєте дозволу на доступ, якщо файл пошкоджений, прихований або видалений стороннім антивірусом, ярлик програми пошкоджений, сторонній антивірус може блокувати файли або Windows блокує файли.
Хоча ви можете спробувати вимкнути сторонні антивірусні програми та перевірити, чи помилка виправлена, ви також можете спробувати наведені нижче способи, щоб виправити “Windows не може отримати доступ до вказаного пристрою, шляху або файлу”Помилка. Подивимось як.
Спосіб 1: Подвійною перевіркою розташування файлу
Можливо, файл відкриється, лише якщо ви вставите знімний диск, що містить файл. Отже, якщо знімний диск недоступний, шлях може відображатися неправильно, і помилка з’являється під час спроби відкрити файл без нього. Отже, ще раз перевірте, чи правильно воно відображається.
Крок 1: Клацніть правою кнопкою миші файл або папку, що відображає помилку, і виберіть Властивості з меню.

Крок 2: В Властивості вікно, під Загальні, перейдіть до Розташування поле та перевірте, чи відображається він правильний шлях та чи можна отримати до нього доступ.
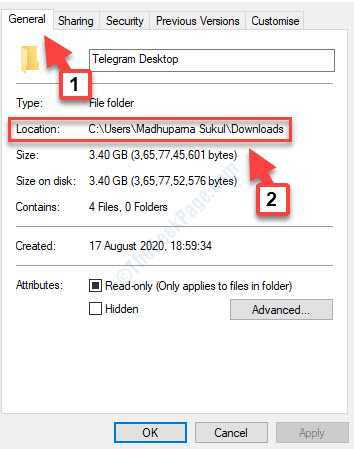
Якщо шлях неправильний або недоступний, вставте знімний диск для доступу до файлу.
Однак якщо шлях правильний, але він все ще не працює, спробуйте розблокувати файл.
Спосіб 2: Розблокувавши файл
Крок 1: Клацніть правою кнопкою миші файл або папку, що відображає помилку, і виберіть Властивості з меню.
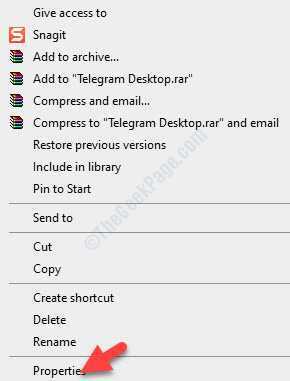
Крок 2: В Властивості вікно, під Загальні, перейдіть до Безпека внизу.
Поставте прапорець біля Розблокувати.
Натисніть Подати заявку і потім гаразд щоб зберегти зміни.
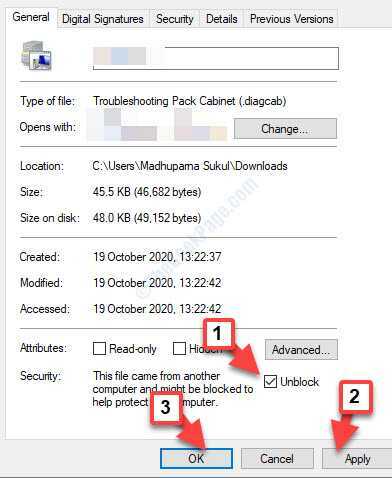
Це повинно виправити помилку, і тепер ви можете відкрити потрібний файл або папку без будь-яких проблем, однак, якщо проблема не зникне, спробуйте змінити дозвіл на Адміністратор.
Спосіб 3: Змінивши права доступу до файлу / папки на Адміністратор
Перш ніж продовжувати виправлення, переконайтеся, що ви перевірили дозволи для файлу / папки.
Крок 1: Клацніть правою кнопкою миші файл або папку, що відображає помилку, і виберіть Властивості з меню.
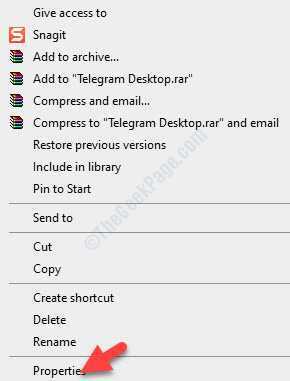
Крок 2: В Властивості діалоговому вікні, виберіть Безпека та перейдіть до поля Група або імена користувачів.
Тепер виберіть своє ім’я під ним і натисніть на Редагувати.
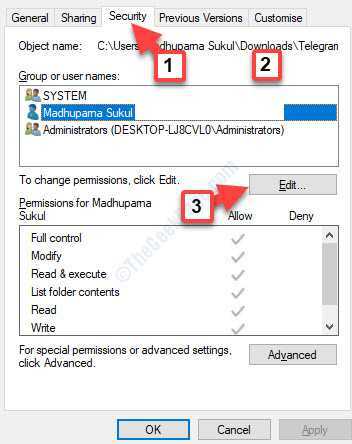
Крок 3: В Дозволи діалогове вікно, перейдіть до Дозволи для СИСТЕМИ у розділі нижче та перевірте, чи потрібні дозволи позначені в полі Дозвольте стовпець.
Крок 4: Якщо ви помітите, що коробки під Дозвольте стовпець не позначені, це означає, що вам потрібно встановити дозволи.
Натисніть гаразд щоб повернутися до Безпека на вкладці Властивості вікно та натисніть на Розширений.

Крок 5: В Розширені налаштування безпеки вікно, перейдіть до Власник і натисніть на Зміна.

Крок 6: Далі, в Виберіть Користувач або Група діалоговому вікні, натисніть Розширений кнопку внизу.

Крок 7: У наступному вікні перейдіть до Поширені запити і натисніть на Знайдіть зараз.
Це генерує Результати пошуку нижче. Виберіть Адміністратори облікового запису та натисніть гаразд.
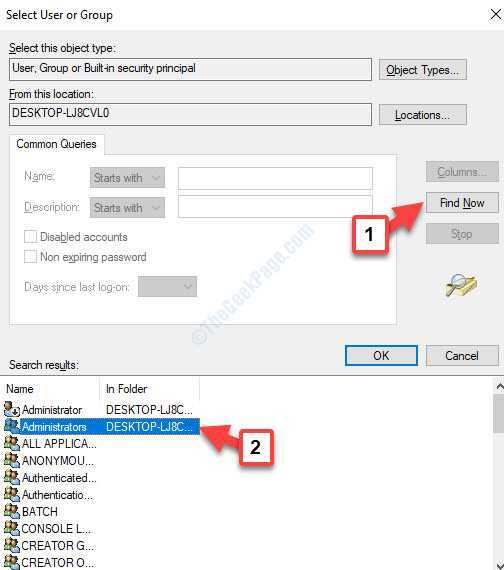
Крок 8: Тепер повернімося до Розширені налаштування безпеки вікно, під Дозволи, натисніть на Вимкнути спадщину на дні.

Крок 9: В Блок спадкування вікно, виберіть Перетворити дозволи на успадкуванняв явні дозволи на цей об’єкт.

Крок 10: Тепер під Записи дозволів, якщо бачите Заперечувати поруч з Авторизовані користувачі, двічі клацніть, щоб відкрити його.
Крок 11: У наступному вікні перейдіть до Тип і встановіть для нього значення Дозвольте.
Натисніть гаразд щоб зберегти зміни.

Крок 12: Назад у Розширені налаштування безпеки вікно, натисніть Подати заявку і потім гаразд щоб зберегти зміни та вийти.
Тепер ви можете спробувати відкрити файл або папку, і вона повинна відкриватися з будь-якою помилкою.


