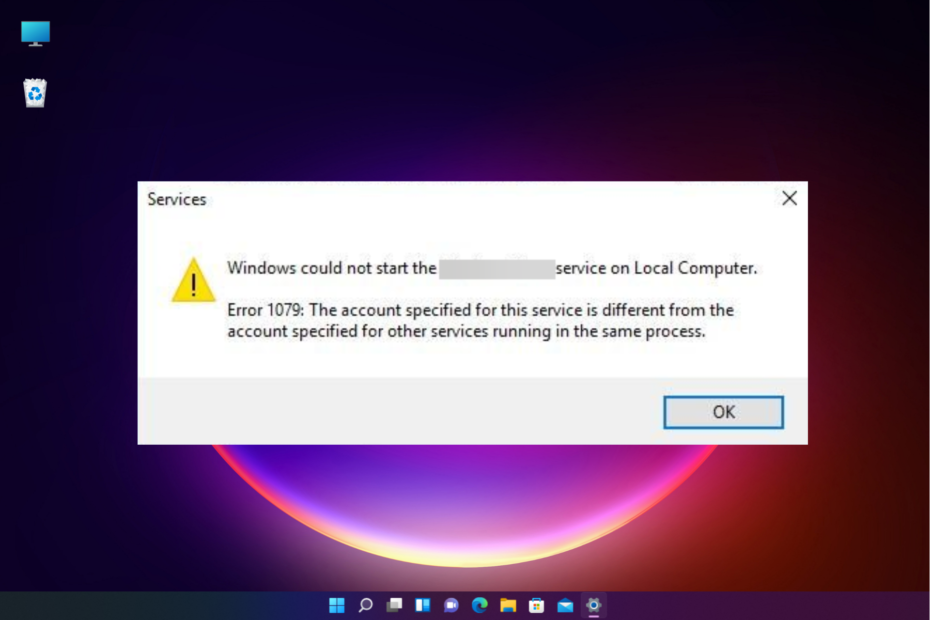Ви намагаєтеся запустити гру або програму, і на вашому обличчі з’являється повідомлення про помилку або “D3dx9_42.dll не знайдено”Або“Файл d3dx9_42.dll відсутній“. Іноді ви також можете побачити повідомлення про помилку “Програма не може запуститися, оскільки на вашому комп'ютері відсутній файл d3dx9_42.dll. Спробуйте перевстановити програму, щоб вирішити цю проблему. " Ця проблема, як правило, спричиняє проблеми з DirectX, оскільки вона використовується в більшості ігор та графічних додатків на базі Windows. Доброю новиною є те, що у нас є кілька обхідних шляхів усунення помилки D3dx9_42.dll у вашому ПК з Windows 10.
Спосіб 1: Встановивши файл D3dx9_42.dll
Крок 1: Відкрийте браузер і перейдіть за посиланням нижче, щоб завантажити Файл D3dx9_42.dll:
https://www.dll-files.com/d3dx9_42.dll.html
Потім натисніть на Завантажити посилання на основі вашої системи 32-розрядна або 64-розрядна.
*Примітка - Щоб дізнатися архітектуру вашої системи (32-розрядна або 64-розрядна), слідуйте цей процес.

Крок 2: Після завантаження відкрийте папку Zip і скопіюйте файл dll.

Крок 3: Тепер натисніть Win + E клавіші на клавіатурі, щоб відкрити Провідник файлів.
В Провідник файлів вікно, дотримуйтесь наведеного нижче шляху, щоб дістатися до System32 папка:
C: \ Windows \ System32

Крок 4: Натисніть кнопку Продовжуйте кнопку, щоб надати дозвіл на доступ адміністратора та завершити процес.

Тепер ви можете спробувати запустити програму, і ви більше не повинні бачити відсутність помилки dll.
*Примітка - Ви також можете скопіювати та вставити файл у папку гри (з якою у вас проблема). Виконайте наведені нижче дії.
Крок 1: Щоб перейти до папки гри, перейдіть до піктограми гри на робочому столі, клацніть правою кнопкою миші та виберіть Відкрити розташування файлу.
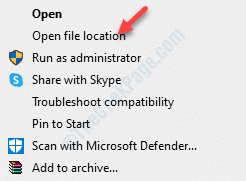
Крок 2: Тепер вставте Файл DLL.
Крок 3: Натисніть на Продовжуйте надати дозвіл адміністратора та завершити процес.

Тепер ви можете спробувати відкрити гру, і вона повинна працювати нормально.
Спосіб 2: Встановивши пакет виконання кінцевого користувача DirectX
Крок 1: Відкрийте браузер і перейдіть за посиланням нижче, щоб завантажити Кінцеві користувачі Windows сторінка завантаження:
https://www.microsoft.com/en-us/download/details.aspx? id = 8109

Крок 2: Після завершення завантаження запустіть файл і дотримуйтесь інструкцій майстра, щоб завершити встановлення.
Одного разу DirectX файл встановлено, перезавантажте ПК і спробуйте відкрити гру або програму, з якою у вас виникали проблеми. Помилка повинна бути знищена, і програма повинна працювати нормально.
Ви також можете оновити DirectX до останньої версії.
Спосіб 3: Переінсталювавши програму чи гру
Крок 1: Клацніть правою кнопкою миші Почніть меню та виберіть Біжи щоб відкрити Запустити команду.

Крок 2: В Запустити команду вікно, тип appwiz.cpl та натисніть гаразд щоб відкрити Програми та функції вікно в Панель управління.

Крок 3: В Програми та функції вікно, під Видаліть або змініть програму, клацніть правою кнопкою миші на програмі, яка відображає помилку, та виберіть Видаліть.

Крок 4: У підказці, що з’явиться, натисніть Так для підтвердження видалення.
Ні, перезавантажте ПК та переінсталюйте програму. Тепер ви можете запустити програму без помилок.
Метод 4: Оновлення драйверів GPU
Іноді помилка D3dx9_42.dll відсутня може бути через застарілі драйвери, а отже, оновлення драйверів графічного процесора може вирішити проблему. Давайте подивимося, як:
Рішення 1: Використання диспетчера пристроїв
Крок 1: Клацніть правою кнопкою миші Почніть меню та виберіть Диспетчер пристроїв.

Крок 2: В Диспетчер пристроїв вікно, розгорніть Відеоадаптери клацніть правою кнопкою миші на графічному драйвері та виберіть Драйвер оновлення.

Крок 3: У спливаючому вікні виберіть Шукати драйвери автоматично.

Тепер зачекайте, поки він виявить будь-яке доступне останнє оновлення. Якщо він доступний, він встановить найновіший драйвер для вашої системи.
Ви також можете встановити драйвери з локального комп’ютера. Подивимось як.
Крок 1: Клацніть правою кнопкою миші на Почніть меню та виберіть Біжи щоб відкрити Запустити команду.

Крок 2: В Запустити команду вікно пошуку, введіть devmgmt.msc та натисніть гаразд щоб відкрити Диспетчер пристроїв вікно.

Крок 3: В Диспетчер пристроїв вікно, розгорніть Відеоадаптери клацніть правою кнопкою миші на графічному драйвері та виберіть Драйвер оновлення.

Крок 4: Зараз, у Оновлення драйверів вікно, виберіть Знайдіть на моєму комп’ютері драйвери варіант.

Крок 5: У наступному вікні перейдіть до Шукайте програмне забезпечення драйверів у цьому місці і натисніть на Перегляньте кнопку.

Крок 6: Знайшовши правильну папку, натисніть гаразд, щоб підтвердити папку, а потім натисніть Далі. Тепер Windows сканує папку на наявність оновлених та сумісних драйверів.
Після знаходження Windows 10 встановить їх автоматично.
Перезапустіть свій ПК, і тепер ви можете нормально відкрити гру або програму.
Рішення 2. Оновлення драйвера графічного процесора вручну
Крок 1: Натисніть кнопку Win + X клавіші на клавіатурі та виберіть Диспетчер пристроїв.

Крок 2: В Диспетчер пристроїв вікно, перейдіть до Відеоадаптери клацніть на стрілку поруч, щоб розгорнути розділ, клацніть правою кнопкою миші на графічному драйвері та виберіть Властивості.
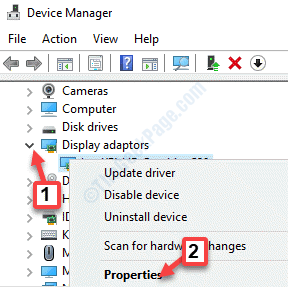
Крок 3: В Властивості у вікні виберіть Деталі вкладку.
Тепер перейдіть до Власність поле та виберіть Ідентифікатори обладнання зі спадного меню.
Клацніть правою кнопкою миші та Копіювати 1-е значення з Значення список.
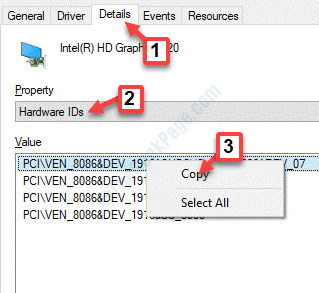
Крок 4: Тепер відкрийте браузер і вставте скопійоване значення в пошукову систему. Шукайте офіційне посилання на підтримку драйверів і відповідно завантажте останнє оновлення драйверів.
*Примітка - Клацніть на Завантажити посилання на основі вашої системи 32-розрядна або 64-розрядна. Щоб дізнатися архітектуру вашої системи (32-розрядна або 64-розрядна), слідуйте цей процес.
Після встановлення драйвера перезавантажте ПК, і ви більше не побачите помилку під час запуску гри або програми.
Спосіб 5: Запустивши команду SFC Scannow
Якщо жоден із вищезазначених методів не працює, ви можете спробувати запустити перевірку системних файлів, щоб дізнатись, як відновити будь-які пошкоджені системні файли на вашому комп'ютері.
Крок 1: Натисніть кнопку Win + R гаряча клавіша на клавіатурі, щоб відкрити Запустити команду.
Крок 2: В Запустити команду вікно, тип cmd у полі пошуку та натисніть Ctrl + Shift + Enter клавіші на клавіатурі для запуску Командний рядок з правами адміністратора.

Крок 3: В Командний рядок (підняте) вікно, введіть команду нижче та натисніть Введіть:
SFC / Scannow

Процес займає певний час. Отже, почекайте десь, поки він виявить і відновить будь-які пошкоджені файли у вашій системі.
Перезапустіть свій ПК, і тепер ви можете запустити гру або програму, не бачачи помилки D3dx9_42.dll.