Повторна інсталяція звукових драйверів здебільшого виправляє всі проблеми, пов’язані зі звуком у Windows. Існує 2 основні способи, за допомогою яких ви можете перевстановити аудіодрайвери у своєму апараті.
Перш ніж продовжувати, будь ласка, запишіть постачальника аудіо драйвера та версію, щоб ви могли легко завантажте їх із веб-сайту виробника, коли після цього вам доведеться встановити їх знову видалення.
Як дізнатися постачальника аудіо драйверів та його версію
1. У рядку пошуку меню "Пуск" введіть менеджер пристроїв і вдарив Введіть ключ.
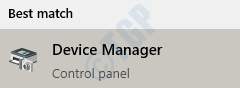
2. Як наступне, розгорніть розділ, в якому йдеться Контролери звуку, відео та ігор. Тоді, клацніть правою кнопкою миші на тобі аудіоводій а потім натисніть на Властивості варіант.
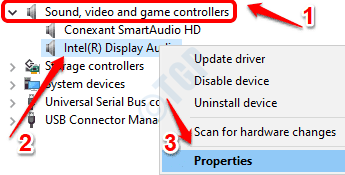
3. Тепер натисніть на Водій вкладку. Звідси запишіть Постачальник драйверів і Версія драйвера як показано на скріншоті нижче.
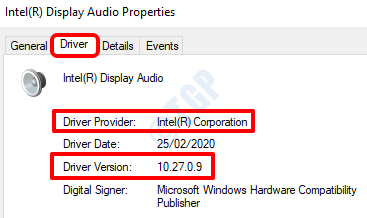
Після того, як ви записали постачальника аудіо-драйвера та його версію, ви можете продовжувати процес видалення, як описано в одному з 2-х методів нижче:
Спосіб 1: Перевстановіть звуковий драйвер із диспетчера пристроїв
1. Від панель пошуку меню "Пуск" результати для диспетчера пристроїв, натисніть на опцію Диспетчер пристроїв щоб запустити його.
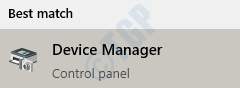
2. Знайдіть і розгорніть розділ Контролери звуку, відео та ігор. А потім клацніть правою кнопкою миші на своєму аудіодрайвері та натисніть на опцію Видаліть пристрій.
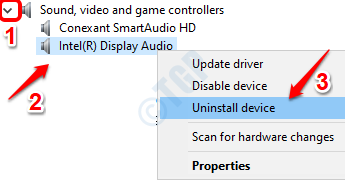
3. Коли відкриється вікно Видалити пристрій UAC, натисніть на Видаліть кнопку.
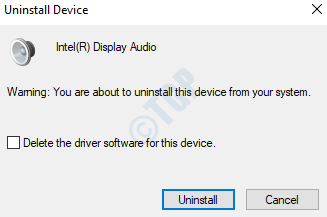
4. Перезапустіть машину як тільки процес завершиться.
5. Коли система завантажується, передбачається автоматичне завантаження всіх відсутніх драйверів, включаючи драйвер, який ви щойно видалили.
Однак завжди краще запустити сканування змін апаратного забезпечення з самого вікна Диспетчера пристроїв. Для цього з Диспетчер пристроїв вікно, клацніть правою кнопкою миші на тобі назва машини а потім натисніть на Проведіть пошук апаратних змін варіант. Це однозначно повинно повернути всі відсутні драйвери у вашу систему.
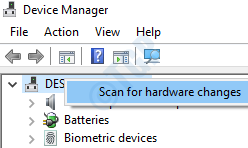
6. Якщо перезапуск Windows і сканування на наявність апаратних змін не встановлюють звуковий драйвер, тоді ви можете завантажте драйвер звуку з веб-сайту виробника використовуючи ім'я постачальника версії драйвера та версію, яку ви зазначили на початку, використовуючи розділ Як дізнатися постачальника та версію звукового драйвера.
Якщо вас бентежить, як завантажити правильний драйвер з веб-сайту виробника, зверніться до нашої статті на цю тему Знайти правильний драйвер, сумісний з моделлю ноутбука Windows 10?
Спосіб 2: Перевстановіть звуковий драйвер із панелі керування
1. Введіть appwiz.cpl у вікні запуску меню меню "Пуск" натисніть і Введіть ключ. Це відкриє вікно Програми та функції панелі управління.
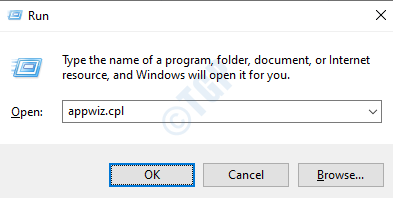
2. Тепер вам потрібно знайти ваш аудіо драйвер запис зі списку програмного забезпечення. Опинившись, клацніть правою кнопкою миші на ньому і натисніть на Видаліть варіант або Ви можете натиснути на Кнопка видалення вгорі після вибору запису звукового драйвера.
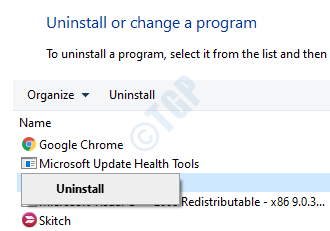
3. Після завершення видалення, перезавантажте машину щоб зниклі драйвери встановлювалися автоматично. Або, як пояснювалось у попередньому способі, ви можете завантажити аудіодрайвер із веб-сайту виробника та двічі клацнути на виконуваний файл, щоб встановити його вручну.
Будь ласка, залиште в коментарях, чи вдалося вам успішно переінсталювати звуковий драйвер у Windows 10.


