Cortana - це голосовий асистент Windows 10, який відповідає на ваші прості запити, встановлює нагадування, організовує ваш календар навіть розраховує ваші щоденні витрати - все це може починатися з одного твердження - „Гей Кортана ’. Але деякі користувачі скаржаться, що Кортана не може почути жодної їх команди. Якщо ви стикаєтеся з цією дилемою у вашій системі, дотримуйтесь цих виправлень на своєму комп’ютері.
Виправлення 1 - Встановіть мікрофон як пристрій за замовчуванням
Ви повинні встановити мікрофон як пристрій за замовчуванням.
1. Натисніть кнопку Клавіша Windows + R відкрити “Біжи“.
2. Після цього введіть “mmsys.cpl"Та натисніть"гаразд“.

3. Після того, як відкриється вікно Звук, перейдіть доЗапис“Вкладка.
4. Після цього клацніть правою кнопкою миші на мікрофоні, який ви використовуєте, та натисніть “Встановити як пристрій за замовчуванням“.
Якщо там перелічено більше одного мікрофона, просто клацніть правою кнопкою миші на іншому і спробуйте перевірити, чи працює кортана чи ні.
Можливо, неправильним мікрофоном було обрано пристрій за замовчуванням.
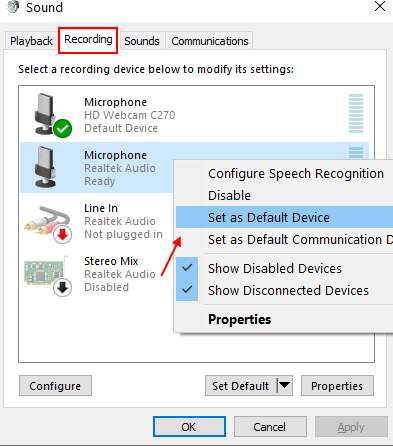
Після того, як ви зробили інший мікрофон пристроєм за замовчуванням. Спробуйте ще раз.
Це має встановити пристрій як драйвер звуку за замовчуванням на вашому комп’ютері.
ПРИМІТКА–
Є ймовірність, що ви не побачите пристрій мікрофона у вікні. Виконайте цей крок -
Відкривши панель Звук, клацніть правою кнопкою миші та перевірити обидва варіанти “Показати відключені пристрої"Та"Показати відключені пристрої“.
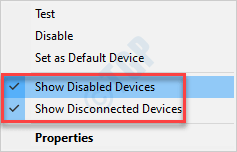
Це мало вирішити вашу проблему.
Виправлення 2 - Налаштування рівнів мікрофона
Деякі користувачі виправили цю проблему, просто відрегулювавши мікрофон на своєму пристрої.
1. Ви повинні натиснути Клавіша Windows + R відкрити “Біжи“.
2. Після цього введіть “mmsys.cpl"Та натисніть"гаразд“.

3. Коли звукова панель відкриється, перейдіть доЗапис".
4. Клацніть правою кнопкою миші на мікрофонному пристрої та натисніть “Властивості”*.

5. Після відкриття властивостей мікрофона натисніть кнопку “Рівні”Розділ.
6. Після цього підсилюйте масштабатор до вищого значення, ніж воно вже встановлене.
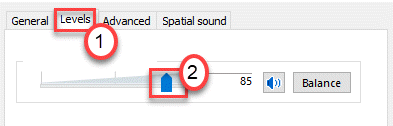
7. Нарешті, натисніть на “Подати заявку”Та“гаразд”, Щоб зберегти зміни.

Як тільки ви це зробите, дайте Кортані ще раз.
*ПРИМІТКА–
Якщо ви використовуєте мікрофон разом із навушниками, ви можете знайти цей пристрій на вкладці Відтворення.
Виправлення 3 - Налаштування дозволу мікрофона
Вам потрібно налаштувати дозвіл на мікрофон у вікні налаштувань.
1. Натисніть кнопку Клавіша Windows + I.
2. Після цього натисніть "Конфіденційність”, Щоб отримати доступ до нього.
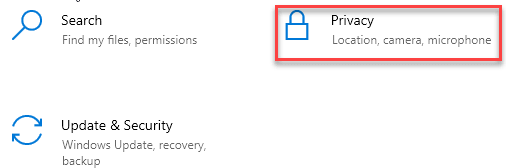
3. Після цього натисніть "Мікрофон”З лівого боку.
4. У налаштуваннях «Доступ до мікрофона для цього пристрою» натисніть кнопку «Зміна“. Перемкніть його на “УВІМК“.
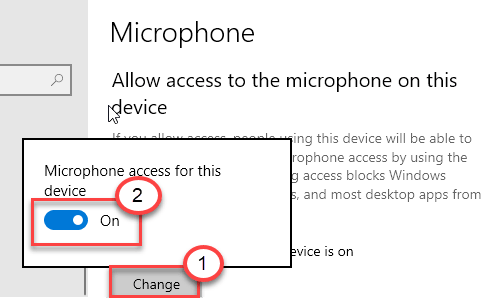
5. Потім прокрутіть униз до розділу «Дозволити програмам для настільних ПК доступ до вашого мікрофона».
6. Тут переключіть це налаштування на “УВІМК“.
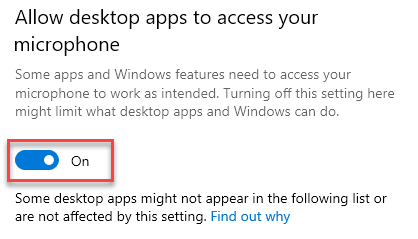
7. Нарешті, переконайтеся, що «Cortana» повернуто «УВІМК”На тому ж екрані.

Це має допомогти вам вирішити проблему Cortana на вашому комп’ютері.
Виправлення 4 - Оновіть драйвер мікрофона
Вам потрібно оновити драйвер мікрофона до останньої версії.
1. Натисніть кнопку Клавіша Windows + R клавіші разом.
2. Щойно запуск відкриється, введіть “devmgmt.msc”І вдарив Введіть.
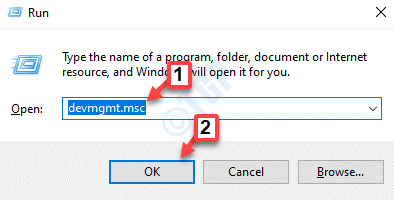
3. Як тільки Диспетчер пристроїв відкриється, розгорнітьАудіо, входи та виходи“.
4. Клацніть правою кнопкою миші на приводі мікрофона, а потім натисніть “Драйвер оновлення“.

5. Після цього натисніть "Шукати драйвери автоматично“.

Це встановить найновіший драйвер мікрофона на нашому комп’ютері. Перезапустіть машину та перевірте ще раз.
Виправлення 5 - Вимкніть покращення звуку
Деякі покращення звуку, такі як посилення низьких частот, віртуальне об'ємне звучання, просторові покращення можуть припинити функціонування Cortana.
1. Спочатку потрібно натиснути «Клавіша Windows"Поряд з"Р.Клавіша, щоб відкрити вікно "Виконати".
2. Тепер введіть “mmsys.cpl”І вдарив Введіть.

3. Одного разу Звук перейдіть на вкладку «Запис».
4. Тоді треба клацніть правою кнопкою миші на ньому, а потім натисніть на “Властивості“.

5. Коли відкриється вікно Властивості динаміків, перейдіть доПокращення".
6. Тоді, зніміть прапорець варіант “Вимкніть усі звукові ефекти“.
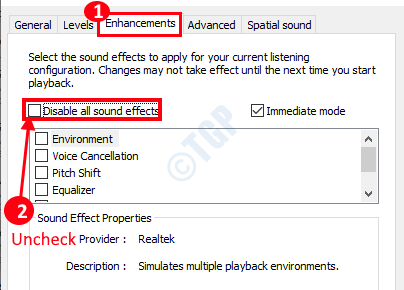
7. Не забудьте натиснути "Подати заявку"Та на"гаразд“.

Це має вирішити проблему, з якою ви стикаєтесь.
Виправлення 6 - Налаштування мікрофона
Спробуйте ще раз налаштувати мікрофон.
1. Просто введіть “Налаштування мікрофона”У вікні пошуку.
2. Потім натисніть "Налаштування мікрофона”У результатах пошуку”.
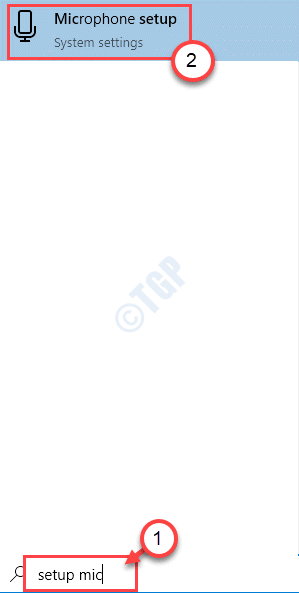
3. Потім натисніть “Розпочати”, Щоб запустити мікрофон, налаштований у вашій системі.
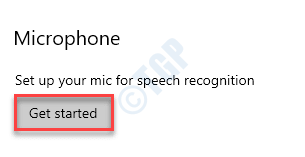
4. Дотримуйтесь інструкцій на екрані, щоб завершити налаштування мікрофона на комп’ютері. Можливо, вам доведеться прочитати заяву, щоб завершити налаштування.
Зробивши це, ви зможете користуватися Cortana так само, як і раніше.


