Багато користувачів Windows 10 та 7 почали повідомляти про випадки поп-звуку, що виходить із пристрою виведення звуку. Якщо ви стикаєтесь із цією ж проблемою, не хвилюйтеся, цю проблему можна легко виправити. Думаєте, як це виправити? Ось прості виправлення для цієї проблеми зі звуком, що з’являється у Windows 10. Для деяких користувачів проблему одразу вирішує просто перезавантаження ПК. Але, якщо це повторювана проблема. просто виконайте дії для виправлення звуку / звуку, що з’являється / тріскається в Windows 10
Виправлено 1 -Встановити використання процесора на 100%
Проблема з драйвером може спричинити появу поп-звуку з динаміка та / або навушників. Щоб оновити драйвер:
1) Клацніть на кнопка меню "Пуск" і на лівій панелі натисніть на передач значок. Ваш налаштування відкриється сторінка.
2) Клацніть на першій плитці, на якій написано система .

3) Клацніть на Живлення та сон з лівої панелі.
4) Прокрутіть вниз і натисніть на Додаткові налаштування живлення.

5) Клацніть змінити параметри плану для вашого плану живлення.

6) Виберіть розширені налаштування живлення
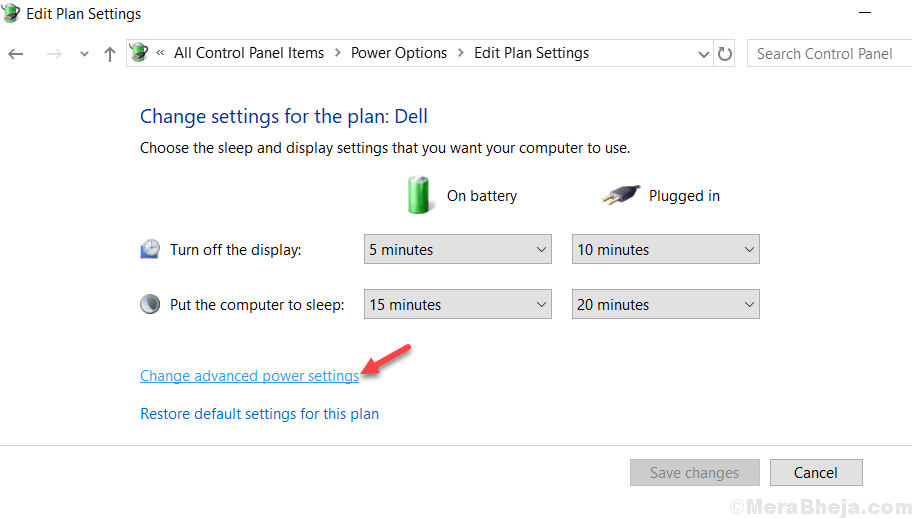
7) Прокрутіть вниз і розгорніть Процесор Управління живленням розділу, а також розширити Мінімальний стан процесора. Змінити Мінімальний стан процесора до 100% і застосувати налаштування.
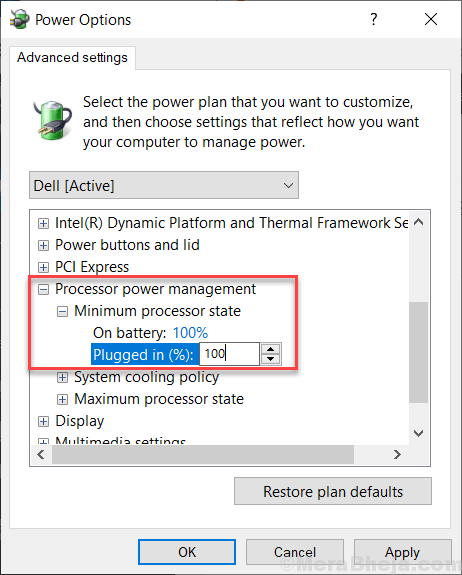
8) Перевірте свій аудіовихідний пристрій зараз, якщо ви все ще чуєте поп-звук, продовжуйте читати цей посібник.
Виправлення 2 - Вимкнути швидкий запуск
1. Натисніть Клавіша Windows + R разом відкрити бігти.
2. писати powercfg.cpl і натисніть гаразд.

3. Натисніть на Виберіть, що роблять кнопки з лівого меню.

4. Натисніть на Змінити налаштування, які наразі недоступні
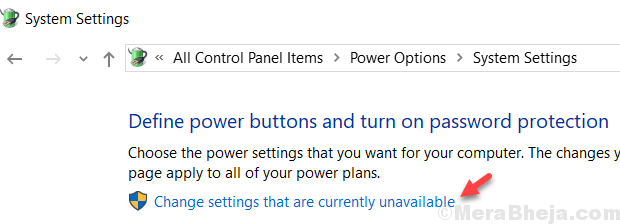
5. Зніміть прапорець Параметр швидкого запуску.
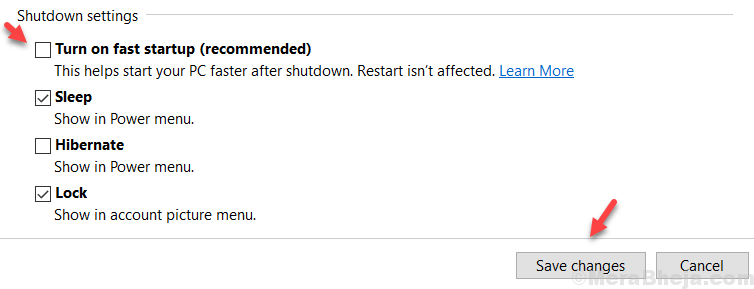
Виправлення 3 - Спробуйте змінити формат звуку
1. Натисніть Клавіша Windows + R разом відкрити бігти.
2. писати mmsys.cpl і натисніть гаразд.

3. Клацніть на своєму динаміку, на якому зелений галочку, щоб вибрати його, а потім натисніть Властивості.
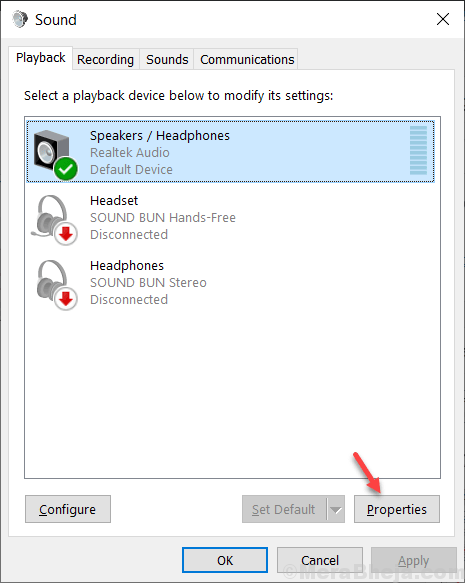
4. Натисніть на Розширений вкладку
5. Вибирайте 16 біт, 44100 Гц (якість CD) від спадне меню а потім натисніть кнопку Застосувати.

Якщо це не працює, спробуйте вибрати інший формат зі спадного меню, а потім протестуйте.
Ви також можете прочитати: -
- Виправте звук тріскучого динаміка для ноутбука
- Проблема заїкання / спотворення звуку в Windows 10
- Виправте звукове звучання в Windows 10
Виправлення 4 - Вимкніть ATI HDMI Audio
Іноді аудіопристрій ATI HDMI може бути причиною того, що аудіо вискакує з вашого пристрою. Вимкнення пристрою гарантує, що він не винен. Вимкніть ATI HDMI Audio:
1) Натисніть кнопку Клавіша з логотипом Windows і S разом на клавіатурі, а потім виконайте пошук Диспетчер пристроїв.
2) Розгорніть Контролери звуку, відео та ігор категорію та клацніть правою кнопкою миші Пристрій ATI HDMI Audioдрайвер вимкнути пристрій. Якщо з якихось причин ви не можете виконати цей крок, виконайте наведені нижче кроки, щоб вирішити проблему.
Виправлення 5 - Затримка DPC
Навіть висока затримка може бути проблемою багатьох ваших звукових проблем, включаючи звук, що з’являється. Для полегшення роботи існує програмне забезпечення під назвою DPC Latency checker, яке допомагає контролювати вашу систему та вказує причину високої затримки.
1) Завантажте файл Перевірка затримки DPC програмне забезпечення, виконайте кроки, щоб встановити програмне забезпечення, а потім бігти це.
2) Це настільки зрозуміло, наскільки це зрозуміло, якщо бачите зелені смужки лише тоді ваша система працює належний стан.
3) Якщо ви помітите червоні смуги тоді пристрій спричиняє якесь питання і інструмент також покаже вам назву пристрою, який не працює. Виконайте кроки нижче, щоб вирішити цю проблему.
Виконайте кроки, описані в кроці 2, щоб знати, як вимкнути певні пристрої в диспетчері пристроїв.
Якщо вимкнення пристрою вирішує проблему, яка може вам знадобитися перевстановити драйвери для конкретних драйверів.
Вам доведеться оновлення всі драйвери, які потребують оновлення.

![Як видалити DRM із WMA [Короткий посібник]](/f/7f68f7d63f1b3a38c50bb36ed1a82eb1.jpg?width=300&height=460)