Під час роботи на комп’ютері, якщо звук працює неправильно, ви можете пропустити важливе онлайнові зустрічі з вашими колегами, відеочат із вашим другом або не завантаження красиво зробленого відео підручник. Тому перед тим, як приступити до виконання важливих завдань, переконайтесь, що мікрофон працює належним чином.
Давайте подивимося, як перевірити, чи працює мікрофон у вашій системі Windows 10 і чи правильно він записує.
Спосіб 1: За допомогою програми Налаштування
Крок 1: Клацніть на Почніть на робочому столі та виберіть Налаштування з контекстного меню, розташованого над Потужність варіант.

Крок 2: В Налаштування вікно, натисніть на Легкість доступу варіант.
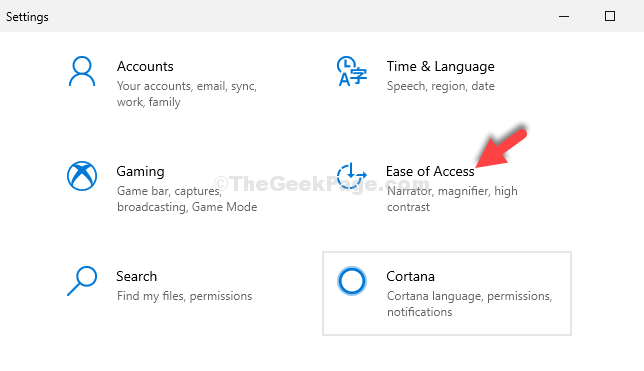
Крок 3: Далі, у лівій частині вікна, прокрутіть вниз і натисніть на Аудіо.
Тепер, з правого боку панелі, під Зробіть пристрій легким на слух натисніть на Змініть інші налаштування звуку.

Крок 4: В Звук діалоговому вікні, натисніть на Записи вкладку, виберіть Мікрофон і натисніть на Налаштуйте внизу.

Крок 5: В Панель управління вікно, що відкриється, натисніть на Почніть розпізнавання мови праворуч.
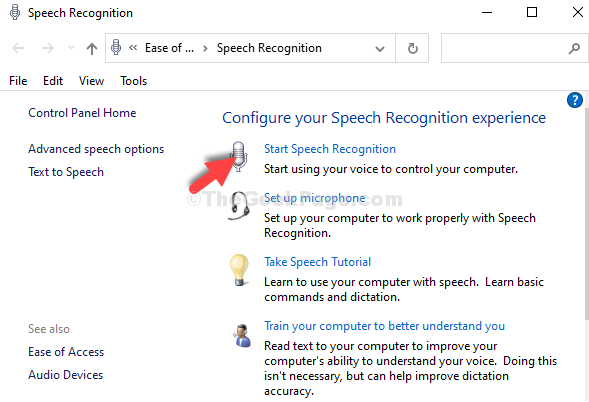
Крок 6: Це відкриє Налаштуйте розпізнавання мови вікно. Клацніть Далі.
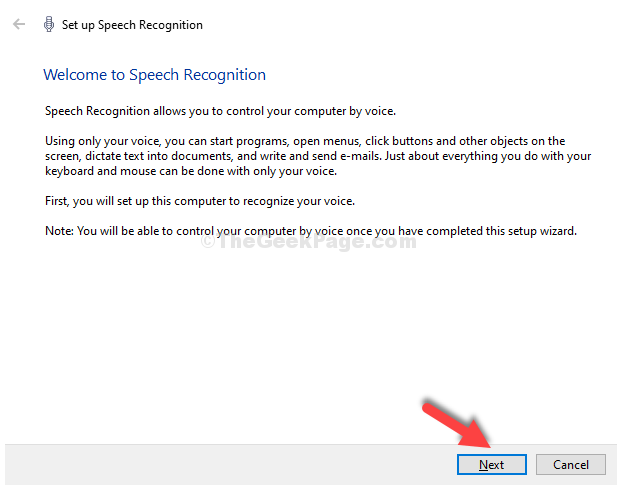
Крок 7: Далі виберіть Інший і натисніть Далі.
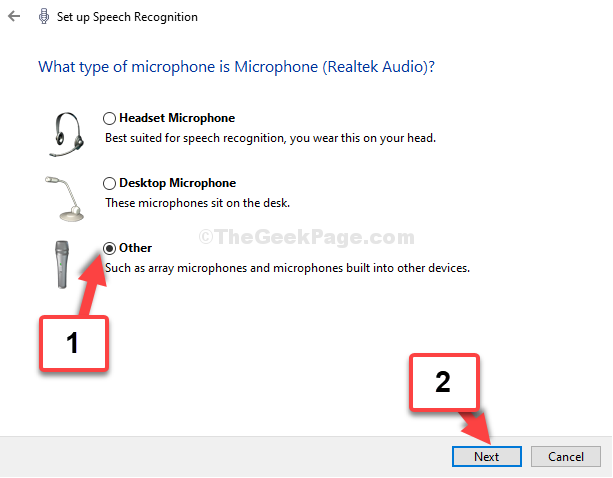
Крок 8: Знову натисніть Далі.

Крок 9: У наступному вікні голосно прочитайте речення, як показано на екрані, щоб перевірити мікрофон. Після закінчення натисніть Далі.

Крок 10. Ви налаштували Мікрофон. Тепер ви можете натиснути Скасувати у наступному вікні або продовжуйте налаштовувати такі розширені функції, як покращення здатності комп’ютера розпізнавати вимовлені слова, дозволяючи комп’ютеру переглядати документи.
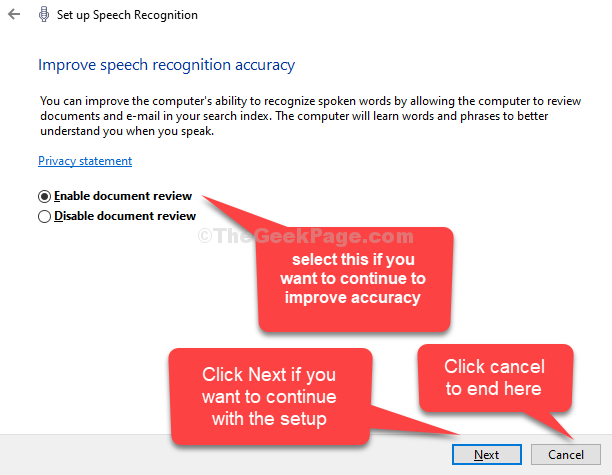
Тепер ви можете нормально використовувати мікрофон комп’ютера. Ви також можете налаштувати мікрофон, використовуючи другий спосіб.
Спосіб 2: Через панель управління
Крок 1: Клацніть на Почніть на робочому столі та введіть Панель управління у полі пошуку. Клацніть на результат, щоб відкрити Панель управління додому.

Крок 2: В Панель управління додому, натисніть на Легкість доступу.
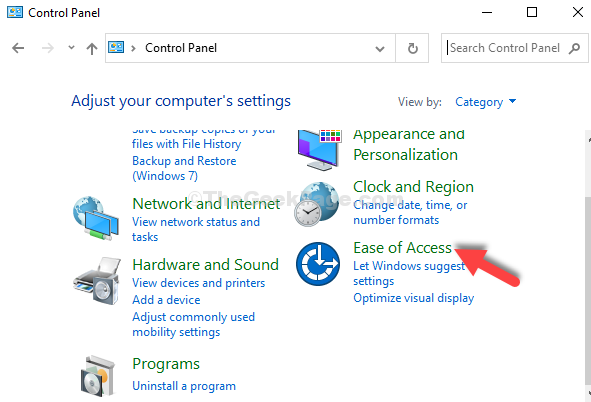
Крок 3: Натисніть на Розпізнавання мови праворуч.

Крок 4: Тепер дотримуйтесь того самого процесу Крок 5 до Крок 10 як показано в Спосіб 1.
Ви налаштували мікрофон, і ваш системний звук зараз повинен працювати нормально. Ви також можете скористатися 3-м способом для швидкого налаштування.
Спосіб 3: Через піктограму звуку на панелі завдань
Крок 1: Перейдіть до піктограми динаміка, розташованої в правому нижньому куті панелі Панель завдань. Клацніть правою кнопкою миші та натисніть на Звучить.

Крок 2: Це веде вас до того самого Звук діалогове вікно, як показано в Крок 4 з Спосіб 1. Відтепер слідкуйте за процесом Крок 4 до Крок 10 як проілюстровано в Спосіб 1.
Що всі. Це повинно допомогти вам протестувати та налаштувати мікрофон Windows 10, і звук повинен працювати чудово.


