Чи часто ваш ПК перезавантажується, коли ви намагаєтесь зіграти улюблену гру на комп’ютері? Ця проблема може виникнути з різних можливих причин. Але, як правило, комп’ютер виходить з ладу через будь-яке неправильно налаштоване обладнання, яке ви могли встановити на своєму комп’ютері. Просто спробуйте ці обхідні шляхи та перевірте далі.
Вирішення проблем –
1. Вийміть усі USB-пристрої з комп’ютера. Перезапустіть ваш комп’ютер зараз. Запустіть гру, у яку ви грали.
2. Пограйте в іншу гру та перевірте, чи помилка характерна для конкретної гри.
Рекомендована література:Як оптимізувати ПК з Windows 10 для ігор та максимальної продуктивності
Виправлення 1 - Використовуйте низькі графічні налаштування
Якщо ви використовуєте високі / ультра графічні налаштування під час гри в певну гру, через це відбувається збій вашої системи.
Якщо ваш комп’ютер не відповідає рекомендованим вимогам конкретної гри, ви не можете налаштувати пристрій на найвищі налаштування. Отже, ми рекомендуємо вам це зробити.
1. Запустіть гру на своєму комп’ютері.
2. Відкрийте налаштування гри. Потім встановіть якість графіки “Низький”Або“Найнижча”Налаштування.
3. Збережіть і застосуйте нові налаштування. Повторно запустіть гру, якщо потрібно.
Продовжуйте гру. Потім перевірте, чи це допомагає вирішити проблему.
Виправлення 2. Видаліть нещодавно встановлене обладнання
Якщо ви нещодавно встановили будь-яке нове обладнання на своєму комп’ютері, ви можете побачити цю проблему.
1. Натисніть кнопку Клавіша Windows + X клавіші разом.
2. Після цього натисніть “Диспетчер пристроїв”, Щоб отримати до нього доступ.
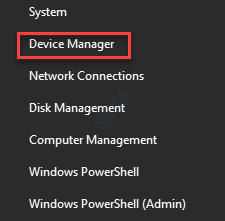
3. Щойно Диспетчер пристроїв відкриється, знайдіть нещодавно встановлене обладнання у списку пристроїв.
4. Якщо ви не можете його знайти, натисніть "Переглянути“. Потім натисніть “Показати приховані пристрої“.
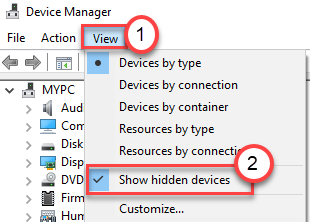
5. Потім клацніть правою кнопкою миші на пристрої, який ви хочете видалити, та натисніть “Видаліть пристрій“.
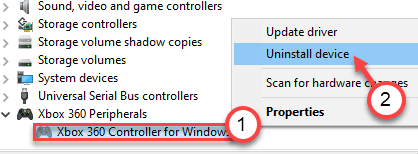
6. Не забудьте натиснути "Видаліть”Ще раз, щоб остаточно видалити його з комп’ютера.
Видаливши пристрій із комп’ютера, закрийте диспетчер пристроїв.
7. Потім натисніть Клавіша Windows + R клавіші разом.
8. Далі напишіть “appwiz.cpl“. Після цього натисніть Введіть ключ.
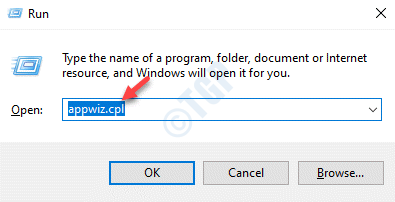
9. У списку встановлених програм знайдіть програми, пов’язані з драйвером, який ви щойно видалили.
10. Клацніть правою кнопкою миші певне програмне забезпечення та натисніть далі “Видаліть“.
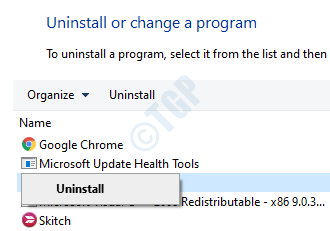
Завершіть процес.
Після цього просто перезавантажте комп’ютер один раз. Запустіть будь-яку гру та перевірте, чи комп’ютер все ще не працює або ні.
Виправлення 3 - Встановіть найновіший графічний драйвер
Якщо ви зіткнулися з цією проблемою під час гри у нещодавно випущену гру, вам доведеться встановити найновіший графічний драйвер, оптимізований для нових ігор.
1. Ви повинні шукати “Досвід роботи з GeForce“.
2. Потім натисніть “Досвід роботи з GeForce”У результатах пошуку.
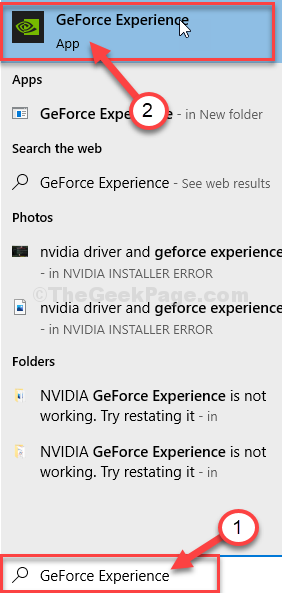
3. Після цього перейдіть доВодії".
4. Тут натисніть “Перевірити наявність оновлень”, Щоб знайти останній драйвер.
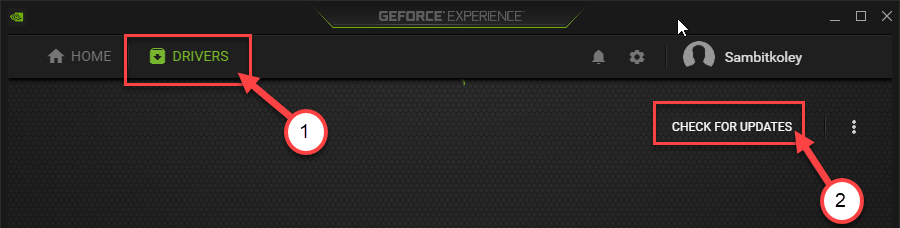
5. Натисніть на "Завантажити”, Щоб завантажити драйвер.
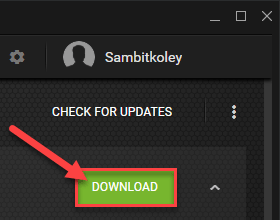
Нехай GeForce Experience завантажує оновлення драйвера.
6. Після завершення процесу завантаження ви знайдете два способи встановлення драйвера.
Тобто - «Експрес-установка“ та “Спеціальна інсталяція”.
7. Ви повинні вибрати “Вибіркова установка“.
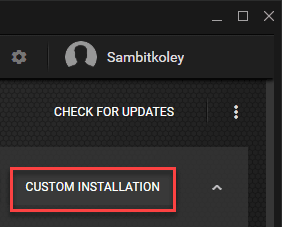
8. Після того, перевірити "Виконайте чисту установку”Прапорець.
9. Тепер, щоб розпочати процес встановлення, просто натисніть «Далі».
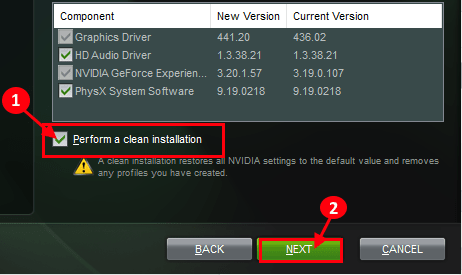
Досвід роботи з GeForce видалить існуючу графічну сушарку та встановить останню версію.
Цей процес триватиме 5-10 хвилин.
10. Через кілька хвилин ви помітите, що встановлення завершено.
11. Потім натисніть “Закрити“.
Не забудь перезапустити комп'ютера.
Виправлення 4 - Очистіть папку Temp
Пошкоджені файли в папці Temp можуть спричинити цю проблему.
1. Перш за все, натисніть Клавіша Windows + R клавіші разом.
2. Після цього введіть цей код і натисніть “гаразд”, Щоб отримати доступ до папки Temp.
% темп%
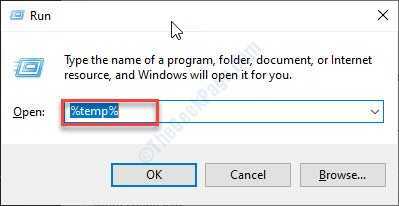
4. Коли Темп з'явиться папка, ви побачите там список папок.
5. Просто виберіть увесь вміст у папці.
6. Після цього натиснітьВидалити‘Ключ, щоб очистити все з Темп папку.
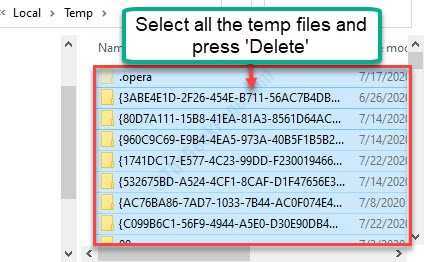
Закінчивши, закрийте вікно Провідника файлів.
Знову запустіть гру на своєму комп’ютері. Перевірте далі.
Виправлення 5 - Налаштуйте обсяг віртуальної оперативної пам'яті
Якщо ви налаштували використовувати великий обсяг віртуальної оперативної пам'яті на своєму комп'ютері, ця проблема може виникнути.
1. Просто клацніть правою кнопкою миші на Клавіша Windows і натисніть "Біжи“.
2. В Біжи вікно, напишіть “sysdm.cpl“. Потім вдари Введіть відкривати Властивості системи.
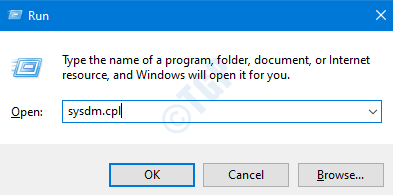
3. В Властивості системи вікно, перейдіть доРозширений".
4. Під Продуктивність", Натисніть"Налаштування“.
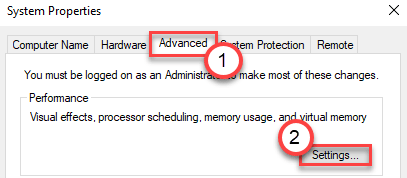
5. Перейдіть доРозширений”На вкладці налаштувань.
6. Тепер, підВіртуальна пам’ять"У розділі натисніть"Зміна”, Щоб змінити зміну розміру файлу, що виводиться на сторінку.
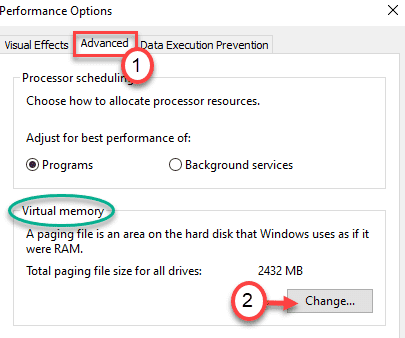
7. В віртуальна пам’ять вікно, зніміть прапорець варіант “Автоматично керувати розміром файлу підкачки для всіх дисків”, Щоб ви могли це змінити.
Вам потрібно вибрати диск, на який ви встановили Windows 10.
8. Виконайте наступні кроки, щоб налаштувати параметри сторінки ефективніше -
9. Виберіть “C:”Диск зі списку накопичувачів.
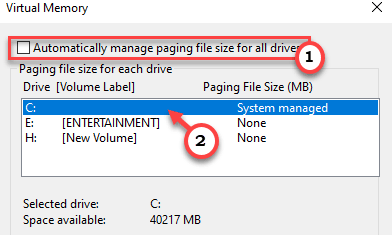
10. Потім натисніть “Нестандартний розмір“.
11. Потім встановіть відповідно «Початковий розмір» та «Максимальний розмір».
ПРИМІТКА –
Ви можете легко розрахувати приблизний розмір цих параметрів, використовуючи цю формулу.
Початковий розмір (МБ) = використовувати рекомендований розмір оперативної пам'яті, згаданий на екрані.
Максимальний розмір (МБ) = 1,5. * 1024 * (встановлена оперативна пам'ять)
Приклад - на цьому комп’ютері встановлена оперативна пам’ять = 8 ГБ.
Оскільки початковий розмір, зазначений на сторінці, становить 2938 МБ. Отже, початковий розмір оперативної пам'яті встановлений в 2938 МБ.
Тепер Максимальний розмір буде = 1,5 * 1024 * 8 = 12288 МБ.
Робіть обчислення відповідно до доступної пам’яті на вашому пристрої.
12. Щоб остаточно визначити ліміт, натисніть “Встановити“.
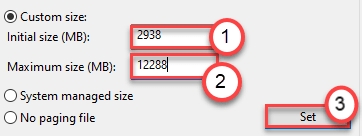
13. Якщо на екрані з’являється попереджувальне повідомлення, натисніть кнопку “Так“.
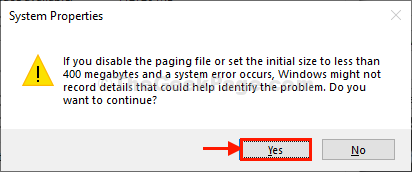
14. Потім натисніть “гаразд“.
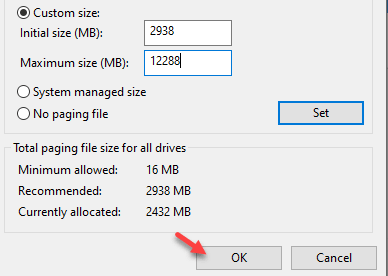
15. В Варіант продуктивностіs, натисніть "Подати заявку", А потім натисніть"гаразд”, Щоб зберегти зміни.
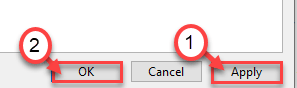
16. Повернувшись до екрана Властивості системи, натисніть “Подати заявку", А потім на"гаразд“.
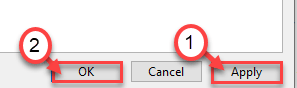
Тепер вам доведеться перезавантажити комп’ютер, щоб ці зміни набули чинності.
Запустіть гру, з якою ви зіткнулися з проблемою.
Виправлення 6 - Запустіть тест пам’яті
Якщо на вашому комп’ютері виникла проблема з оперативною пам’яттю, вам доведеться провести тест пам’яті на комп’ютері.
1. Відкрийте термінал Run, клацнувши правою кнопкою миші на Клавіша Windows і натисніть "Біжи“.
2. У вікні Виконати напишіть “mdsched.exe”І вдарив Введіть.
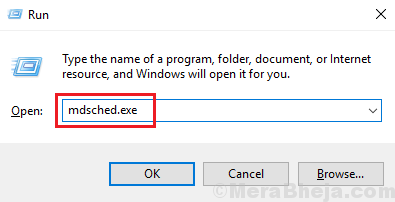
3. Тут є два можливі варіанти для вас.
Якщо ви хочете перезавантажити машину та розпочати перевірку, натисніть кнопку “Перезапустіть зараз і перевірте наявність проблем (рекомендується)”Варіант.
В іншому випадку, щоб перевірити систему під час наступного перезапуску, натисніть кнопку “Перевірте наявність проблем під час наступного запуску комп’ютера”Варіант.
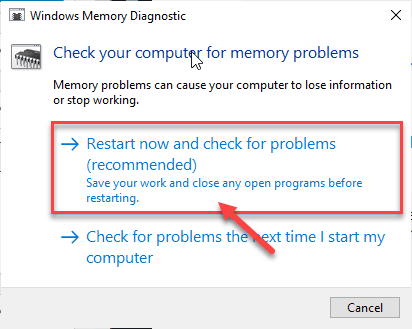
Дочекайтеся завершення процесу перевірки, коли комп’ютер завантажиться.

![Що таке GOG Galaxy 2.0? Ось що ви повинні знати [Огляд]](/f/8c7ce6c0f7028a6a13aa39efd345f31d.jpg?width=300&height=460)