Якщо ви віддаєте перевагу використовувати Google Chrome як веб-переглядач за замовчуванням, можливо, веб-сайти, які ви відвідуєте, можуть мати доступ до камери та мікрофона вашої машини. Можливо, ви захочете отримати доступ лише до певних веб-сайтів і заблокувати доступ кількох до мікрофона та камери вашого Chrome.
Так, так, ви можете налаштувати Google Chrome, щоб веб-сайти мали доступ до вашої камери та мікрофона, а також для певних веб-сайтів. Ви також можете змінити налаштування назад відповідно до вашої зручності. Налаштувати та навіть заблокувати веб-сайти дуже просто. Подивимось як.
Рішення: Використання налаштувань Chrome
Крок 1: відчинено Гугл хром і натисніть на три вертикальні крапки у верхньому правому куті браузера та натисніть на Налаштування в контекстному меню.
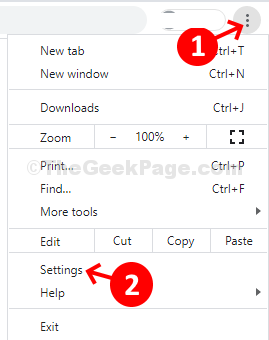
Крок 2: В Налаштування у вікні, прокрутіть вниз і нижче Конфіденційність та налаштування розділ, перейдіть до Налаштування сайту. Клацніть на стрілку поруч із нею, щоб перейти до наступної сторінки.

Крок 3: В Налаштування сайту
у вікні, прокрутіть вниз і під Дозволи перейти до Камера. Клацніть стрілку поруч із нею, щоб перейти до наступного вікна.
Крок 4: Потім увімкніть повзунок поруч із Запитати перед доступом (рекомендується) варіант. Якщо вимкнути це, веб-сайтам буде заблоковано доступ до камери.

Крок 5: Тепер поверніться до Налаштування сайту сторінки, прокрутіть вниз, щоб вибрати Звук і натисніть стрілку поруч із нею, щоб перейти до наступної сторінки.

Крок 6: На наступній сторінці ввімкніть повзунок поруч із Дозволити сайтам відтворювати звук (рекомендується) варіант. Якщо вимкнути це, веб-сайтам буде заблоковано доступ до звуку.

Крок 7: Повернутися до Налаштування сайту сторінки, прокрутіть вгору та виберіть Мікрофон. Клацніть стрілку поруч із нею, щоб перейти до наступної сторінки.
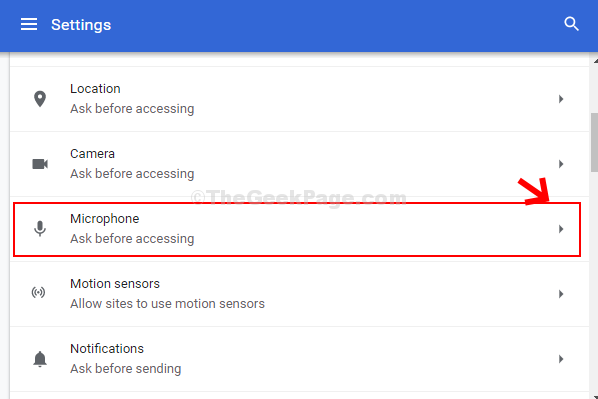
Крок 8: Тепер зі спадного меню виберіть відповідний мікрофон. Ви можете протестувати всі доступні варіанти, щоб з’ясувати, який з них найкраще працює, і вибрати той. Наприклад, тут ми обрали 1-й варіант, яким є Мікрофон за замовчуванням (2- аудіопристрій високої чіткості).
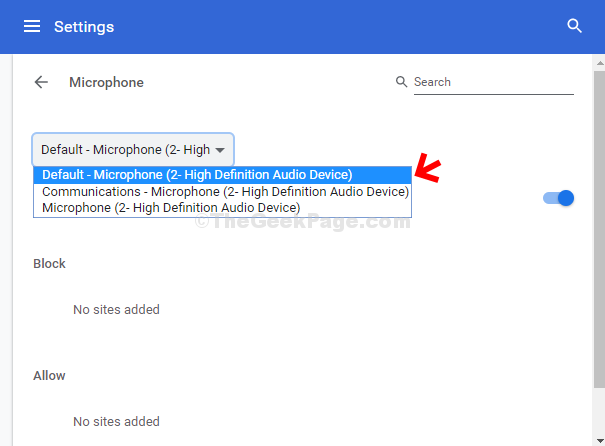
Крок 9: Потім увімкніть повзунок поруч із Запитати перед доступом (рекомендується) варіант. Якщо вимкнути це, веб-сайтам буде заблоковано доступ до мікрофона.
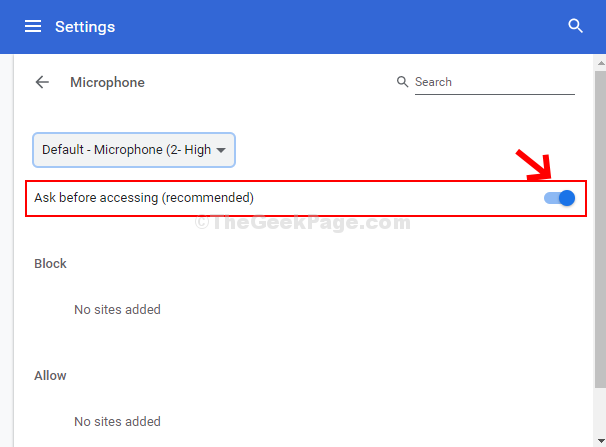
Це все, і ваш Google Chrome тепер може отримати доступ до камери та мікрофона для всіх веб-сайтів.


