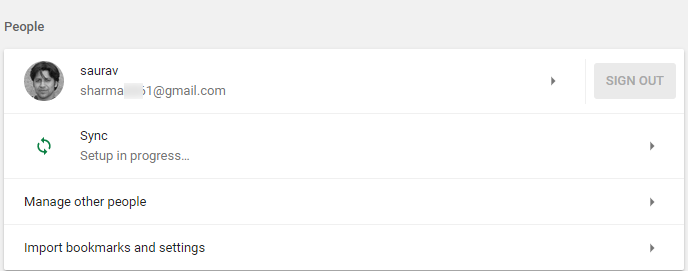Сьогодні кожна людина на цій планеті використовує безліч пристроїв, включаючи настільні комп’ютери та мобільні телефони. Набуває все більшої важливості синхронізувати браузер Chrome, щоб ви могли переносити історію браузера, налаштування браузера, закладки, автозаповнення та паролі (якщо хочете) на декількох пристроях. Синхронізація браузера Chrome є важливою функцією, яку слід використовувати. Ось кроки для цього.
Крок 1 - Відкрийте Chrome і натисніть на три вертикальні крапки у верхньому правому куті вашого вікна Chrome.

Крок 2 - Тепер клацніть на знак у хром.
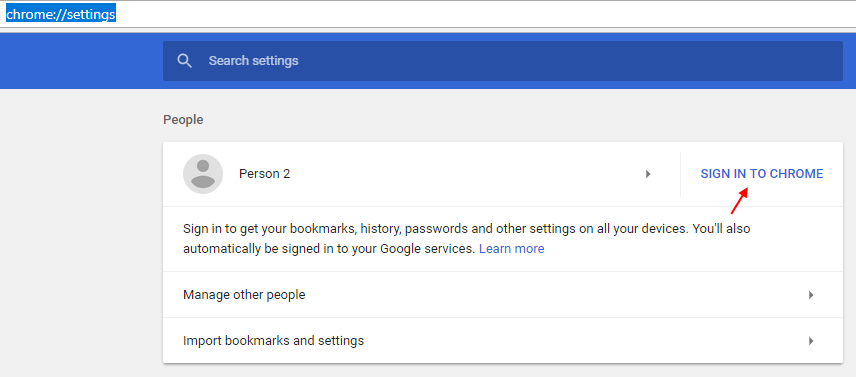
Крок 3 - Введіть електронну адресу, з якою ви хочете синхронізувати налаштування та історію свого браузера.
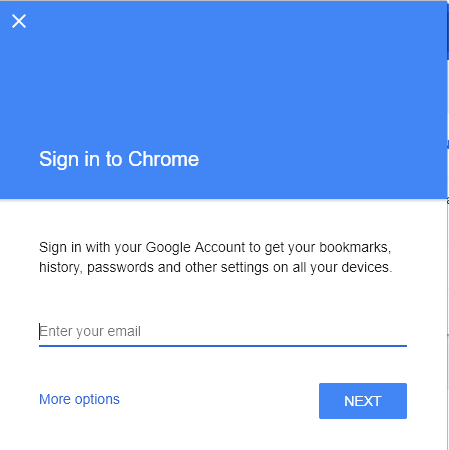
Крок 4 - Тепер введіть свою парольну фразу та почніть синхронізувати свої налаштування в браузері.

Крок 5 - Ви можете вибірково вмикати та вимикати синхронізацію для речей, які хочете.

Наприклад, якщо ви ввімкнете синхронізацію, все буде синхронізовано. Але ви можете вимкнути це налаштування, а потім вибірково вибрати, які налаштування та дані ви хочете синхронізувати.
Наприклад, ви можете вимкнути синхронізацію пароля, тоді як ви можете увімкнути закладки, програми та веб-історію тощо. на.
Виправте! пароль синхронізації chrome не працює
Якщо ви вводите пароль свого облікового запису Google у парольній фразі синхронізації, і вона не працює, виконайте кроки для відновлення та скидання парольної фрази синхронізації.
Крок 1 - Йти до https://chrome.google.com/sync
Крок 2 - Прокрутіть униз сторінки та натисніть Скинути синхронізацію.

Крок 3 - Після цього натисніть на вхід у ваш браузер Chrome.

Крок 4 - Введіть дані облікового запису Google, щоб розпочати синхронізацію.

Нарешті розпочинається синхронізація для вашого облікового запису Google.