Автор TechieWriter
Диспетчер завдань Chrome, щоб легко вбивати відкриті вкладки відразу: - Якщо ви схожі на мене, під час перегляду у вас буде відкрито 100 вкладок за один момент часу. Незважаючи на те, що це може бути дуже корисним, ви уявляєте, який вплив це може мати на ваш досвід перегляду веб-сторінок? Якщо у вас одночасно відкрито багато вкладок, швидкість перегляду може значно знизитися. Це може вплинути на тривалість роботи акумулятора, а також на продуктивність вашого ноутбука. Готове рішення - закрити вкладки. Але це здається не просто правильним, правда? Можливо, вам доведеться повернутися до цих вкладок незабаром, і їх закриття може коштувати вам цінної інформації. То яке рішення? Ви можете перешкодити вкладці зайняти вашу пам'яті зупинивши цю вкладку у вашому Диспетчер завдань Chrome. Вкладка все ще буде відкрита, але вона не займе місця. Як це звучить? Якщо ваша відповідь чудова, читайте далі!
КРОК 1
- Клацніть на Більше дій у верхньому правому куті вашого Chrome сторінки. У меню, яке розширюється, натисніть Більше інструментів а потім далі Диспетчер завдань.
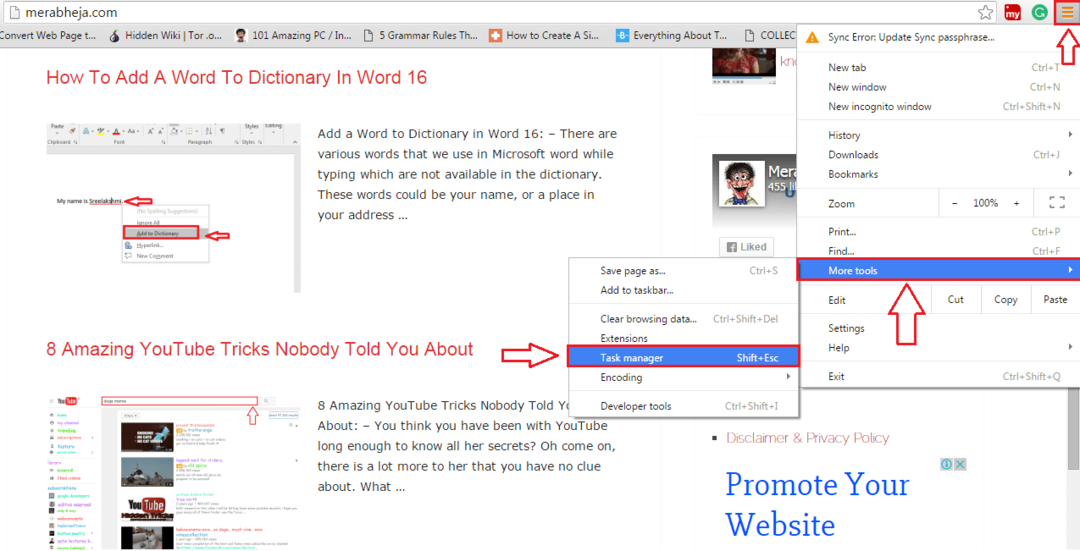
КРОК 2
- Це відкриє Менеджер завдань Google Chrome як показано на наступному скріншоті.
Крім того, ви також можете Shift + Esc кнопку разом, щоб відкрити chrome диспетчер завдань -
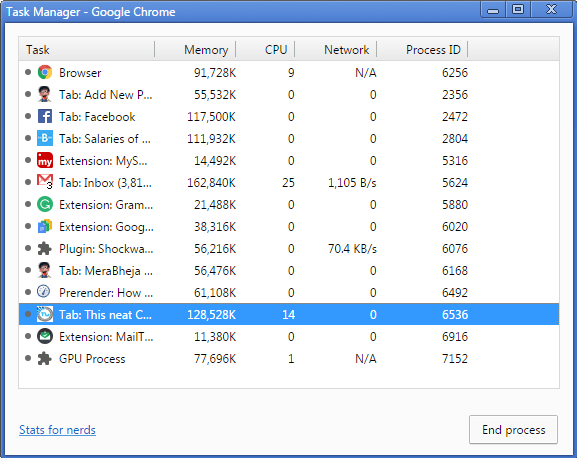
КРОК 3
- Тепер, якщо натиснути на Пам'ять на вкладці вгорі, ви зможете побачити Гугл хром вкладки, які наразі запущені на основі використання пам'яті, за допомогою яких можна визначити, які всі вкладки потрібно закрити для кращої роботи.

КРОК 4
- Ви можете вибрати вкладку, клацнувши на ній. Вибравши вкладку, просто натисніть на Завершити процес, як показано на скріншоті нижче.

КРОК 5
- Тепер, якщо ви відкриєте цю конкретну вкладку, вас зустрінуть Ой, Snap! Щось пішло не так під час відображення цієї веб-сторінки повідомлення про помилку. Не хвилюйтеся, ви завжди можете натиснути на Оновити вгорі, щоб повернутися на свою сторінку.

КРОК 6
- Після натискання на Оновити кнопка, ваша веб-сторінка оживе, як довгожитель Pheonix.

Тепер ви можете переглядати за допомогою Гугл хром навіть із відкритими 100 вкладками і навіть трохи не погіршити роботу пам'яті. Сподіваюся, вам стаття стала корисною.

