Скажімо, ви шукаєте щось у Пошуку Google і натискаєте посилання, яке відображається в результатах, загалом ці посилання відкриваються в новій вкладці. Однак часом видно, що ці посилання відкриваються у новому вікні браузера. За цим є дві основні причини:
- Налаштування у браузері такі, що посилання відкривається в новому вікні. У подібних випадках налаштування можна змінити, щоб відкрити посилання в новій вкладці замість нового вікна.
- Посилання на сторінку (джерело HTML) закодовано таким чином, що воно має відкрити нове вікно. У цьому випадку нічого особливо не можна зробити.
У цій статті ми обговоримо різні способи, як заборонити Google Chrome відкривати нове вікно, коли ви натискаєте посилання.
Виправлення 1: Вимкніть функцію липких ключів
Крок 1: Відкрийте діалогове вікно запуску. Комбінації клавіш Windows + R може бути використано
Крок 2: Введіть ms-settings: easyofaccess-клавіатура і вдарив Введіть

Крок 3: під Використовуйте липкі ключі розділ, перемикайте кнопку, щоб вимкнути функцію Sticky Keys.
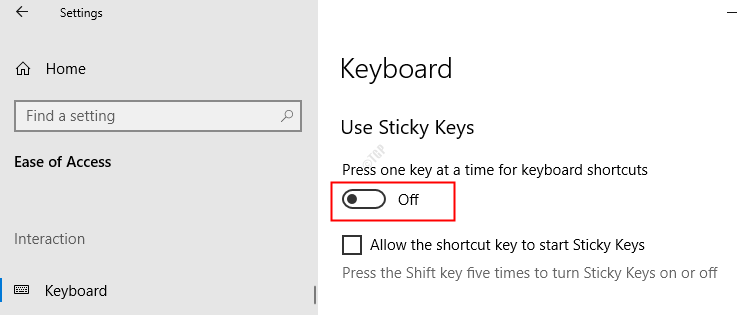
Крок 4: Закрийте браузер і відкрийте його знову. Тепер перевірте, чи проблема вирішена. Якщо ні, спробуйте наступне виправлення.
Виправлення 2: Змініть налаштування на сторінці пошуку
Крок 1: Відкрийте браузер Google Chrome
Крок 2: Введіть що-небудь в адресному рядку (Наприклад: Сторінка Geek) і натисніть Введіть

Крок 3: На сторінці результатів пошуку Google натисніть Налаштування
Крок 4: У меню, що з’явиться, виберіть Налаштування пошуку
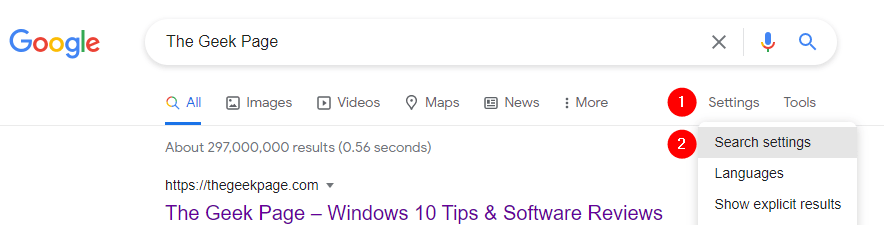
Крок 5: У вікні, що відкривається, прокрутіть вниз і знайдіть Де відкриваються результати розділ
Крок 6: Зніміть галочку Відкрийте кожен вибраний результат у новому вікні браузера варіант

Крок 7: Закрийте вікно браузера та знову відкрийте його. Перевірте, чи проблема вирішена.
Якщо це не допомогло, спробуйте наступне виправлення.
Виправлення 3: Перевірте наявність шкідливих програм у системі
Деякі користувачі повідомляють, що певна шкідлива програма викликала проблему. Це зловмисне програмне забезпечення встановило розширення під назвою „Нова вкладка, нове вікно”, і це розширення відповідало за таку поведінку відкриття посилань у новому вікні. Запустіть повне сканування системи та викорініть шкідливе програмне забезпечення, яке є в системі
Крок 1: Утримуйте клавіші Windows + r і відкрийте вікно запуску
Крок 2: Введіть ms-settings: windowsdefender та натисніть гаразд
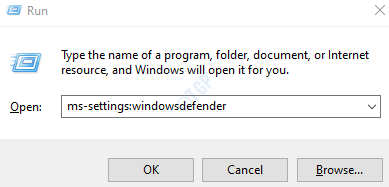
Крок 3: У вікні налаштувань виберіть Захист від вірусів та загроз

Крок 4: У вікні, що відкриється, натисніть Параметри сканування

Крок 5: Виберіть Повне сканування і натисніть далі Сканувати зараз кнопку

Після завершення сканування він повідомляє про будь-які віруси та шкідливі програми в системі. Вжити необхідних заходів для їх пом'якшення.
Виправлення 4: Перевірте, чи причиною проблеми є розширення або доповнення
Крок 1: Відкрийте діалогове вікно запуску (Windows + R)
Крок 2: Щоб відкрити браузер Google Chrome без будь-яких розширень та додатків, введіть таку команду
Для 32-розрядної машини,
"C: \ Program Files \ Google \ Chrome \ Application \ chrome.exe" --disable-extensions --disable-plugins
Для 64-розрядної машини,
"C: \ Program Files (x86) \ Google \ Chrome \ Application \ chrome.exe" --disable-extensions --disable-plugins
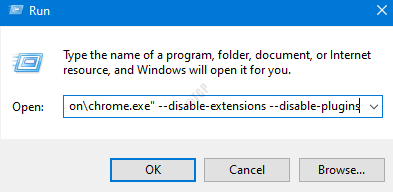
Крок 3: Тепер натисніть на посилання та перевірте, чи посилання відкривається в новому вікні. Якщо ви помітите, що посилання зараз не відкривається в новому вікні, це означає, що проблема виникла в якомусь надбудові чи розширенні.
Крок 4: Перевірте список розширень та доповнень у chrome та вимкніть одне розширення за раз і перевірте, чи існує проблема. Повторіть цей крок, визначте проблемне розширення та видаліть його з Chrome. Зробіть те ж саме для додатків. Щоб отримати допомогу, перевірте це посилання.
Виправлення 5: Скиньте налаштування браузера
Хоча це просте виправлення, це допомогло багатьом користувачам вирішити проблему.
Крок 1: Відкрийте браузер Google Chrome
Крок 2: Клацніть на три крапки у верхньому правому куті, виберіть пункт меню та виберіть Налаштування

Крок 3: На вкладці Налаштування, що відкриється, з лівого бічного меню натисніть Розширений
Крок 4: У спадному меню виберіть Скиньте і очистіть
Крок 5: У правому меню натисніть на Відновіть налаштування до початкових значень за замовчуванням

Крок 6: З Скинути налаштування? вікно, натисніть на Скинути налаштування

Крок 7: Закрийте та перезапустіть браузер і перевірте, чи проблема вирішена.
Це воно.
Ми сподіваємось, це було інформативним. Дякую за читання
Залиште коментар і повідомте нас, якщо це допомогло. Також повідомте нам, якщо у вас виникли якісь проблеми.


