Google Chrome - це дуже популярний браузер, яким користуються і люблять усі. Цей браузер розроблений за відкритим проектом на основі Chromium і пропонує широкі можливості своїм користувачам. Як і у інших браузерах, коли Chrome використовується в звичайному режимі, історія перегляду, історія пошуку користувача, Інші користувачі можуть переглядати дані, які заповнюють форми, веб-сайт, який відвідують, тощо, використовуючи те саме система. Якщо ви не хочете, щоб це сталося, ви можете просто відкрити браузер в режимі анонімного перегляду та скористатися Інтернетом. Однак відкриття браузера в звичайному режимі, а потім його кожен раз змінювати на режим інкогніто може дратувати. Щоб цього уникнути, можна просто створити ярлик для відкриття браузера Google Chrome в режимі анонімного перегляду. При цьому, коли ви двічі клацаєте на ярлику, вікно браузера автоматично відкривається в режимі анонімного перегляду. Крім того, якщо ви впевнені, що користуєтеся браузером лише в режимі анонімного перегляду, ви можете просто відредагувати існуючий ярлик, щоб завжди відкривати вікно в режимі анонімного перегляду.
У цій статті давайте детально розберемо, як редагувати існуючий ярлик, а також кроки для створення нового ярлика.
Спосіб 1. Створення нового ярлика
Крок 1: Клацніть правою кнопкою миші в будь-якому місці на екрані відкриється контекстне меню, як показано нижче
- Виберіть Новий
- Виберіть Ярлик
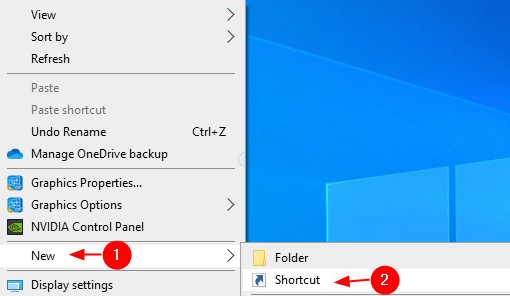
Крок 2: У вікні Створення ярлика
1. Або введіть або перейдіть до місця розташування файлу програми Google Chrome (.exe) у розділі Введіть місце розташування предмета розділ
Як правило, цей файл знаходиться в наведеному нижче місці:
"% ProgramFiles% \ Google \ Chrome \ Application \ chrome.exe" --incognito
Для систем із 64-розрядною версією Windows він знаходиться в такому місці:
"% ProgramFiles (x86)% \ Google \ Chrome \ Application \ chrome.exe" --incognito
2. Натисніть на Далі

Крок 3: Дайте будь-який Ім'я за вашим вибором під Введіть ім'я цього ярлика і натисніть на Готово

Це все. На робочому столі буде створено ярлик. Просто двічі клацніть на ньому, щоб відкрити браузер в режимі анонімного перегляду.
Спосіб 2: Відредагуйте налаштування існуючого ярлика
Крок 1: Клацніть правою кнопкою миші на ярлику браузера Google Chrome і натисніть на Властивості
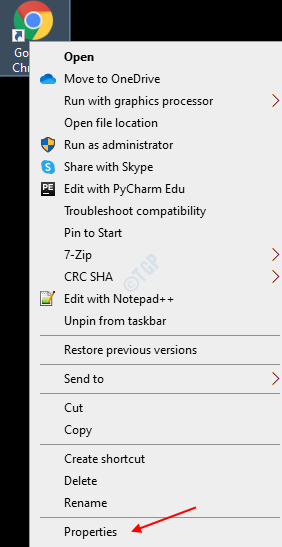
Крок 2: У вікні Властивості
1. Виберіть Ярлик вкладку
2. Під Цільова додати -анонімний. Розділ Target повинен виглядати приблизно так:
"% ProgramFiles% \ Google \ Chrome \ Application \ chrome.exe" --incognito
Для систем із 64-розрядною версією Windows,
"% ProgramFiles (x86)% \ Google \ Chrome \ Application \ chrome.exe" --incognito

3. Натисніть Подати заявку
4. натисніть на гаразд
Це все. Тепер існуючий ярлик буде змінено таким чином, що, коли ви двічі клацнете на ньому, браузер буде відкрито в режимі анонімного перегляду.
Ми сподіваємось, це було інформативним. Дякую за читання. Будь ласка, коментуйте та повідомте нам, чи знайшла ця стаття корисною.

![Chrome автоматично відкриває веб-сайти в новій вкладці [Виправити]](/f/595f89177fe4a022dda0629fbd3abf46.png?width=300&height=460)
