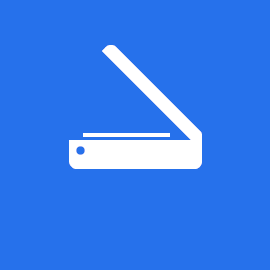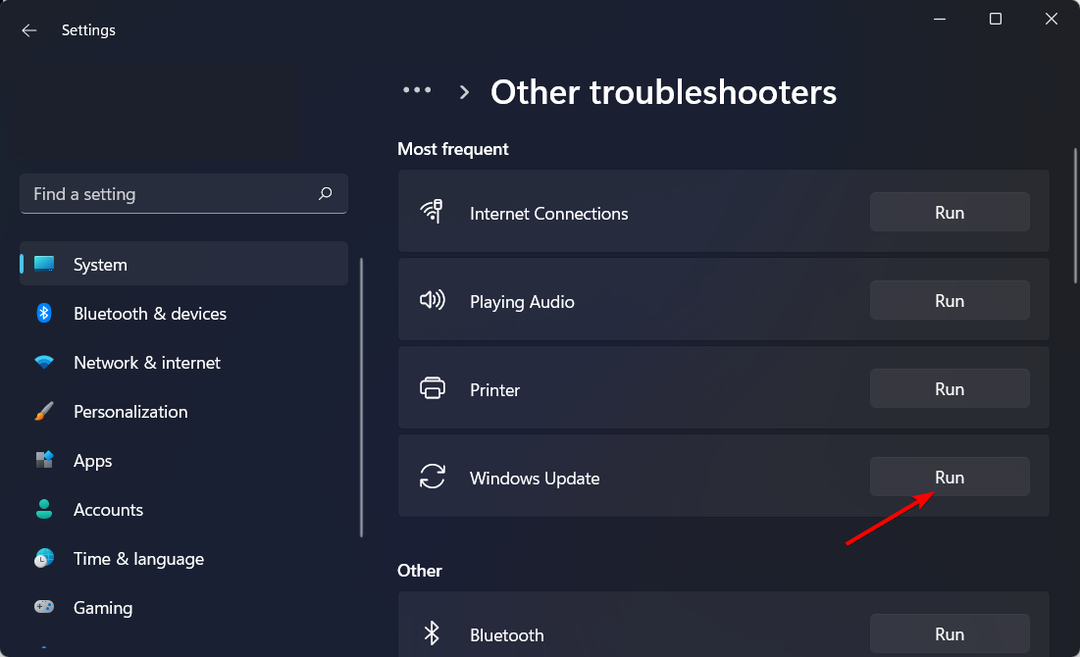Це програмне забезпечення буде підтримувати ваші драйвери та працювати, тим самим захищаючи вас від поширених помилок комп’ютера та несправності обладнання. Перевірте всі свої драйвери зараз у 3 простих кроки:
- Завантажте DriverFix (перевірений файл завантаження).
- Клацніть Почніть сканування знайти всі проблемні драйвери.
- Клацніть Оновлення драйверів отримати нові версії та уникнути несправностей системи.
- DriverFix завантажив 0 читачів цього місяця.
Ті з вас, хто користується Windows 10 напевно знає, що Microsoft намагалася впровадити багато інструментів за допомогою ОС щоб користувачі більше не потребували сторонніх програм.
Сюди входить інструмент сканування, який корисний для сканування документів та зображень, які можна завантажити з магазину Microsoft App Store.
Однак деякі користувачі мають повідомляється виникають проблеми при спробі користуватися інструментом. Вони стверджують, що іноді отримують повідомлення про помилку, в якому зазначається, що:

Якщо ви теж отримуєте це повідомлення про помилку, спробуйте дотримуватися цього покрокового керівництва, яке ми склали для вас, і ви зможете швидко відсканувати свої документи.
Як я можу позбутися помилки сканування документа?
1. Вимкніть і знову ввімкніть сканер або принтер
Це може бути простий випадок, коли ваше програмне забезпечення не виявляє ваше обладнання. Переконайтеся, що сканер або принтер належним чином підключені до ПК. Потім просто вимкніть його, почекайте 10 секунд і знову увімкніть.
2. Вийміть, а потім додайте сканер або принтер до Windows 10
- Натисніть Почніть
- Натисніть на Налаштування
- Виберіть Пристрої
- Йти до Принтери та сканери
- Клацніть на пристрої, з яким у вас проблеми
- Клацніть Вийміть пристрій
- Клацніть Так
- Залишайтеся на одній сторінці, а потім натисніть Додайте принтер або сканер
- Коли пристрій виявлено, клацніть Додати пристрій

3. Натомість використовуйте програму Сканування або програму OEM
Якщо повідомлення про помилку все одно з’являється, рекомендуємо скористатися службовою особою Програма сканування Windows доступні в App Store. Крім того, ви можете спробувати вибрати власне програмне забезпечення сканера як інструмент сканування.
Шукаєте надійне програмне забезпечення для сканування? Перегляньте наші найкращі вибори!
4. Перевстановіть драйвер принтера
- Перейдіть на веб-сайт виробника пристрою та завантажте останній драйвер -
- Натисніть Windows + X
- Виберіть Диспетчер пристроїв
- Виберіть або Принтери, Пристрої обробки зображень, або Сканери дерева
- Клацніть пристрій правою кнопкою миші та виберіть Видаліть
- Поставте прапорець біля Видаліть програмне забезпечення драйвера для цього пристрою
- Клацніть гаразд
- Перезавантажте
- Встановіть завантажений раніше драйвер
- Після цього потрібно додати принтер або сканер, як описано в попередніх кроках.

Виконуючи ці кроки, ви зможете позбутися будь-яких помилок сканування, які можуть виникати у вбудованій Windows 10 Утиліта факсу та сканування Windows.
Ви раніше стикалися з цією помилкою? Розкажіть про свій досвід у розділі коментарів нижче.
ПОВ'ЯЗАНІ СТАТТІ, ЩО ВИ ПОВИННІ ПЕРЕВІРИТИ:
- Найкраще програмне забезпечення для сканування принтерів Brother
- Найкращі пропозиції сканерів OCR на даний момент [Посібник 2020]
- Найкращі 4 сканери Wi-Fi для Windows 10 [Посібник 2020]