10 чудових можливостей календаря Google, які ви могли пропустити: - Ви вважаєте, що знаєте Google Calendar краще за всіх? Ну, подумайте ще раз. Ви можете багато чого втратити на різних фронтах. Зануртесь у статтю, щоб дізнатись про 10 найкращих чудових функцій календаря Google, які ви могли пропустити до цієї секунди. То що ти чекаєш? Давайте почнемо, чи не так?
Примітка. Ви можете перейти до Календаря Google звідси!.
1. Створіть подію або нагадування
КРОК 1
- Щоб створити подію чи нагадування в календарі Google, клацніть часовий проміжок у день, коли потрібно створити подію чи нагадування. Ви можете назвати свою подію чи нагадування та ввести Створити кнопку.

КРОК 2
- Це воно. Тепер ваша подія успішно створена.

2. Запросіть людей на свою подію
Щоб додати людей до події, потрібно натиснути на подію. На новій сторінці, що відкриється, ви зможете додавати людей до події за допомогою Додайте гостей коробці. Ви навіть можете увімкнути опцію відеодзвінка для своєї події. Закінчивши, ви можете натиснути на Зберегти вгорі, щоб зберегти зміни.
3. Встановити зворотний відлік до події
КРОК 1
- Клацніть на Передач у верхньому правому куті веб-сторінки. З розширених опцій натисніть на Налаштування варіант.

КРОК 2
- Як наступне, натисніть на Лабораторії вкладку, як показано на скріншоті, наведеному нижче.
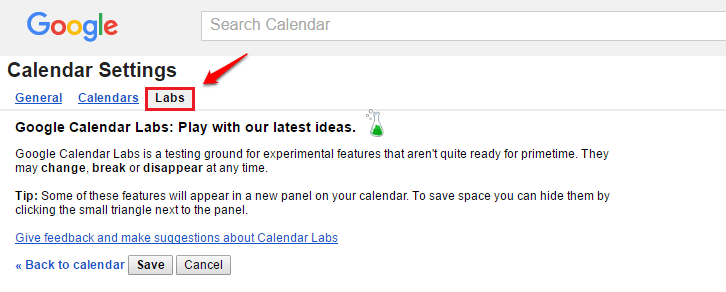
КРОК 3
- Тепер прокрутіть вниз і знайдіть розділ Наступна зустріч. Виберіть перемикач відповідно до Увімкнути варіант і натисніть Зберегти кнопку. Це воно.
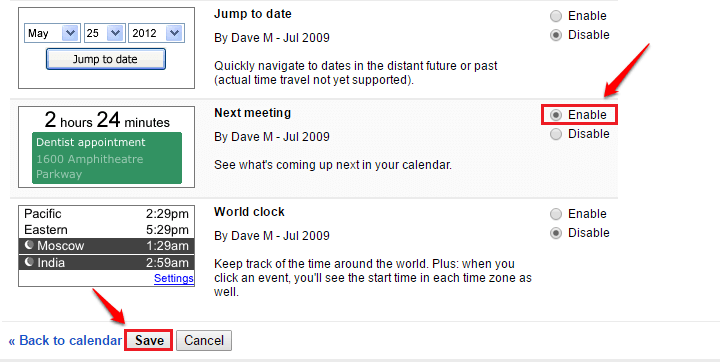
КРОК 4
- Ви повернетесь до календаря, і на правій панелі вікна ви зможете побачити зворотний відлік вашої події.
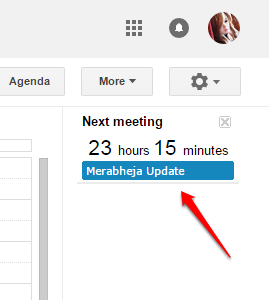
4. Отримуйте щоденний порядок денний прямо на свою пошту
КРОК 1
- Щоб отримувати щоденні листи щодо майбутніх подій, натисніть на Передач спочатку, а потім на Налаштування варіант. Наступним виберіть Календарі вкладку. Виберіть свій календар і натисніть Редагувати сповіщення посилання.

КРОК 2
- Як наступне, прокрутіть вниз і встановіть прапорець, що відповідає параметру Щоденний порядок денний і натисніть Зберегти кнопку.

КРОК 3
- Тепер ви отримаєте повідомлення про успіх. Це воно. З завтрашнього дня ви почнете отримувати щоденні листи щодо ваших майбутніх подій.

5. Попросіть друга поділитися з вами своїм календарем
КРОК 1
- Якщо ви хочете мати можливість переглянути календар свого друга, ви можете надіслати йому / їй запит із проханням поділитися з вами своїм календарем. Для цього введіть поштову адресу друга, до календаря якого ви хочете отримати доступ, у полі Інші календарі і натисніть клавішу Enter.

КРОК 2
- Ви навіть можете ввести спеціальне повідомлення, щоб попросити їх поділитися своїм календарем. Закінчивши, натисніть Відправляти запит кнопку.

6. Переглянути весь перелік подій
Існують різні точки зору для перегляду ваших подій; День, Тиждень, Місяць, 4 дні і Порядок денний. Клацнувши на Порядок денний вкладка дає повний огляд майбутніх подій.
7. Додайте різні часові пояси до своєї події
КРОК 1
- Різні учасники вашого заходу можуть бути в різних країнах. У цьому випадку вам може знадобитися перевірити їх часові пояси перед тим, як відправити повідомлення. Щоб додати до події кілька часових поясів, перейдіть до Налаштування і натисніть на Лабораторії вкладку. Далі натисніть clcik на перемикачі, що відповідає цій опції Світовий годинник. Після того, як ви все закінчите, натисніть Зберегти кнопку.
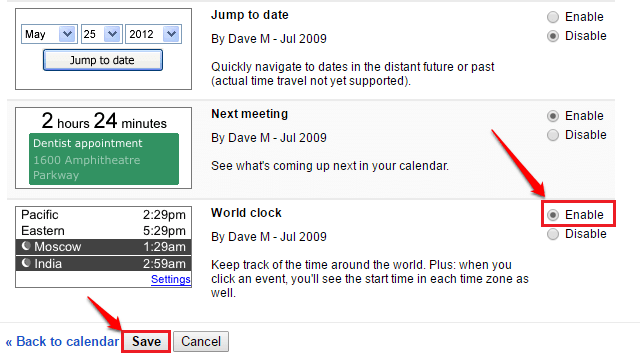
КРОК 2
- Тепер ви зможете бачити кілька часових поясів, приєднаних до вашої події. Щоб додати або видалити годинник, ви можете натиснути на Налаштування внизу, як показано на скріншоті.

КРОК 3
- Виберіть усі годинники, які хочете, і нарешті натисніть Зберегти кнопку. Це воно.
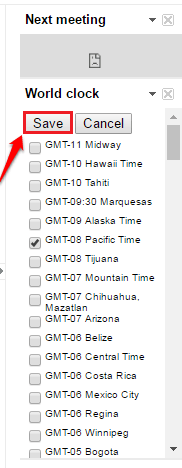
8. Створіть новий календар
КРОК 1
- Щоб створити новий календар, натисніть на вниз стрілка, пов'язана з Мої календарі розділ. Клацніть на Створити новий календар варіант.

КРОК 2
- Ви можете вказати всі характеристики вашого календаря на наступній сторінці. Як тільки все встановлено, натисніть Створити календар кнопку.

9. Отримуйте оновлення про погоду
КРОК 1
- Щоб отримати оновлення про погоду, натисніть на Передач, а потім на Налаштування варіант. Як наступне, натисніть на Загальні вкладку.

КРОК 2
- Прокрутіть вниз і знайдіть варіант Показувати погоду залежно від мого місцезнаходження. Виберіть шкалу погоди за вашим вибором. Я вибрав ступінь за шкалою Цельсія. Потім натисніть Зберегти кнопку.

КРОК 3
- Тепер ви зможете переглядати нещодавно додані піктограми погоди у ваш календар. Клацніть на ньому, щоб отримати оновлення погоди певного дня.
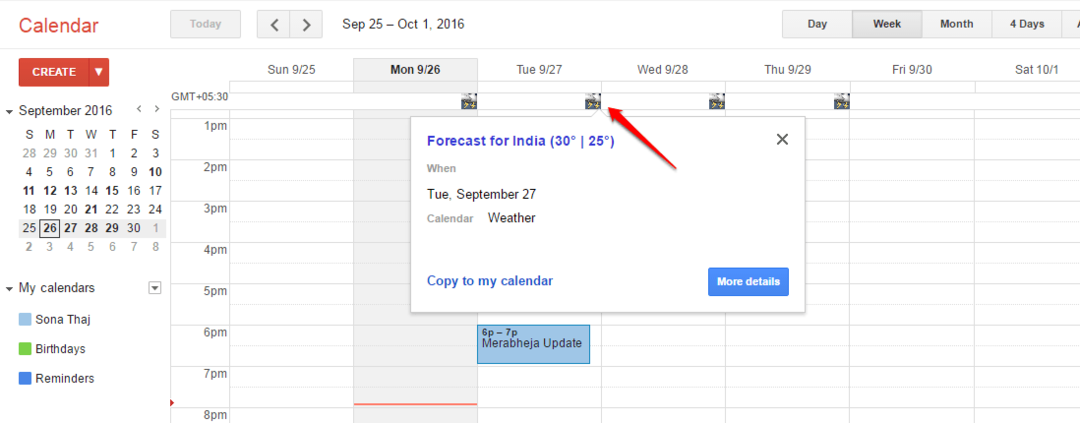
10. Автоматично додайте відеодзвінок до своєї події
КРОК 1
- Щоб автоматично додати відеодзвінок до подій, перейдіть до Налаштування а потім натисніть на Загальні вкладку.

КРОК 2
- Далі виберіть перемикач, що відповідає цій опції Так для варіанту Автоматично додавати відеодзвінки до подій, які я створюю. Хіт Зберегти кнопку. Це все.
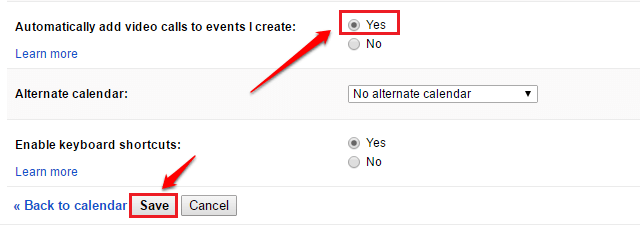
Поспішайте, найкраще використовуйте свій календар Google від сьогоднішнього дня! Сподіваюся, вам стаття стала корисною. Слідкуйте за кориснішими трюками, порадами та хаками.


