Überprüfen Sie diese Lösungen, die von unserem Team verifiziert und bestätigt wurden
- Fehler 0xc1900223 für Windows-Updates kann aufgrund beschädigter Systemdateien und Update-Komponenten auftreten.
- Das Ausführen von SFC- und DISM-Scans kann diesen Fehler für einige Benutzer beheben.
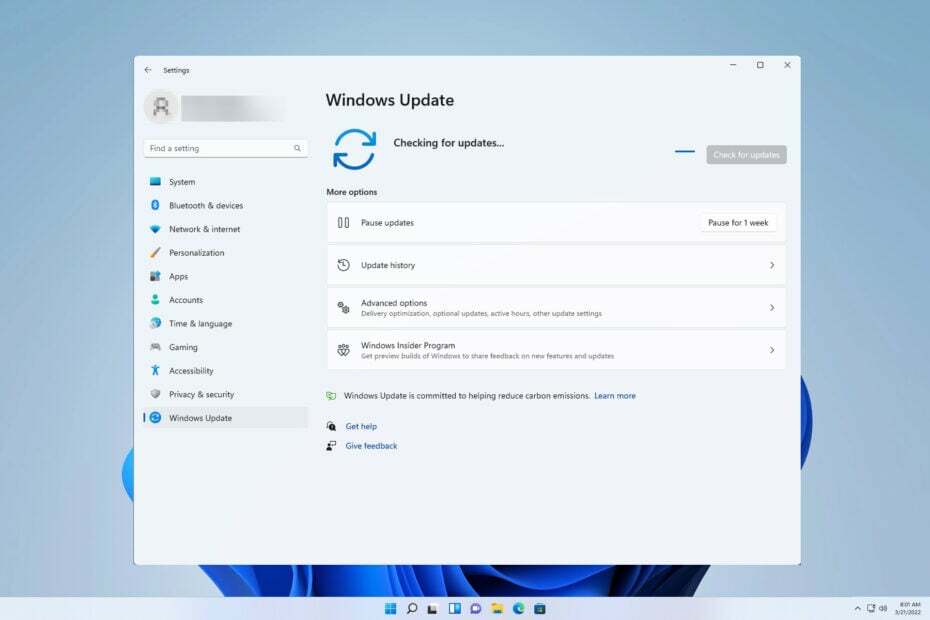
XINSTALLIEREN SIE, INDEM SIE AUF DIE DOWNLOAD-DATEI KLICKEN
- Laden Sie das Restoro PC-Reparaturtool herunter das kommt mit patentierten Technologien (Patent vorhanden Hier).
- Klicken Scan starten um defekte Dateien zu finden, die die Probleme verursachen.
- Klicken Alles reparieren um Probleme zu beheben, die die Sicherheit und Leistung Ihres Computers beeinträchtigen.
- Restoro wurde heruntergeladen von 0 Leser in diesem Monat.
Fehler 0xc1900223 ist ein Windows Update-Problem, das unter Windows 11 und 10 auftreten kann. Dies kann ein Problem sein und dazu führen Windows-Update funktioniert nicht.
Benutzer können aufgrund des Fehlers 0xc1900223 keine Windows-Build- oder Patch-Updates herunterladen und installieren. Wenn Sie den Fehler 0xc1900223 beheben müssen, versuchen Sie, die folgenden möglichen Korrekturen für dieses Update-Problem anzuwenden.
Was verursacht den Fehler 0xc1900223?
Es gibt keine bestimmte Ursache für den Aktualisierungsfehler 0xc1900223. Dieser Fehler kann aus folgenden Gründen auftreten:
- Störungen mit Windows Update-Komponenten: Fehler bei Windows-Updates können aufgrund beschädigter Daten in den Ordnern catroot2 und SoftwareDistribution auftreten. Manchmal Löschen der SoftwareDistribution Ordner kann das Problem beheben.
- Systemdateien: Beschädigte Systemdateien kann dazu führen, dass Windows-Updates fehlschlagen.
- Der Windows Update-Dienst wird nicht ausgeführt: Fehler 0xc1900223 tritt auf, wenn der Windows Update-Dienst nicht aktiviert ist und ausgeführt wird.
- Netzwerkprobleme: Der Fehler 0xc1900223 kann auch aufgrund von Netzwerkverbindungsproblemen auftreten, die durch beschädigte oder veraltete DNS-Cache-Daten verursacht werden. DNS leeren kann da manchmal helfen.
Wie kann ich den Fehler 0xc1900223 beheben?
- Klicken Sie zuerst Start, und das Einstellungen App, die an das Menü dieser Schaltfläche angeheftet ist.
- Wähle aus Fehlerbehebung Kategorie Einstellungen.
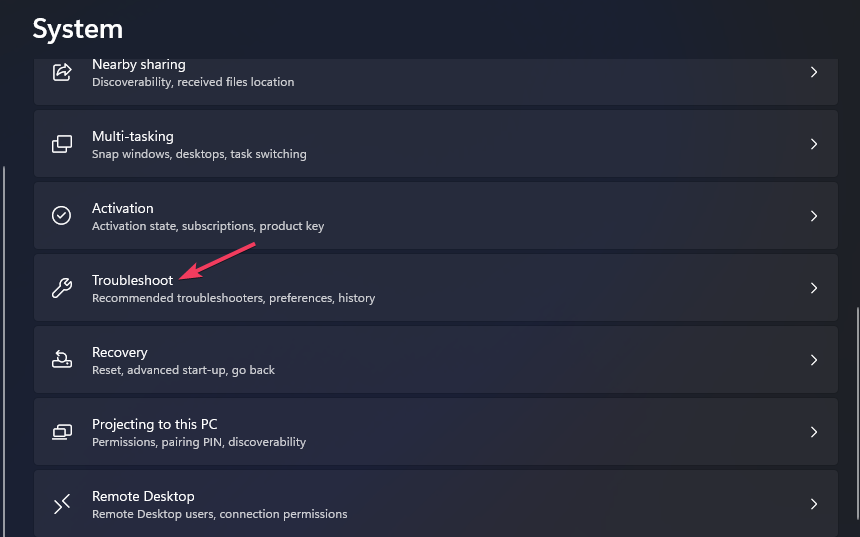
- Drücke den Andere Problemlöser, um eine Liste der Reparaturwerkzeuge anzuzeigen.
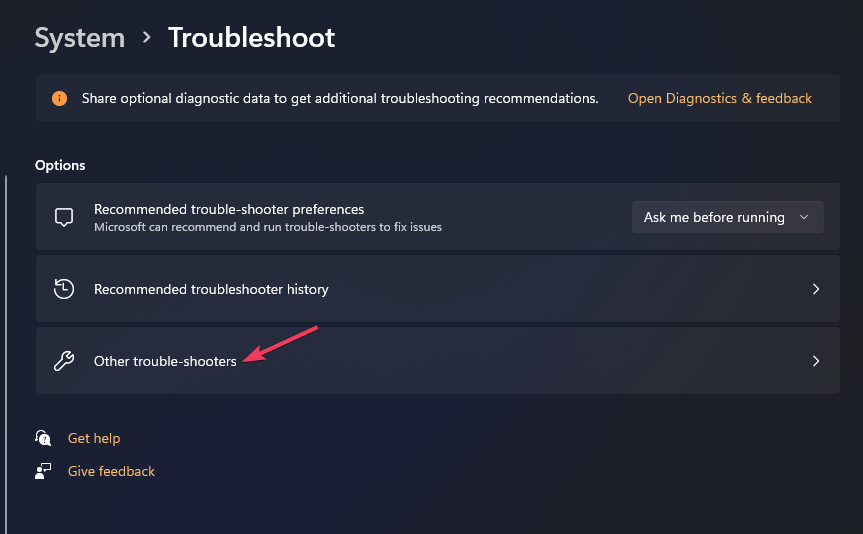
- Wähle aus Laufen Option zum Öffnen von Windows Update.
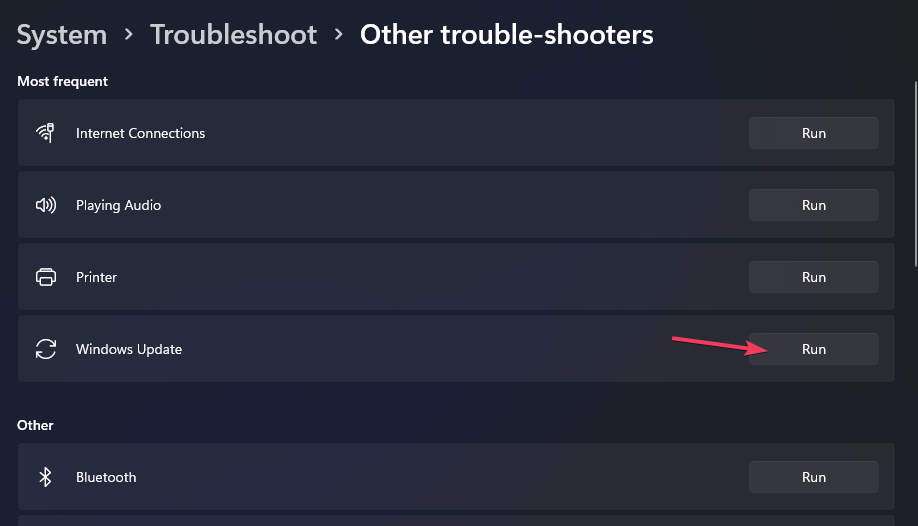
- Dann warte auf die Windows Update-Problembehandlung um Probleme zu erkennen und hoffentlich Korrekturen anzuwenden. Es wird eine abgeschlossene Fehlerbehebungsübersicht angezeigt, wenn es fertig ist.
2. Aktivieren und führen Sie den Windows Update-Dienst aus
- Öffne das Laufen Befehlsdialog durch Halten der Windows Taste auf der Tastatur und drücken R.
- Eintippen services.msc innerhalb LaufenTextfeld von .
- Wählen Laufen'S OK Option zu sehen Dienstleistungen.
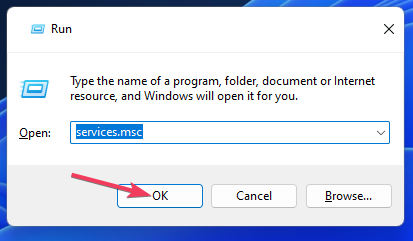
- Doppelklicken Sie auf die aufgeführten Windows Update Service.
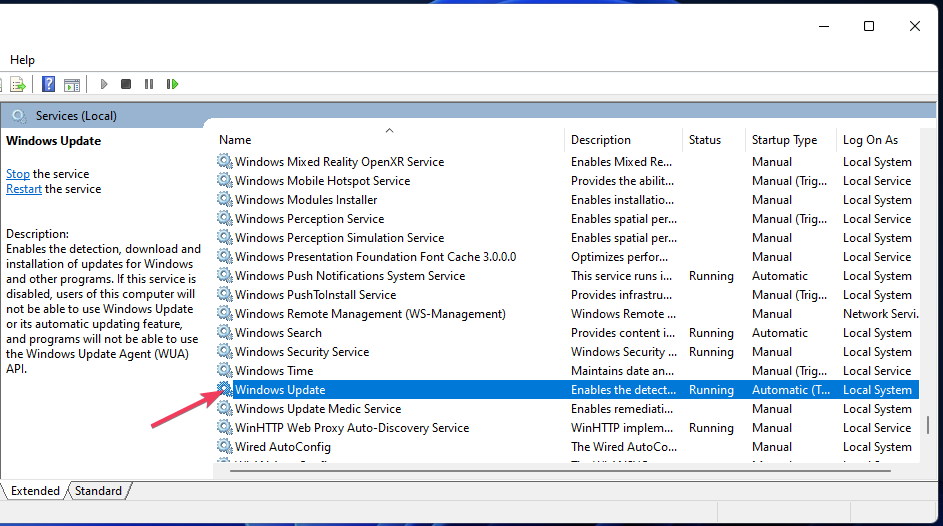
- Wählen Automatisch für den Start des Dienstes.
- Klicken Start anfangen Windows Update.
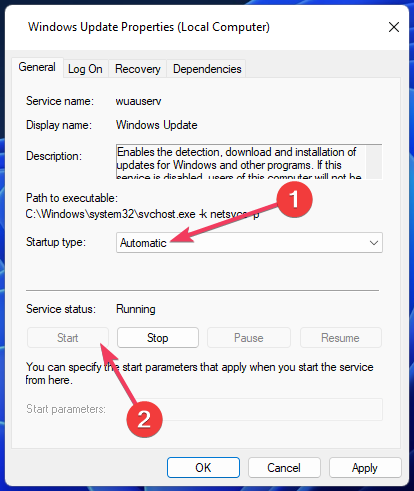
- Drücken Sie Anwenden im Windows Update-Eigenschaftenfenster.
Überprüfen Sie nach dem Neustart des Dienstes, ob der Fehler 0xc1900223 verschwunden ist.
NOTIZ
Wenn Windows Update bereits aktiviert ist und ausgeführt wird, stoppen Sie den Dienst, indem Sie mit der rechten Maustaste darauf klicken und auswählen Stoppen. Klicken Sie erneut mit der rechten Maustaste darauf und wählen Sie ausStartum den Dienst neu zu starten.
3. Löschen Sie das DNS (Domain Name System)
- Um das Feld des Suchwerkzeugs anzuzeigen, drücken Sie die Windows Und S Tasten gleichzeitig.
- Suchen Sie die Eingabeaufforderung, indem Sie den Suchbegriff eingeben cmd.
- Klicken Sie auf Eingabeaufforderung Als Administrator ausführen Option auf der rechten Seite des Suchwerkzeugs.
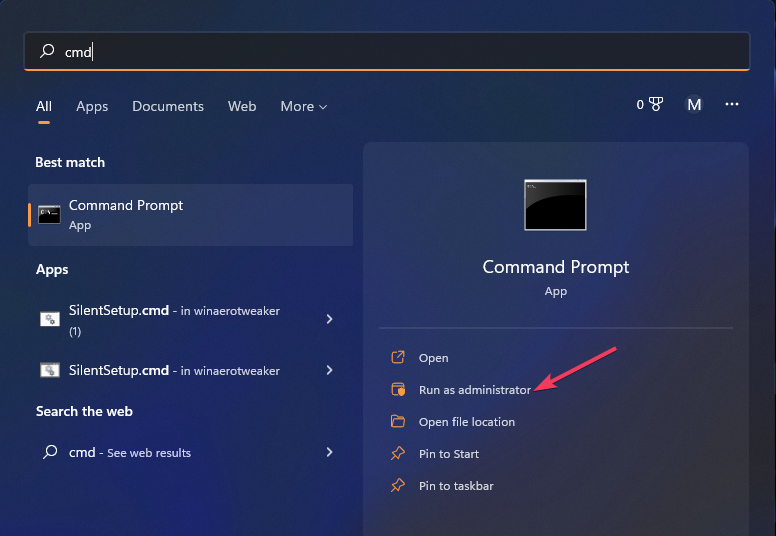
- Geben Sie diesen DNS-Flush-Befehl ein und drücken Sie Zurückkehren:
ipconfig /flushdns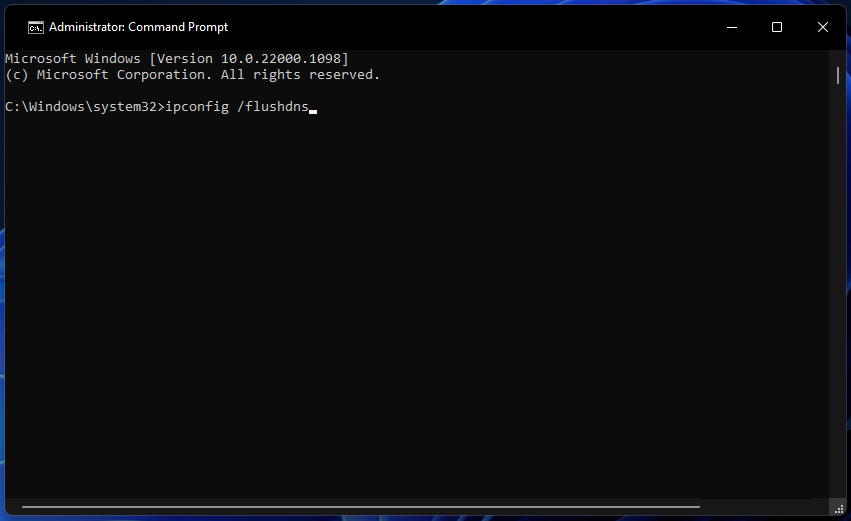
- Geben Sie auch diese separaten ipconfig-Befehle ein und drücken Sie Zurückkehren nach jeder Eingabe:
ipconfig /registerdns
ipconfig /release
ipconfig /erneuern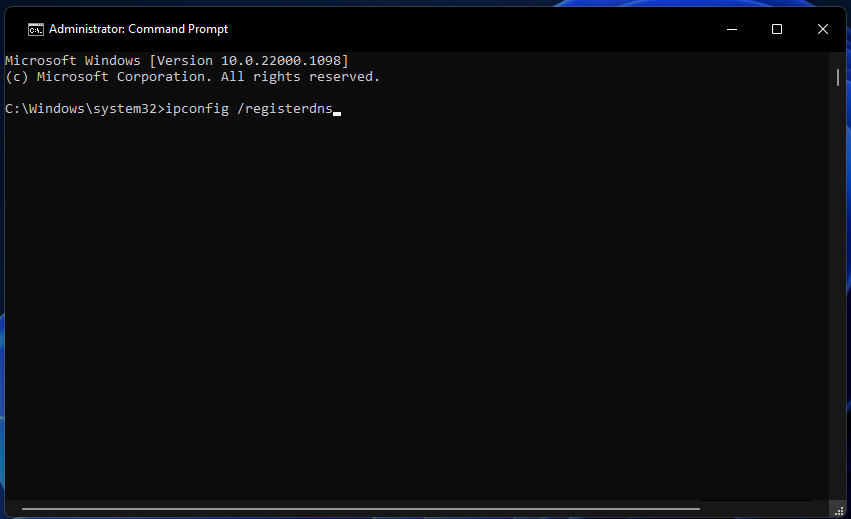
- Starten Sie schließlich Ihren Laptop oder Desktop neu, indem Sie auswählen Leistung und dann Neu starten aus den Optionen des Startmenüs.
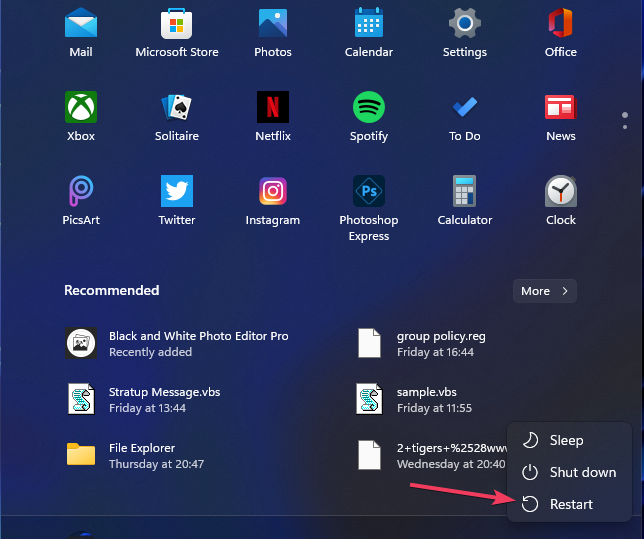
Dies ist eine einfache Methode, aber sie kann bei Fehler 0xc1900223 helfen, also versuchen Sie es unbedingt.
- UsbHub3.sys Bluescreen-Fehler: Ursachen und Behebung
- Fehlercode 0x8024500c: Was ist das und wie wird es behoben?
4. Führen Sie einen Scan mit dem System File Checker durch
- Offen Eingabeaufforderung mit Administratorrechten.
- Führen Sie zunächst diesen Deployment Image Servicing and Management-Befehl aus:
DISM.exe /Online /Cleanup-image /Restorehealth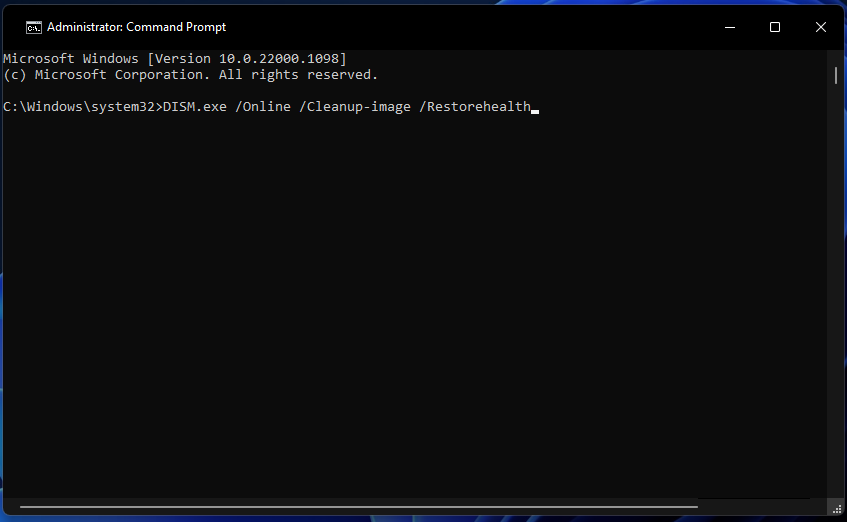
- Geben Sie dann diesen SFC-Dienstprogrammbefehl ein und drücken Sie Zurückkehren:
sfc /scannen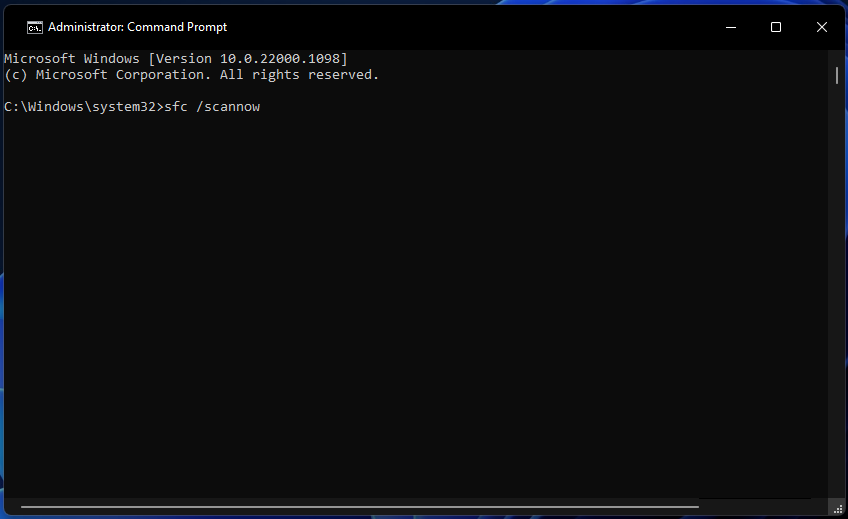
- Warten Sie, bis der SFC-Scan abgeschlossen ist und eine Ergebnismeldung angezeigt wird.
5. Benennen Sie die Ordner SoftwareDistribution und Catroot2 um
- Offen Eingabeaufforderung mit Administratorrechten, wie in Methode drei beschrieben.
- Deaktivieren Sie Windows Update-Komponenten, indem Sie die folgenden separaten Befehle ausführen:
net stop wuauserv
net stop cryptSvc
Netto-Stopbits
net stop msiserver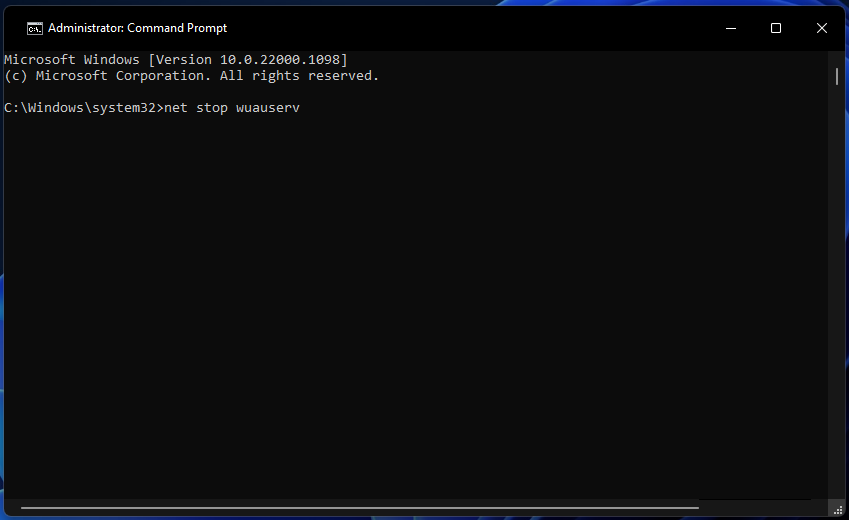
- Als nächstes benennen Sie SoftwareDistribution in SoftwareDistribution.old um, indem Sie diesen Befehl ausführen:
ren C:\Windows\SoftwareDistribution SoftwareDistribution.old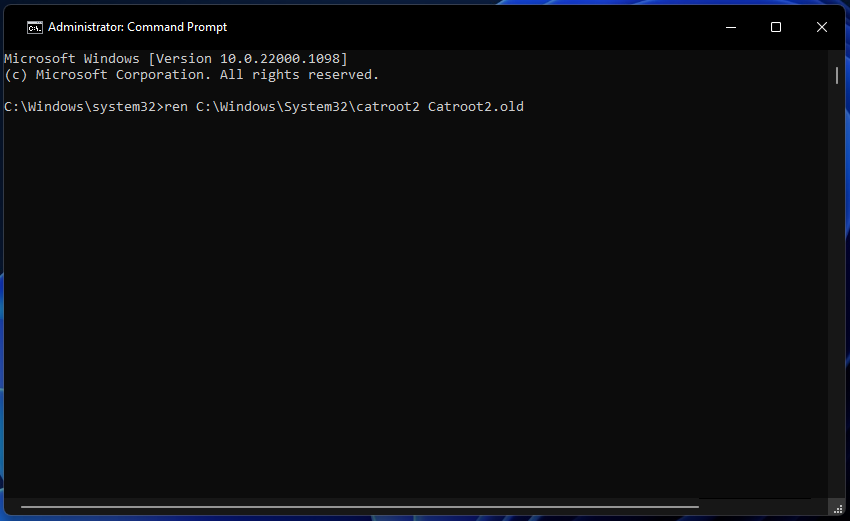
- Geben Sie diesen Umbenennungsbefehl für den catroot2-Ordner ein und klicken Sie Eingeben:
ren C:\Windows\System32\catroot2 Catroot2.old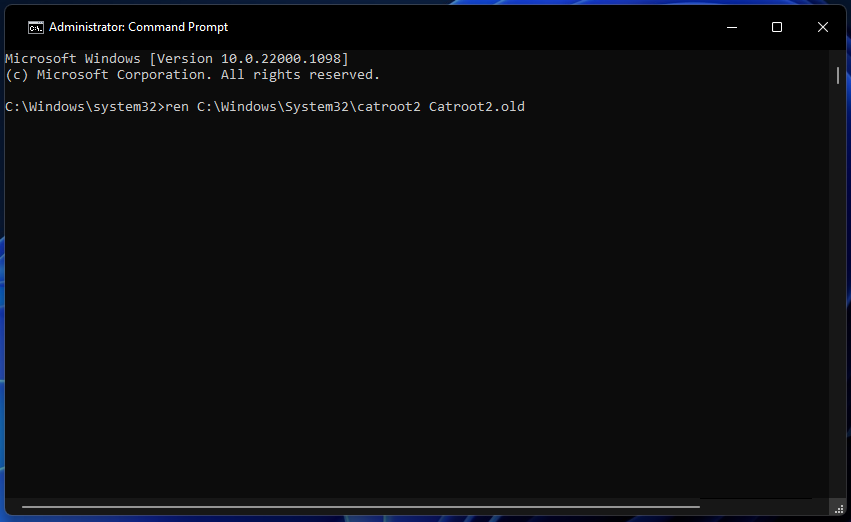
- Starten Sie die angehaltenen Aktualisierungskomponenten neu, indem Sie diese Befehle eingeben und ausführen:
net start wuauserv
net start cryptSvc
Netto-Startbits
net msiserver starten - Starten Sie Ihren PC neu, nachdem Sie die Dienste neu gestartet haben.
So können Sie den Fehler 0xc1900223 auf Windows 11-PCs beheben. Wir versprechen nicht, dass diese potenziellen Korrekturen für Fehler 0xc1900223 für alle funktionieren, aber sie sind einige der wahrscheinlicheren Lösungen.
Es gibt auch Problemumgehungen für Fehler 0xc1900223. Sie können stattdessen versuchen, Updates zu installieren, indem Sie sie von herunterladen Microsoft Update-Katalog. Oder Sie können ein Build-Update mit dem Media Creation Tool installieren.
Sie können den Fehler 0xc1900223 im Kommentarbereich unten diskutieren. Fühlen Sie sich frei, Fragen zur Behebung dieses Fehlers hinzuzufügen oder sogar andere Lösungen dafür zu teilen.
Haben Sie immer noch Probleme? Beheben Sie sie mit diesem Tool:
GESPONSERT
Wenn die obigen Ratschläge Ihr Problem nicht gelöst haben, können auf Ihrem PC tiefere Windows-Probleme auftreten. Wir empfehlen Herunterladen dieses PC-Reparatur-Tools (auf TrustPilot.com als „Großartig“ bewertet), um sie einfach anzusprechen. Klicken Sie nach der Installation einfach auf die Scan starten Taste und drücken Sie dann auf Alles reparieren.


