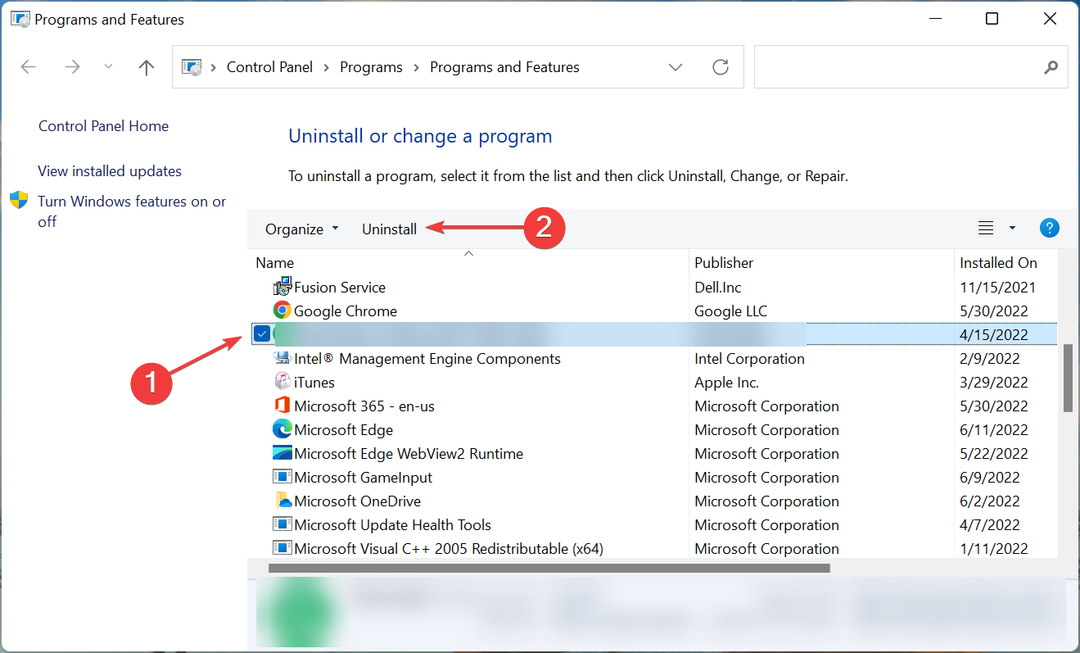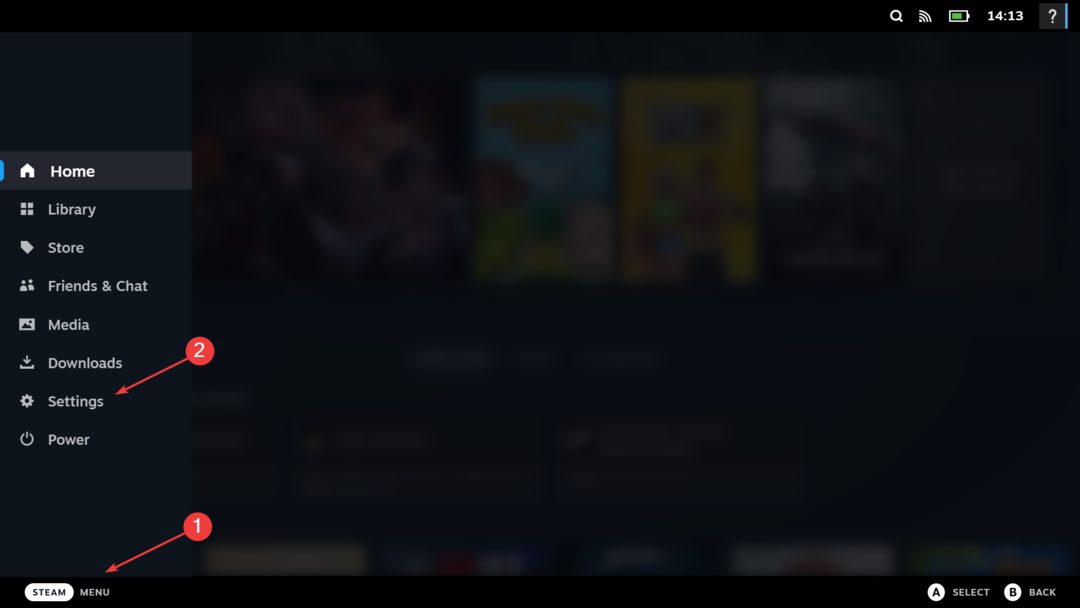- Jika pengontrol Xbox tidak berfungsi, kemungkinan masalahnya terletak pada koneksi, driver yang diinstal, firmware, atau antivirus yang bertentangan.
- Untuk memperbaiki masalah dengan pengontrol Xbox, perbarui driver, hapus instalan antivirus pihak ketiga, atau coba metode lain di sini.
- Untuk pengontrol Play Station, instal DS4Windows, dan periksa driver chipset, di antara perbaikan lainnya.

XINSTAL DENGAN MENGKLIK FILE DOWNLOAD
Perangkat lunak ini akan menjaga driver Anda tetap aktif dan berjalan, sehingga menjaga Anda tetap aman dari kesalahan umum komputer dan kegagalan perangkat keras. Periksa semua driver Anda sekarang dalam 3 langkah mudah:
- Unduh DriverFix (file unduhan terverifikasi).
- Klik Mulai Pindai untuk menemukan semua driver yang bermasalah.
- Klik Perbarui Driver untuk mendapatkan versi baru dan menghindari kegagalan fungsi sistem.
- DriverFix telah diunduh oleh 0 pembaca bulan ini.
Bermain game di Windows telah lama menjadi favorit di kalangan masyarakat, terutama karena pengguna tidak perlu membeli perangkat baru dan kemudahan akses. Namun, beberapa pengguna telah melaporkan bahwa pengontrol Windows 11 mereka tidak berfungsi.
Ini bisa terjadi baik dengan pengontrol Xbox dan PS4, dan kami akan membahas keduanya secara terpisah untuk membantu Anda mengidentifikasi dan menghilangkan penyebab yang mendasarinya.
Jadi, mari cari tahu mengapa pengontrol tidak berfungsi di Windows 11 dan bagaimana Anda dapat memperbaikinya.
Mengapa pengontrol tidak berfungsi di Windows 11?
Ada berbagai alasan mengapa pengontrol tidak berfungsi. Jika masalah dimulai tepat setelah Anda ditingkatkan ke Windows 11, kemungkinan itu masalah koneksi (dengan pengontrol Bluetooth), aplikasi aksesori Xbox yang ketinggalan zaman, atau masalah dengan driver yang diinstal.
Beberapa pengguna juga melaporkan bahwa antivirus mereka yang memblokir pengontrol, meskipun itu tidak sering terjadi. Pastikan untuk memverifikasi ini dengan menonaktifkan/mencopot pemasangan antivirus. Beberapa pengguna pengontrol PS melaporkan bahwa itu adalah driver chipset AMD yang menyebabkannya tidak berfungsi di Windows 11.
Jika Anda menggunakan pengontrol berkabel, itu mungkin port USB yang tidak berfungsi, atau port tersebut mungkin dinonaktifkan dari BIOS.
Sekarang setelah Anda memiliki pemahaman dasar tentang konsep tersebut, mari menuju ke solusi. Kami memiliki perbaikan Xbox dan PS4 di bawah bagian yang berbeda, jadi buka saja yang relevan dalam kasus Anda.
Apa yang harus saya lakukan jika pengontrol tidak berfungsi di Windows 11?
1. Xbox
1.1 Mulai ulang sistem dan pengontrol
- Tekan Alt + F4 untuk meluncurkan Matikan Windows kotak, klik pada menu tarik-turun, dan pilih Mengulang kembali.
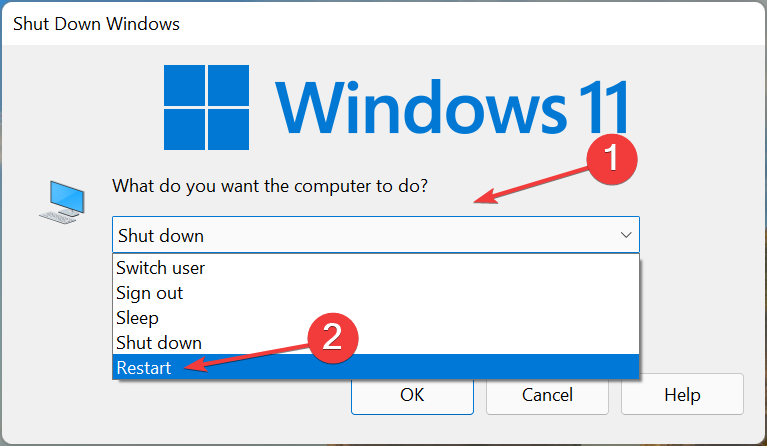
- Sekarang, klik Oke untuk me-restart komputer.
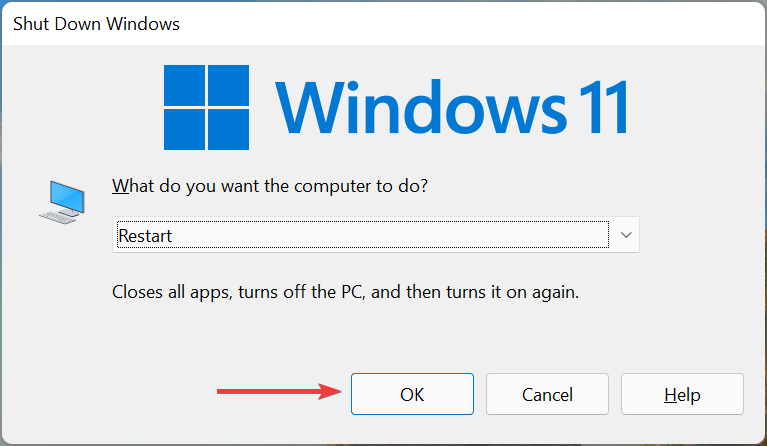
Hal pertama yang harus Anda lakukan ketika pengontrol Xbox tidak berfungsi di Windows 11 adalah me-restart komputer dan pengontrol itu sendiri. Ini akan menghilangkan masalah sepele dan menyelesaikan dan menjalankan semuanya dalam waktu singkat.
1.2 Perbarui driver USB (untuk pengontrol Xbox berkabel)
- Tekan jendela + S untuk meluncurkan Mencari menu, masuk Pengaturan perangkat di bidang teks, dan klik pada hasil pencarian yang relevan.
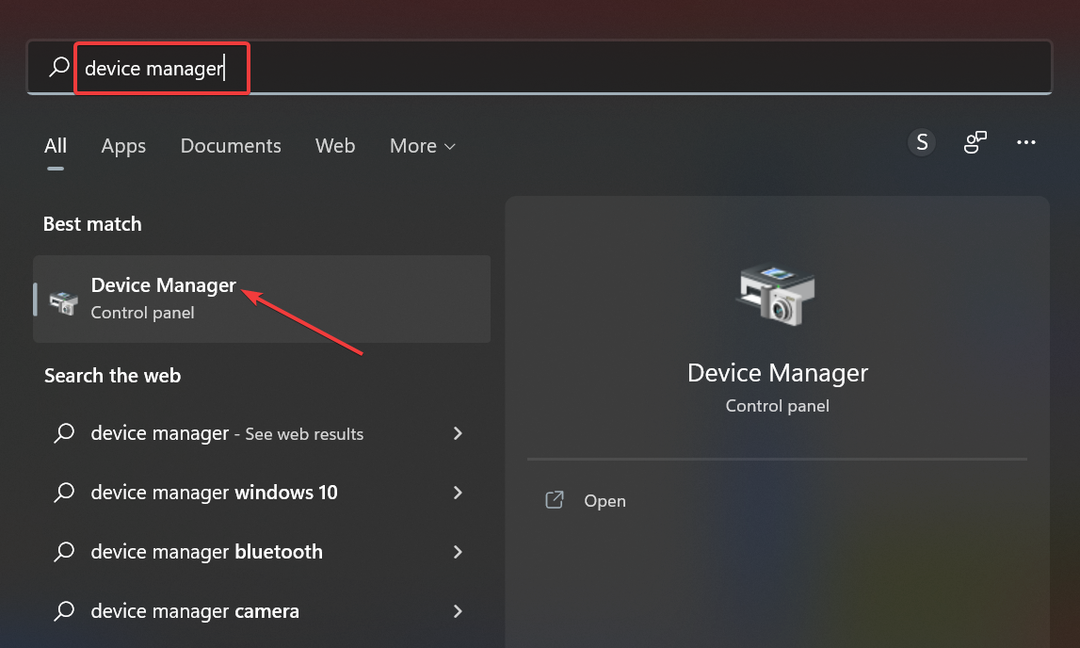
- Sekarang, klik dua kali pada Pengontrol Bus Serial Universal entri untuk melihat port USB.
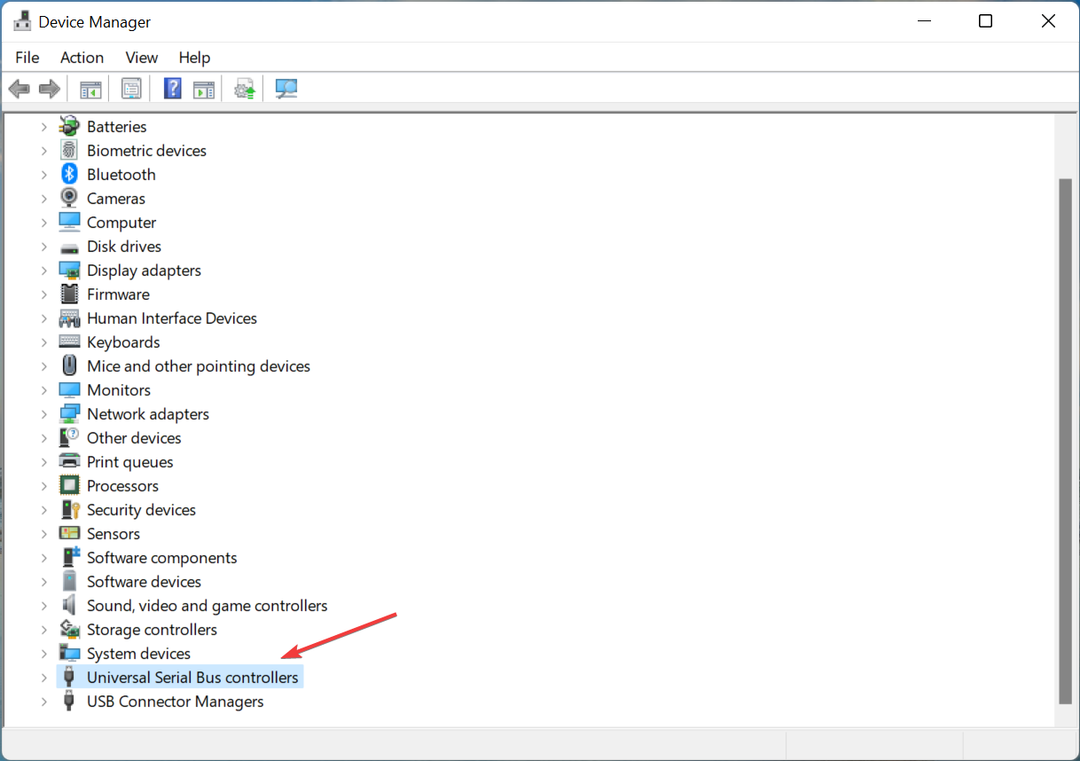
- Klik kanan pada port di sini, dan pilih Perbarui driver dari menu konteks.
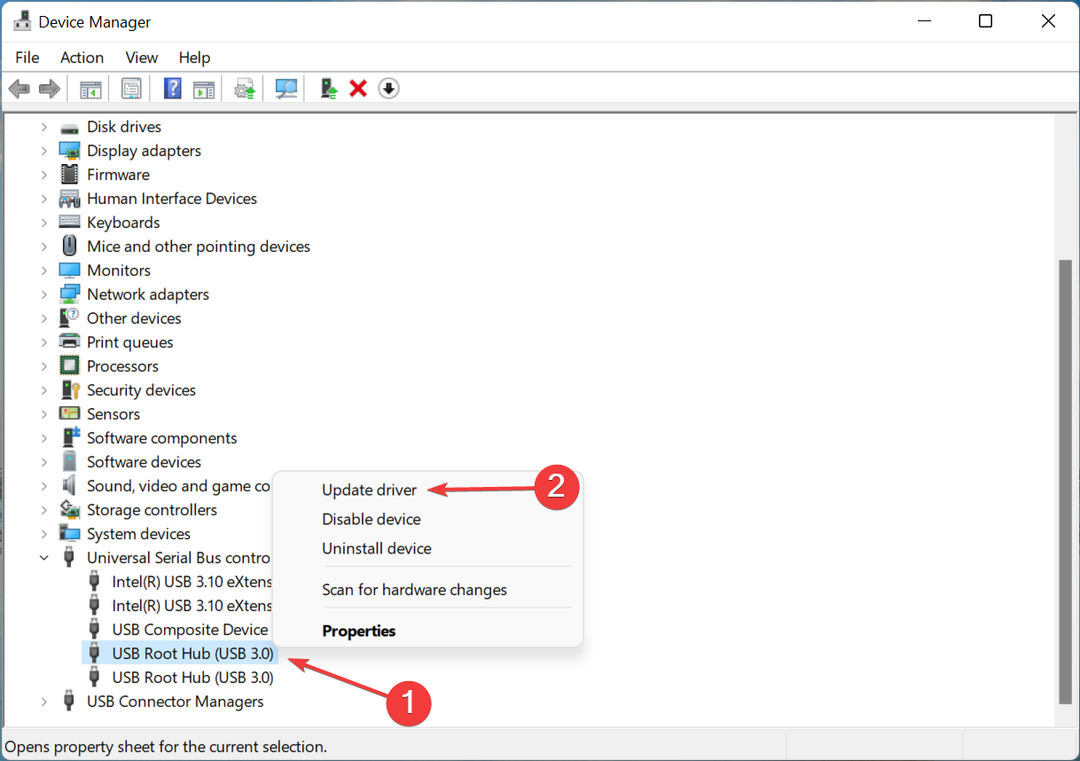
- Selanjutnya, pilih Cari driver secara otomatis.
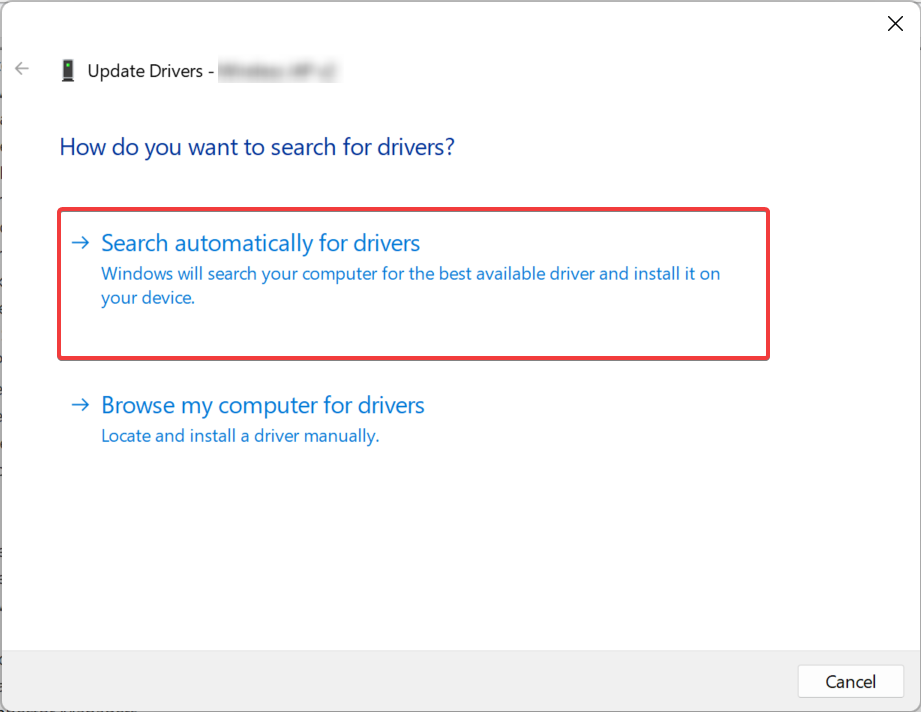
- Tunggu hingga Windows menemukan dan menginstal driver terbaik yang tersedia untuk pengontrol.
Masalah dengan driver adalah alasan umum lain di balik pengontrol Xbox Anda tidak berfungsi di Windows 11. Apa pun masalahnya, menginstal versi terbaru akan memperbaiki banyak hal.
Juga, jika Anda tidak dapat menemukan versi yang lebih baru menggunakan Pengelola Perangkat, coba menginstal versi terbaru driver secara manual. Selain itu, jika pengontrol Xbox nirkabel tidak berfungsi, perbarui driver Bluetooth.
Untuk mempercepat, gunakan utilitas seperti DriverFix untuk menangani driver USB dan driver Bluetooth Anda. Ini adalah alat otomatis ringan yang mengidentifikasi dan memperbaiki driver yang rusak dan memperbarui driver yang sudah ketinggalan zaman.
⇒Dapatkan DriverFix
1.3 Hapus instalan antivirus pihak ketiga
- Tekan jendela + R untuk meluncurkan Lari perintah, masukkan appwiz.cpl di bidang teks, dan klik Oke untuk meluncurkan Program dan fitur jendela.
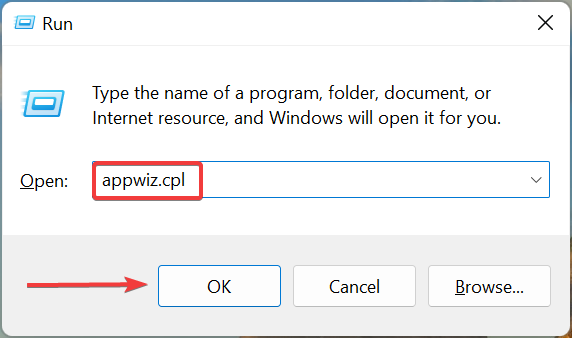
- Sekarang, cari antivirus pihak ketiga, pilih, dan klik Copot pemasangan.
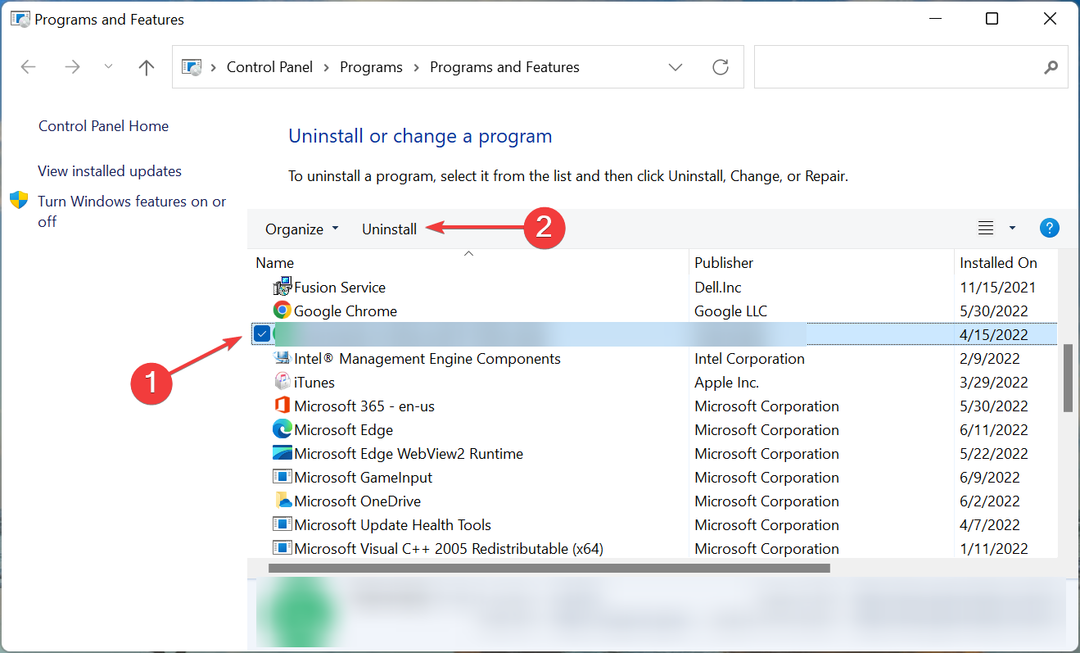
- Klik Ya dalam konfirmasi konfirmasi.
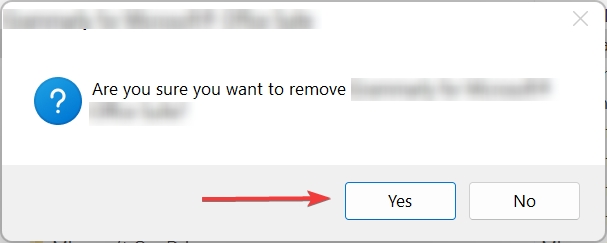
- Jika uninstaller khusus muncul, ikuti petunjuk di layar untuk menyelesaikan prosesnya.
Kiat Ahli: Beberapa masalah PC sulit untuk diatasi, terutama jika menyangkut repositori yang rusak atau file Windows yang hilang. Jika Anda mengalami masalah dalam memperbaiki kesalahan, sistem Anda mungkin rusak sebagian. Kami merekomendasikan menginstal Restoro, alat yang akan memindai mesin Anda dan mengidentifikasi apa kesalahannya.
Klik disini untuk mengunduh dan mulai memperbaiki.
Jika Anda tidak ingin langsung menginstal antivirus, coba nonaktifkan terlebih dahulu. Namun, ingatlah bahwa Keamanan Windows bawaan lebih dari sekadar mampu menjaga keamanan komputer Anda.
1.4 Perbarui aplikasi Aksesori Xbox
- Tekan jendela + S untuk meluncurkan Mencari menu, masuk Toko Microsoft di bidang teks, dan klik pada hasil pencarian yang relevan.
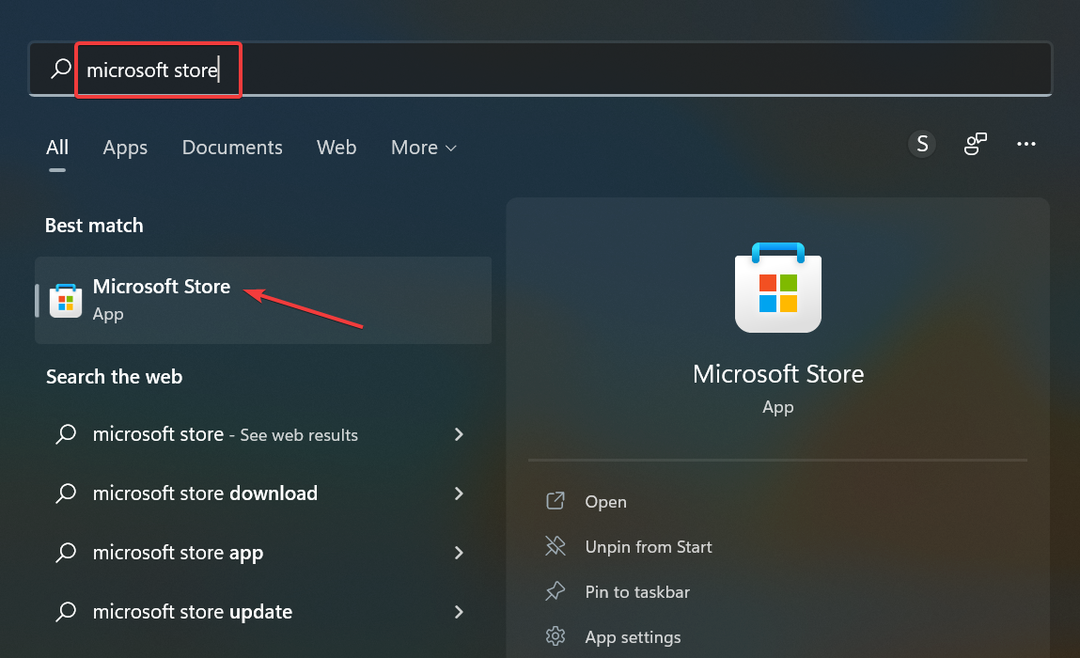
- Klik Perpustakaan pilihan di pojok kiri bawah.
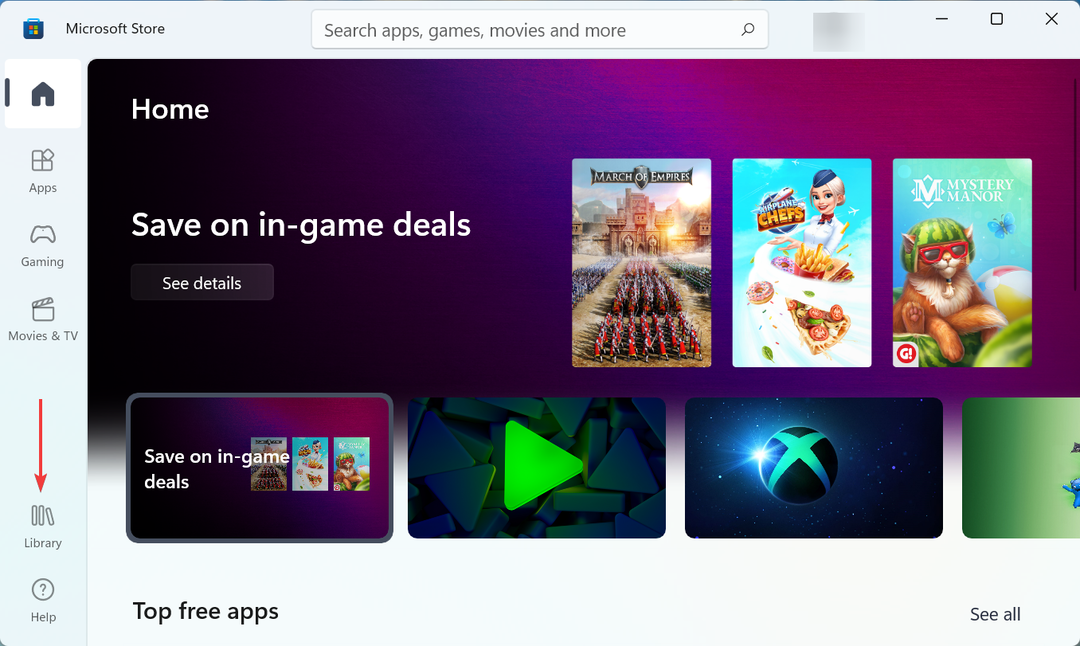
- Sekarang, klik pada Dapatkan pembaruan tombol.
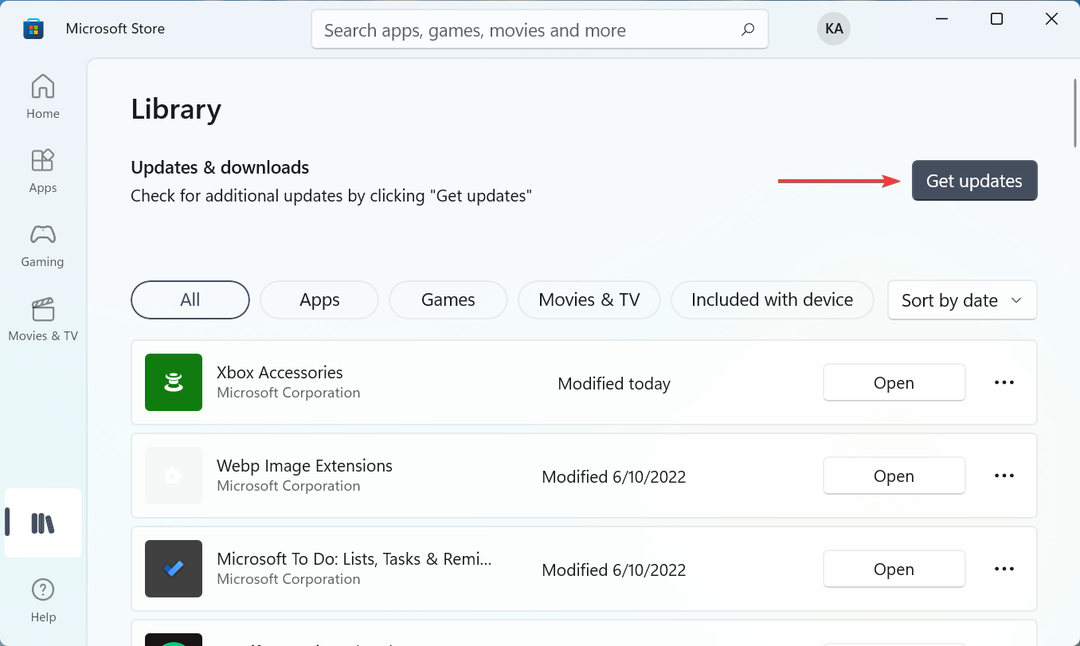
- Jika versi terbaru dari Aksesoris Xbox aplikasi tersedia, itu akan diunduh dan diinstal secara otomatis.
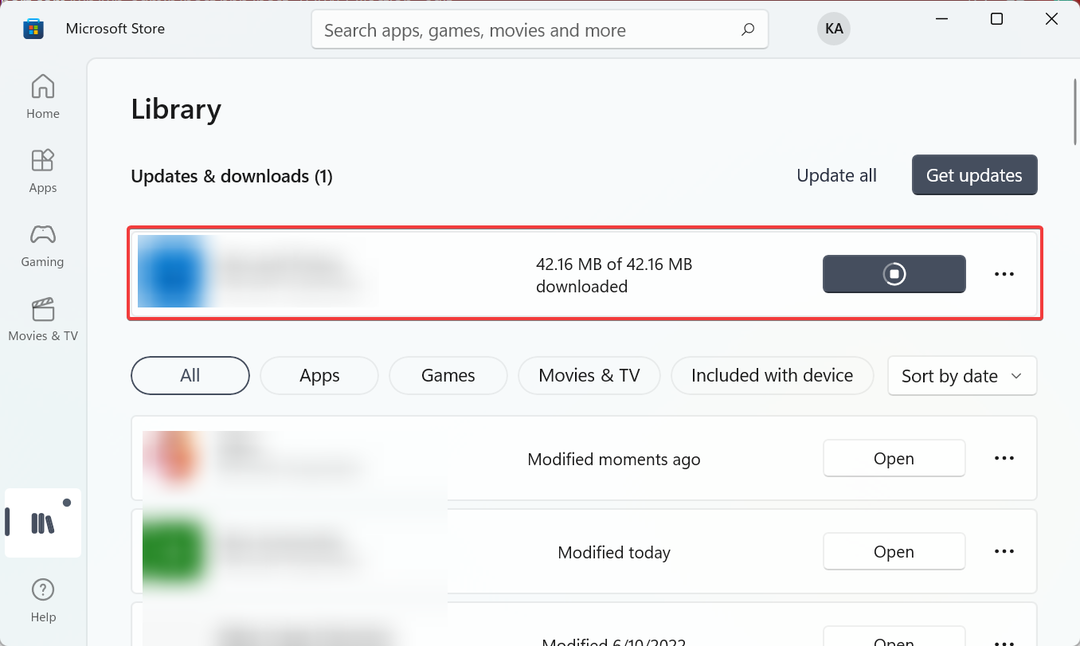
1.5 Instal firmware pengontrol terbaru
CATATAN
Sebelum Anda melanjutkan, pastikan untuk menghubungkan pengontrol Xbox Anda ke PC Windows 11 menggunakan kabel dan bukan Bluetooth. Juga, baca instruksi yang diberikan pada setiap halaman agar tidak mengalami kesalahan.
- Tekan jendela + S untuk meluncurkan Mencari menu, masuk Aksesoris Xbox, dan klik hasil pencarian yang relevan.
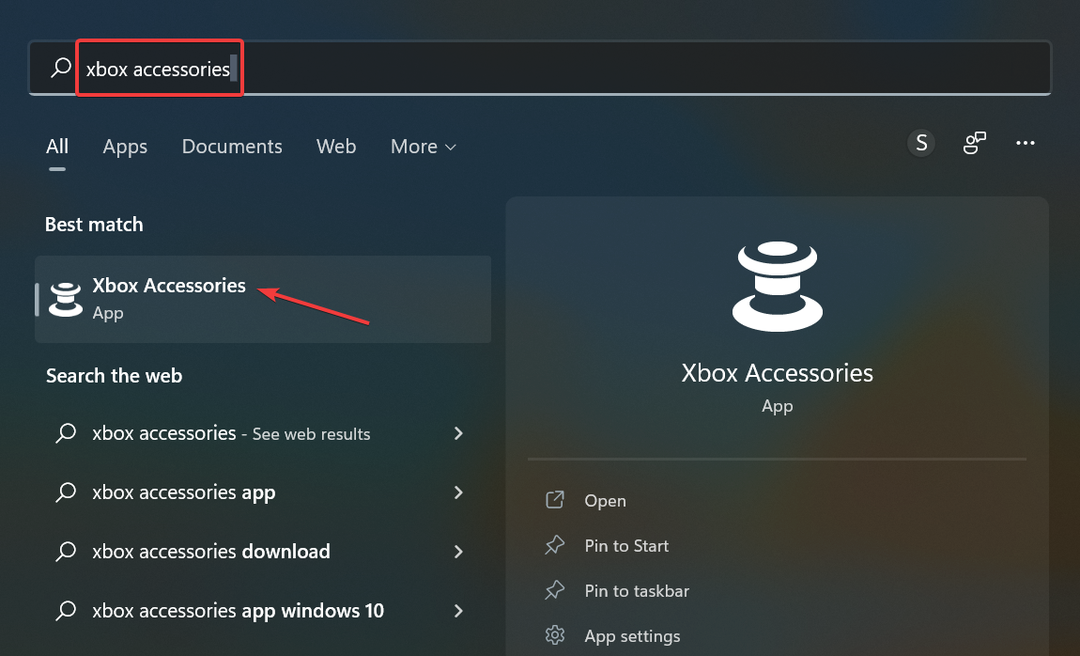
- Itu Pembaruan diperlukan tombol akan terlihat jika ada versi firmware yang lebih baru, klik di atasnya.
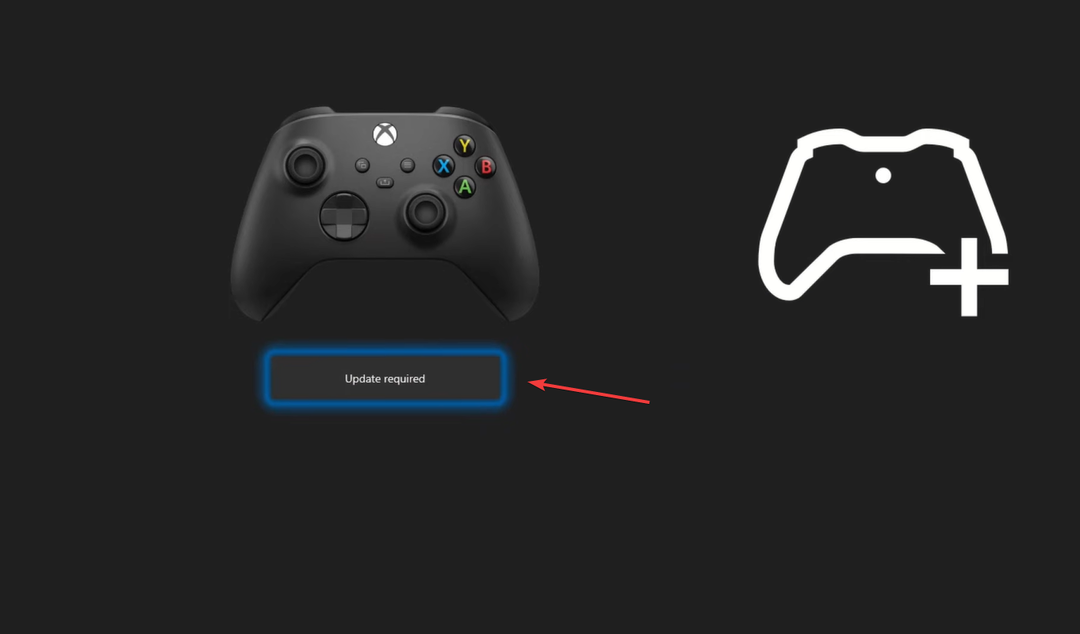
- Klik Melanjutkan.
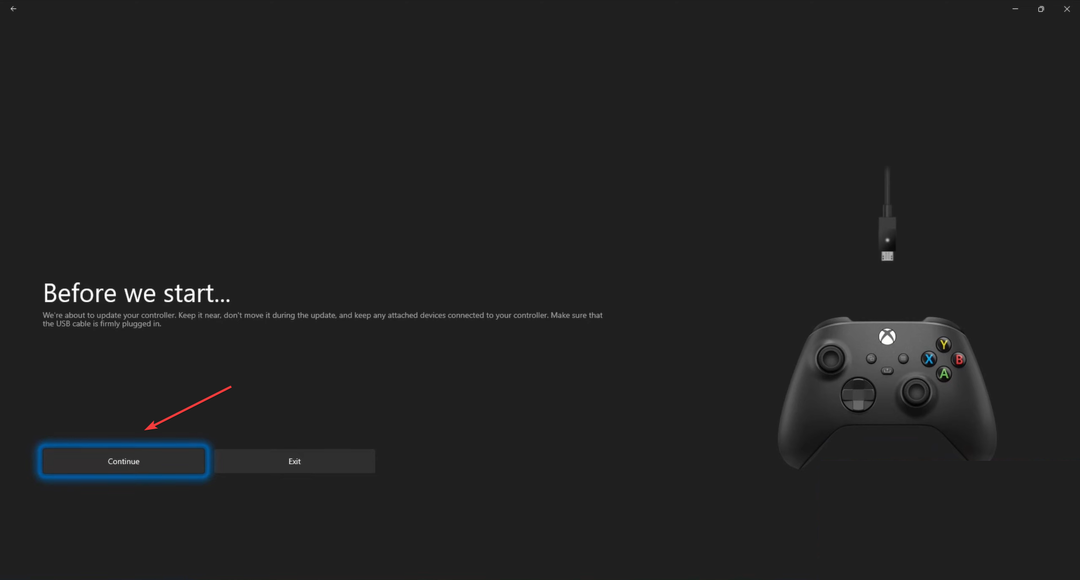
- Tunggu hingga pembaruan firmware selesai.
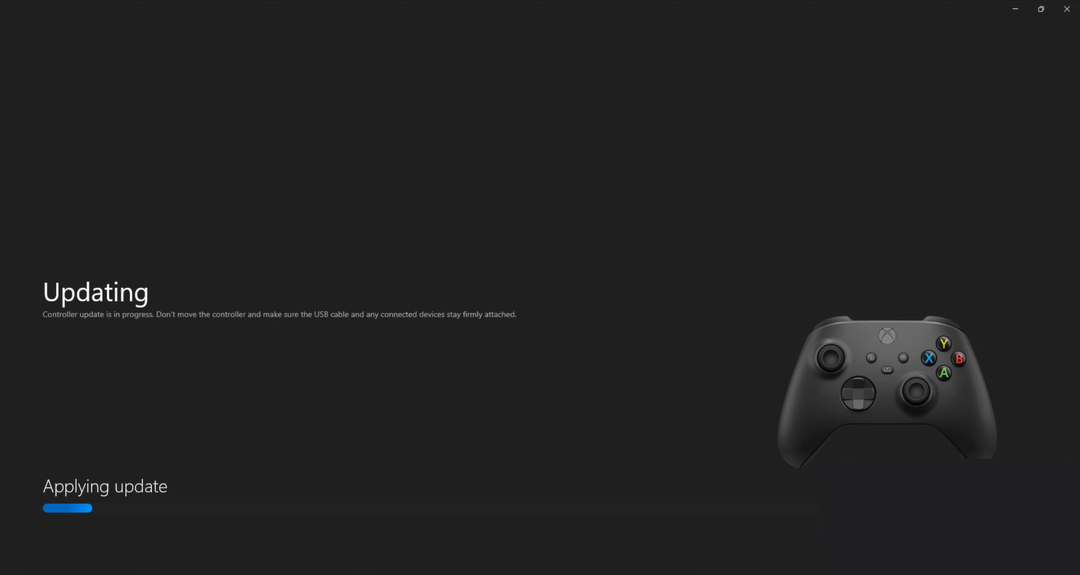
Menggunakan firmware yang kedaluwarsa juga dapat menyebabkan masalah dan pengontrol Xbox Anda mungkin tidak berfungsi di Windows 11. Aplikasi Aksesori Xbox dapat membantu memperbarui firmware dengan cepat, dan pada saat ini, masalahnya akan teratasi.
Anda sekarang dapat mulai menggunakan pengontrol Xbox di Windows 11 tanpa mengalami masalah lebih lanjut.
- Chrome Tidak Menginstal Di iPad: 3 Cara Untuk Memperbaikinya Dengan Mudah
- Opera Gagal Menginstal? Inilah yang Perlu Anda Lakukan
- 3 Tips Cara Mudah Mengaktifkan Mode Gelap di Panel Kontrol
- Apa itu ID Vendor & Cara Menemukannya di Pengelola Perangkat
- 7 Cara Mudah Memperbaiki Bluetooth Mouse Lag di Windows 11
2. PS (PlayStasiun)
2.1 Unduh dan instal DS4Windows
- Buka sebuah peramban web cepat, pergi ke Situs web resmi DS4, dan klik pada Unduh tombol di dekat kanan atas.
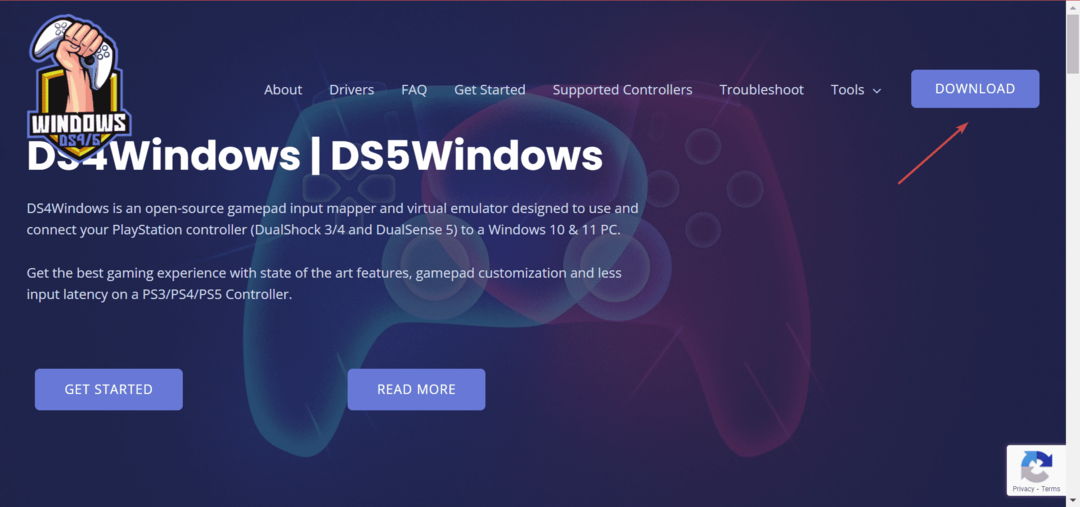
- Sekali lagi, klik Unduh.
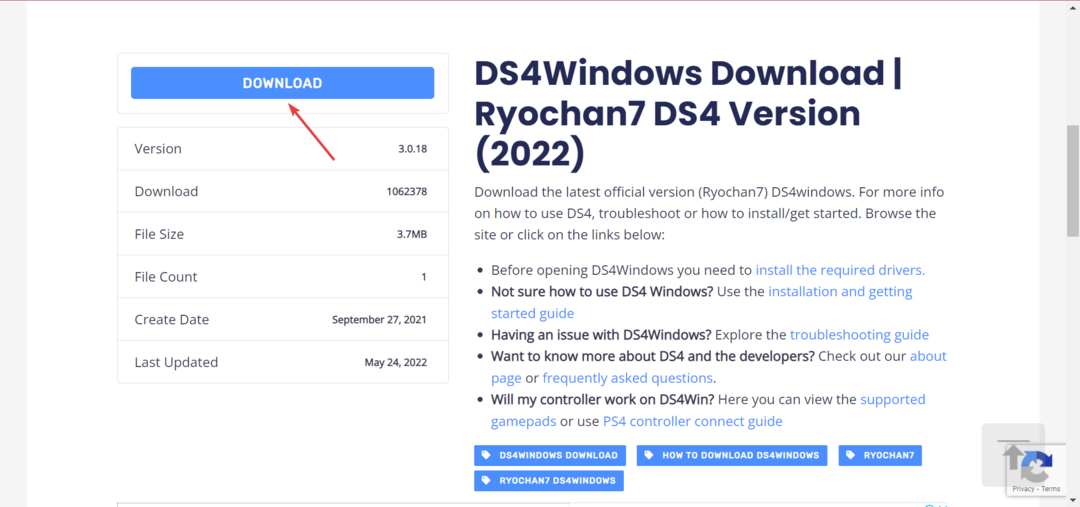
- Setelah alat diunduh, buka folder tempatnya, klik kanan pada DS4 Windows file, dan pilih Ekstrak semua.
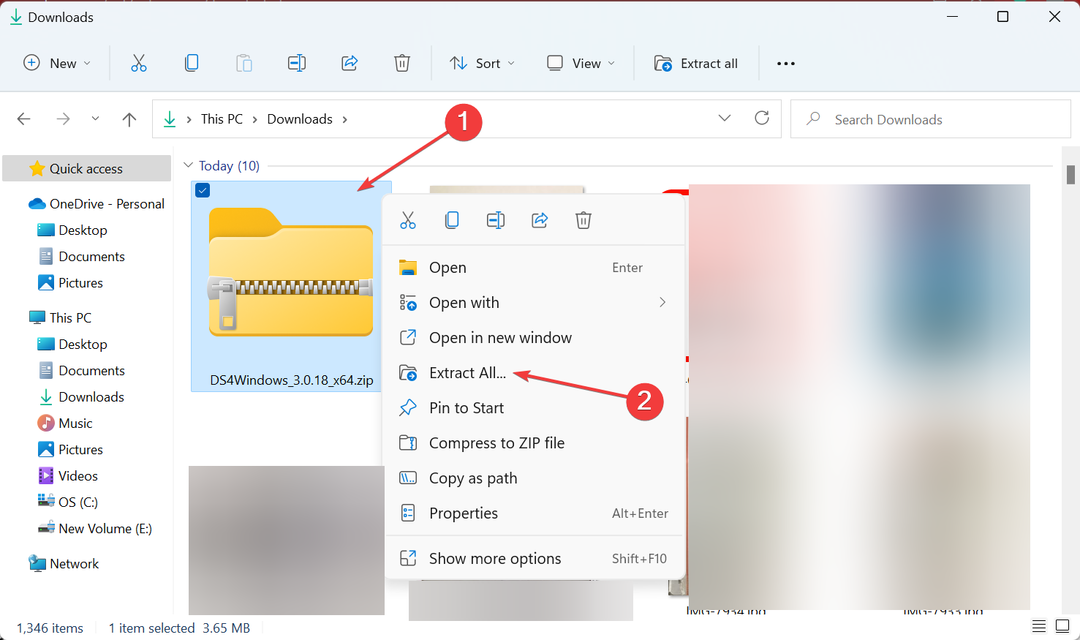
- Jika Anda ingin mengubah lokasi file yang diekstrak, klik Jelajahi dan pilih jalur lain, atau ikuti jalur yang dipilih secara default. Kemudian centang kotak untukTampilkan file yang diekstrak saat selesai, dan klik Ekstrak di dasar.
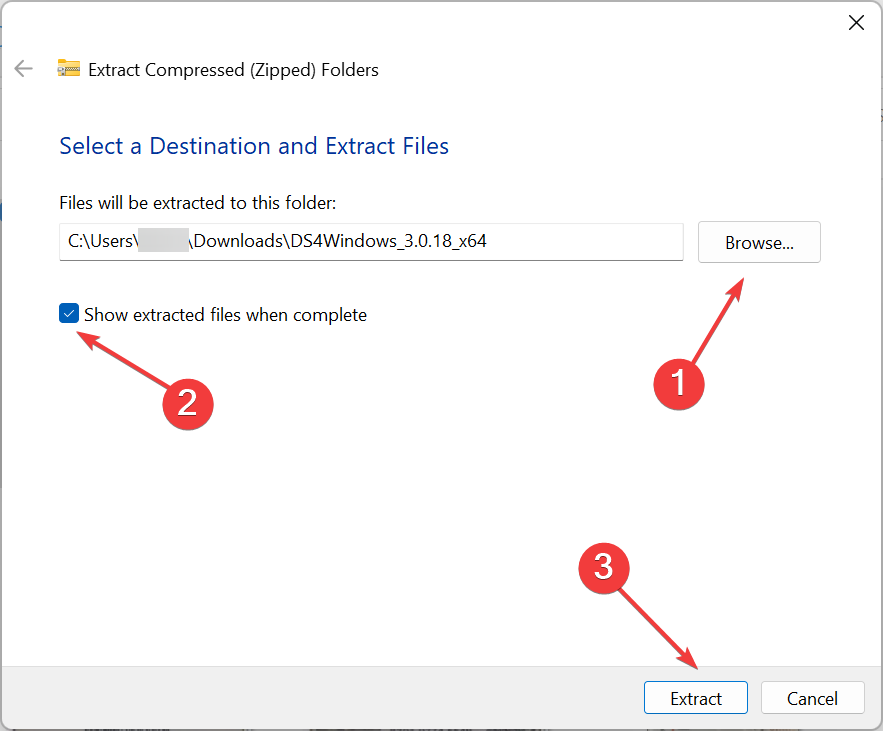
- Sekarang, buka file yang diekstrak dan klik dua kali pada DSWindows.exe untuk meluncurkan alat.
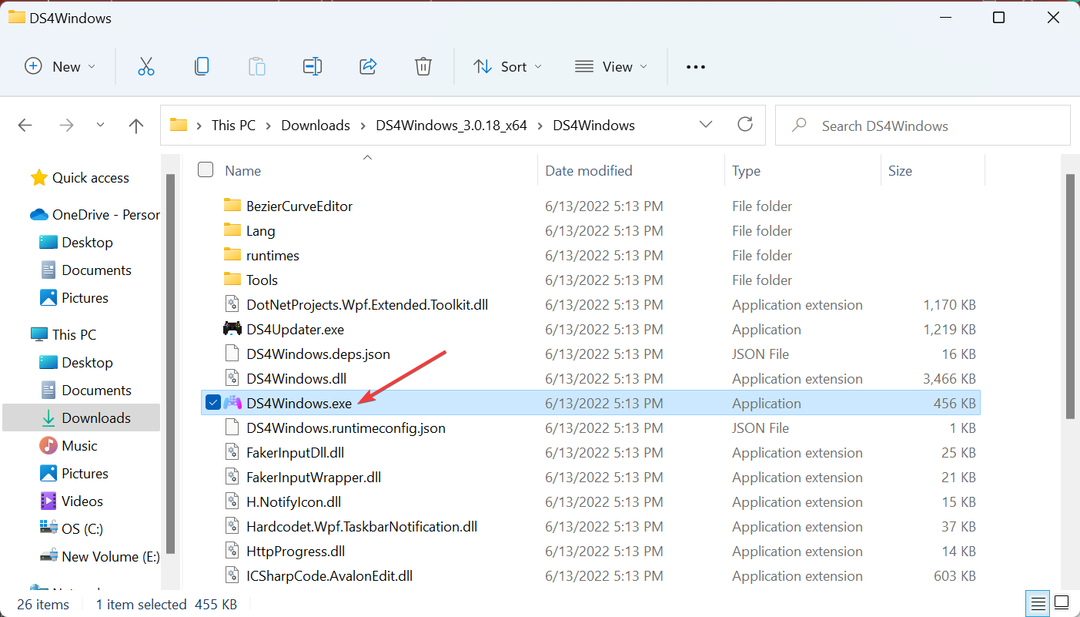
- Anda kemudian mungkin menerima prompt yang mengatakan bahwa .BERSIH diperlukan untuk menjalankan DS4Windows, jika tidak diinstal sebelumnya di komputer. Klik Ya untuk mengunduhnya.
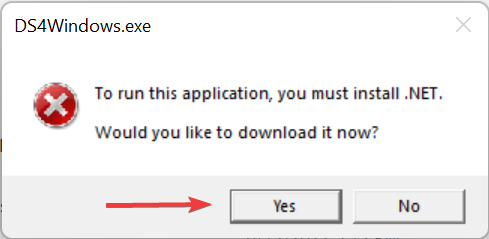
- Sekarang, klik pada Unduh x64 versi, atau sebagai kasus mungkin di komputer Anda.
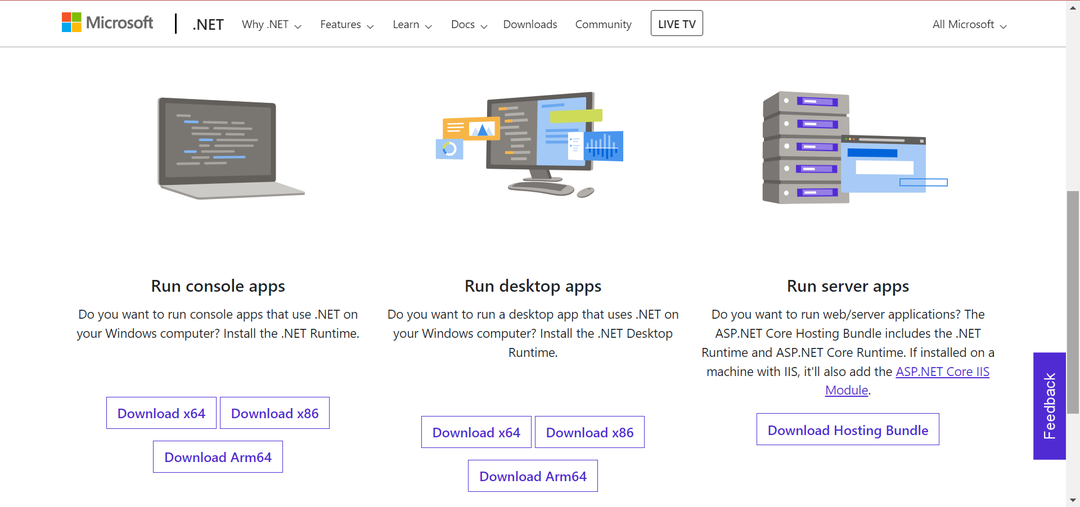
- Setelah diunduh, klik dua kali pada file untuk meluncurkan penginstal.
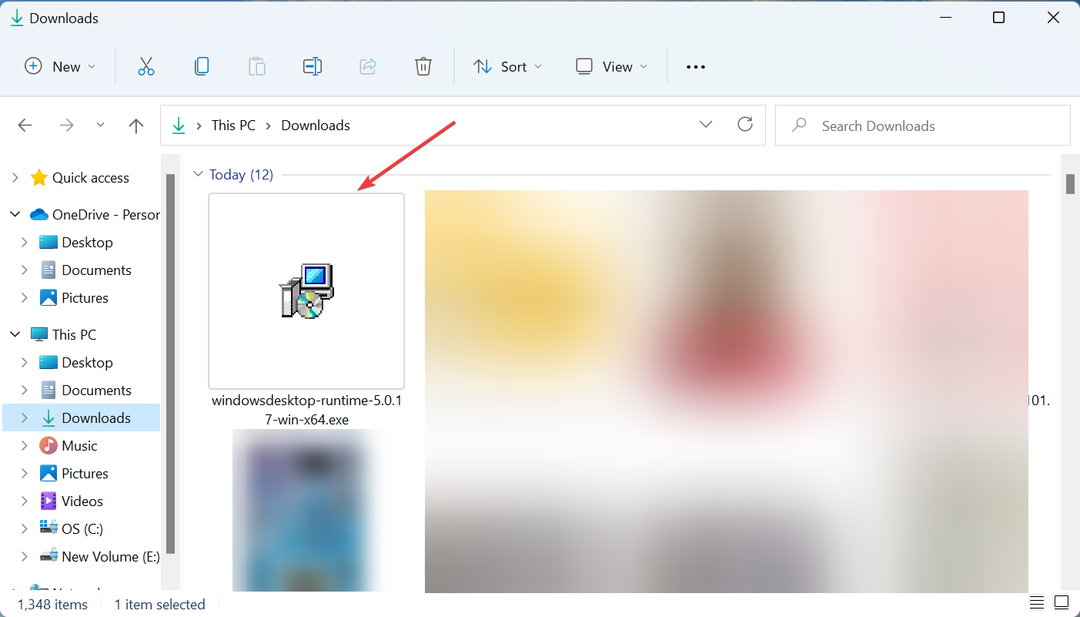
- Selanjutnya, klik Install di jendela pengaturan.
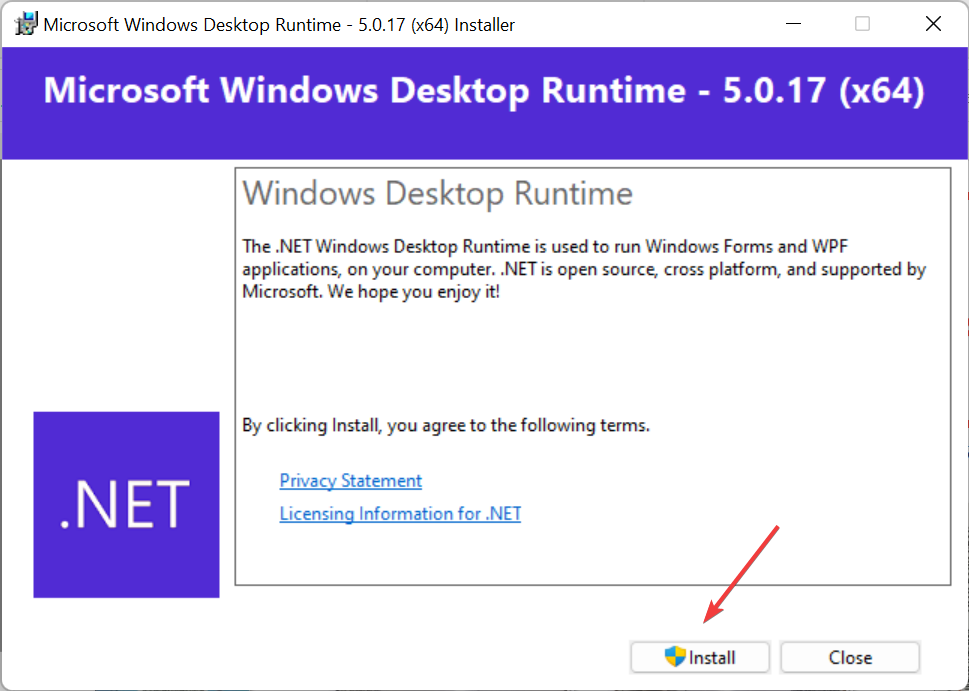
- Klik Ya dalam UAC mengingatkan.
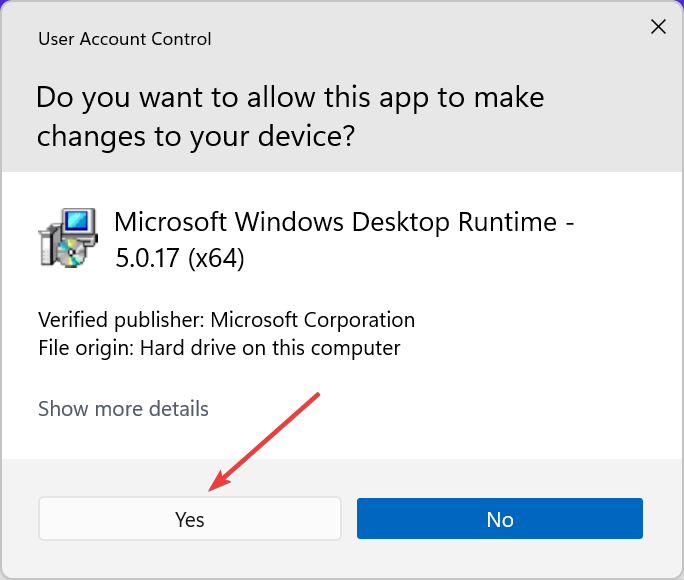
- Setelah instalasi selesai, luncurkan lagi DS4Windows alat.
- Pilih lokasi yang diinginkan untuk menyimpan profil dan pengaturan.
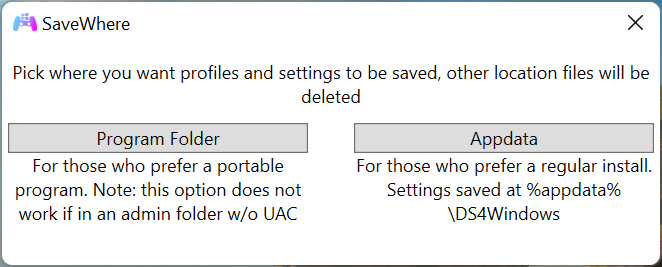
- Satu kali DS4Windows diluncurkan, ikuti petunjuk di layar untuk menyelesaikan penyiapan aplikasi dasar.
DS4Windows adalah alat penting yang memungkinkan pengguna untuk menghubungkan pengontrol Play Station mereka ke PC Windows mereka karena tidak ada dukungan asli dengan banyak. Jadi, instal perangkat lunak dan periksa apakah pengontrol Windows 11 sekarang sudah mulai berfungsi.
2.2 Copot pemasangan perangkat lunak chipset AMD
- Tekan jendela + R untuk meluncurkan Lari perintah, ketik appwiz.cpl, dan klik Oke.
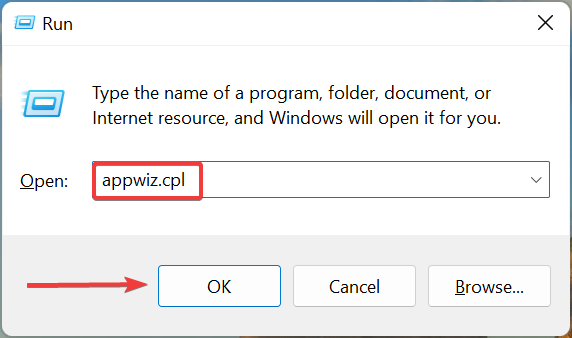
- Sekarang, temukan entri apa pun yang sesuai dengan namanya perangkat lunak AMD, pilih, dan klik Copot pemasangan.
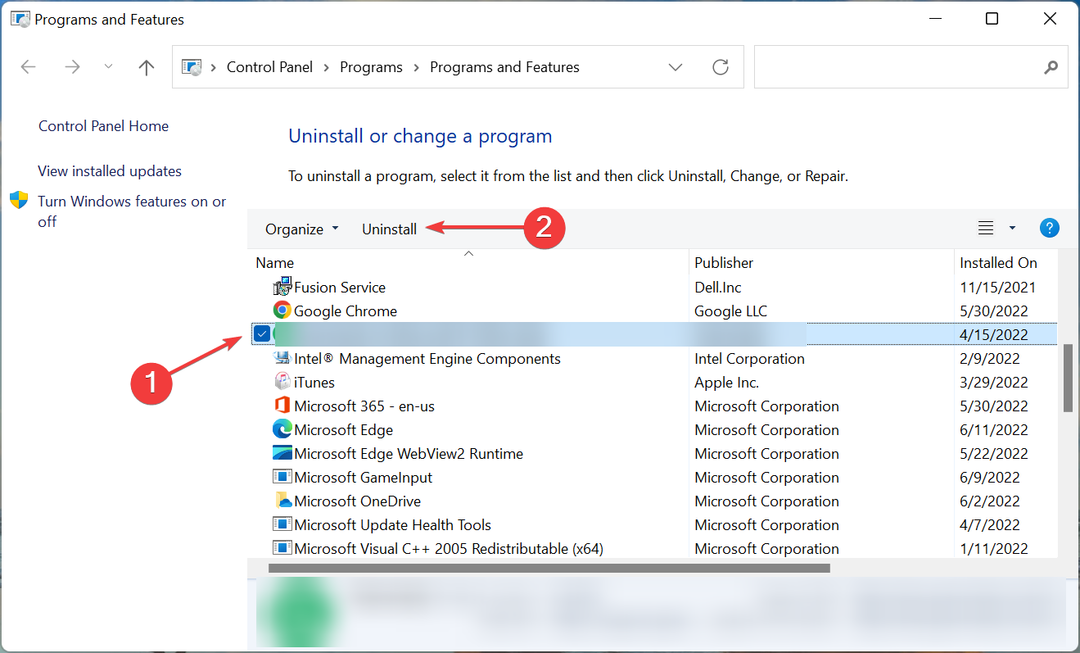
- Ikuti petunjuk di layar untuk menyelesaikan proses.
- Restart komputer setelah uninstall selesai.
Banyak yang melaporkan bahwa itu adalah driver chipset AMD yang menyebabkan masalah dalam kasus mereka, dan hanya menginstal ulang itu berhasil dan memperbaiki hal-hal ketika pengontrol Windows 11 tidak berfungsi.
Jika Anda mengalami masalah apa pun setelah mencopot pemasangan, buka Driver dan Dukungan AMD halaman, cari paket yang Anda hapus sebelumnya, dan instal.
2.3 Instal versi terbaru Windows 11
- Tekan jendela + Saya untuk meluncurkan Pengaturan aplikasi, dan pilih pembaruan Windows tab dari kiri.
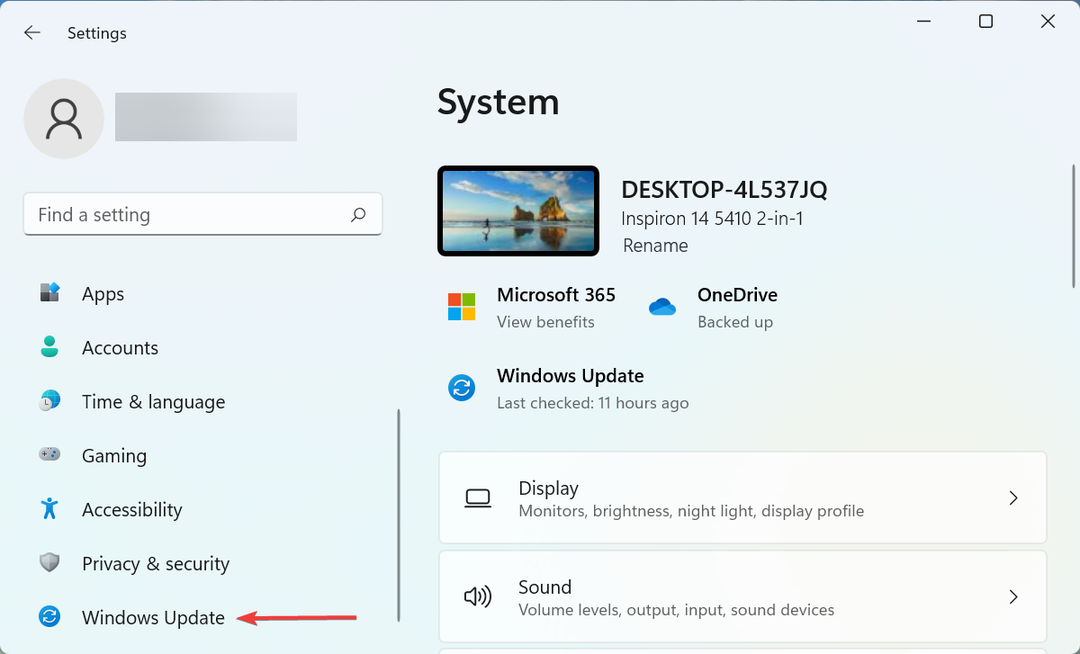
- Klik Periksa pembaruan di kanan.
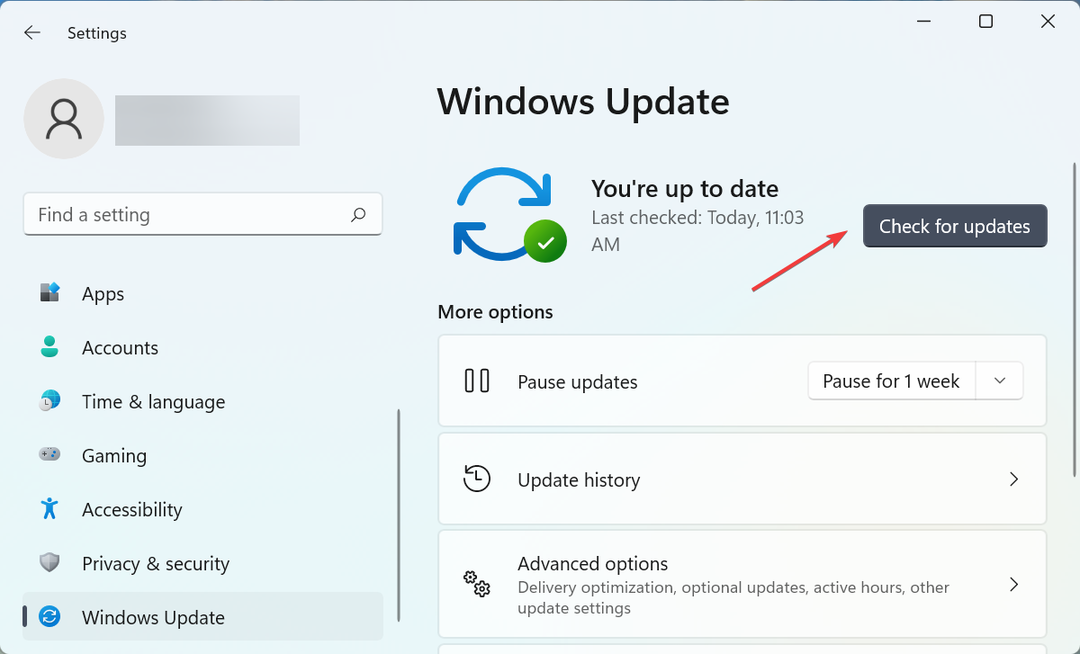
- Jika pembaruan terdaftar setelah pemindaian, klik tombol Unduh & instal tombol.
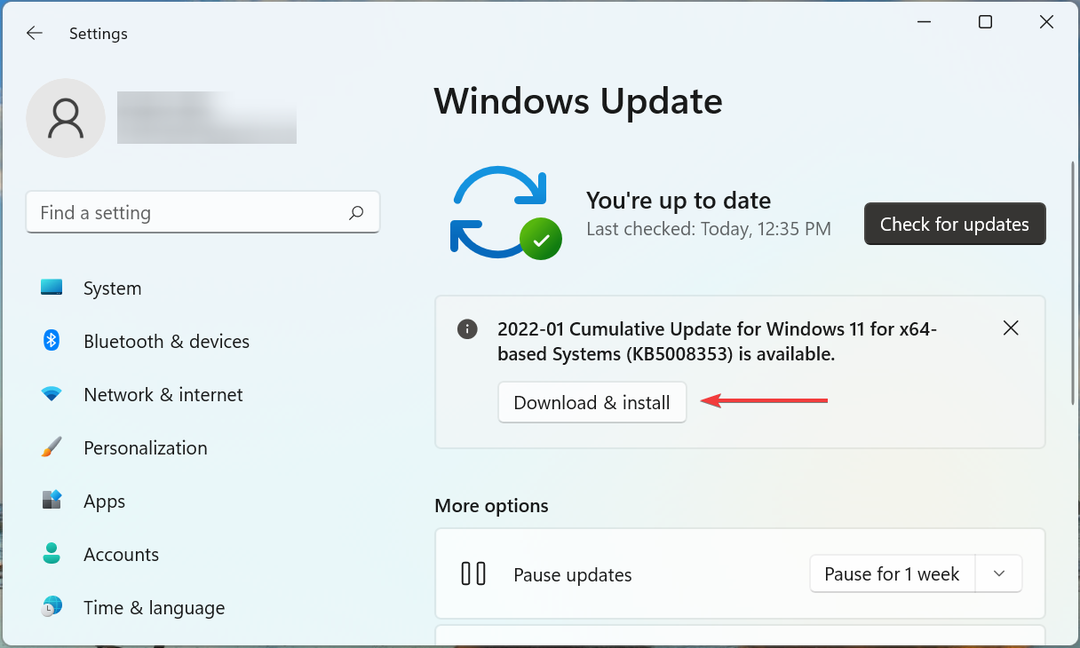
2.4 Nonaktifkan Penguatan Tanda Tangan Pengemudi
Driver Signature Enforcement adalah fitur di Windows yang memungkinkan hanya driver yang telah diverifikasi dan ditandatangani oleh Microsoft untuk diinstal di komputer. Namun seringkali, produsen tidak mengirimkan driver ke Microsoft dan mengunggahnya langsung di situs resmi mereka.
Jika Anda atau alat pihak ketiga telah menginstal driver semacam itu untuk pengontrol, fitur tersebut akan memblokirnya. Menonaktifkan Penegakan Tanda Tangan Pengemudi telah bekerja untuk banyak pengguna dan memperbaiki hal-hal jika pengontrol Windows 11 PS4 tidak berfungsi.
2.5 Jalankan DS4Windows sebagai administrator
- temukan DS4Windows peluncur, klik kanan padanya, dan pilih Properti dari menu konteks.
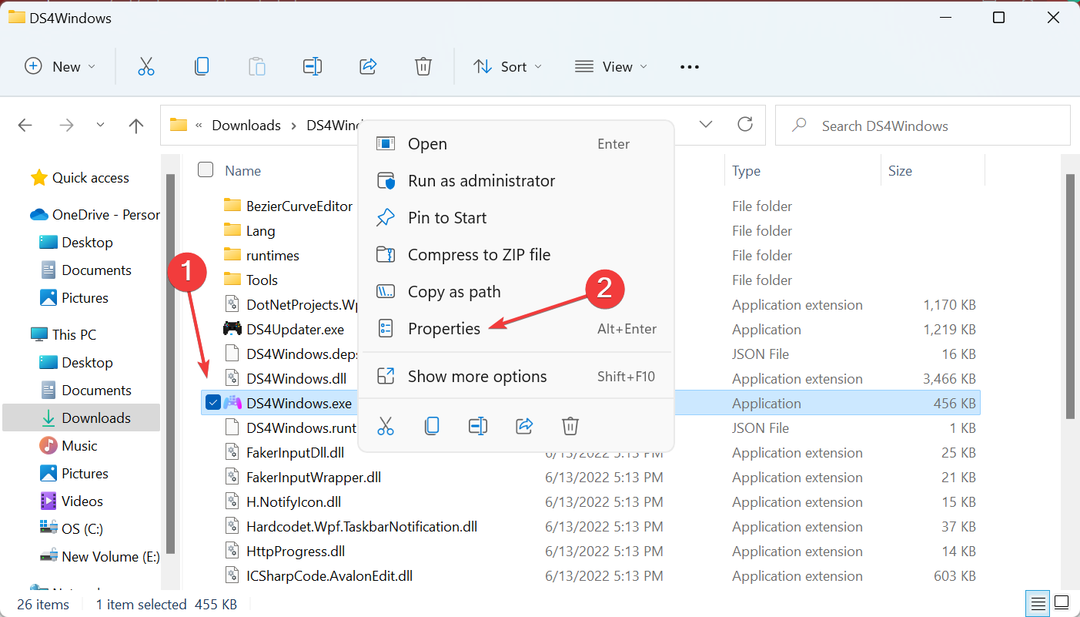
- Pergi ke Kesesuaian tab.
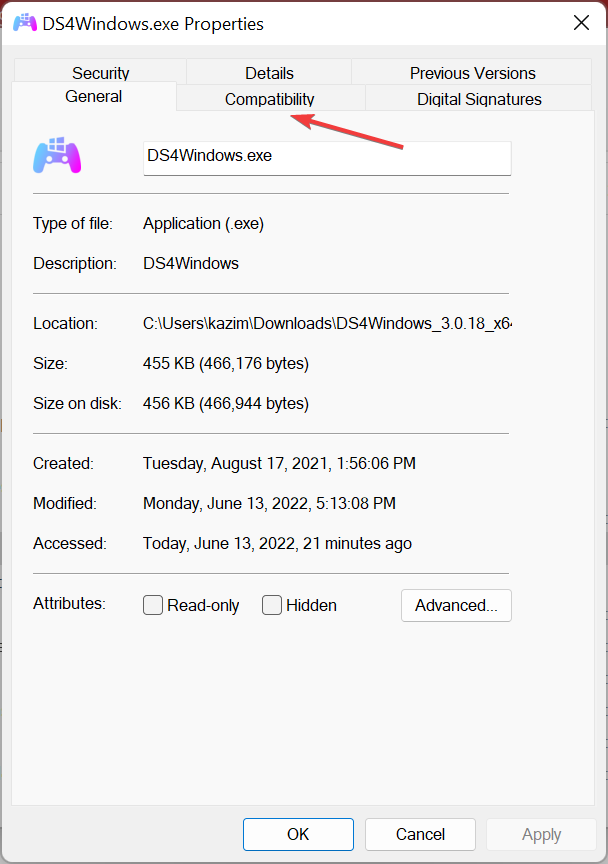
- Sekarang, centang kotak untuk Jalankan program ini sebagai administrator, dan klik Oke di bagian bawah untuk menyimpan perubahan.
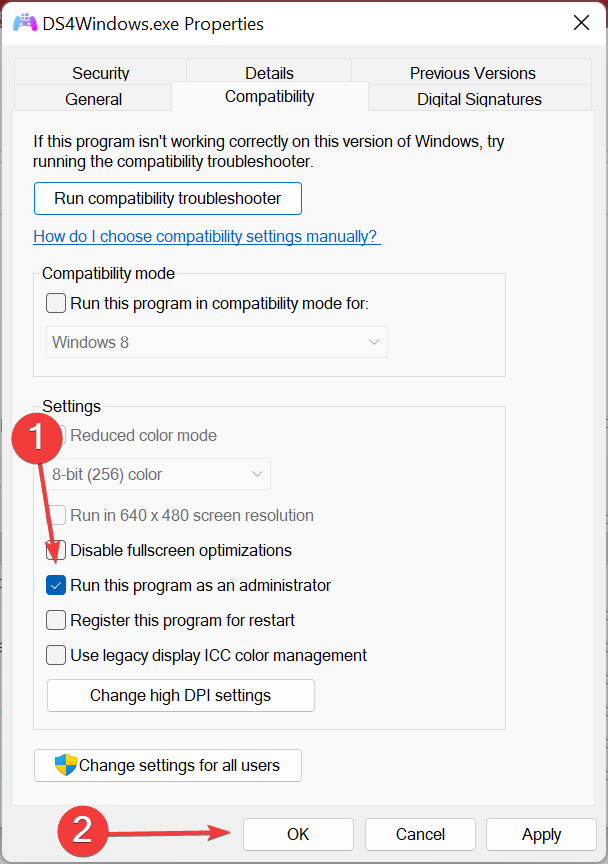
Sering kali, jika aplikasi DS4Windows tidak memiliki izin yang diperlukan, itu mungkin mengalami masalah dan menyebabkan pengontrol PS4 Anda tidak berfungsi di Windows 11. Dalam hal ini, cukup konfigurasikan program untuk diluncurkan dengan hak administratif dan semuanya akan berfungsi kembali.
Ini semua cara Anda dapat memperbaiki masalah saat pengontrol tidak berfungsi di Windows 11, baik itu untuk Xbox atau Play Station.
Juga, periksa pengontrol game terbaik untuk Windows 11 yang tidak menimbulkan kesalahan dan sangat halus.
Beri tahu kami perbaikan mana yang berhasil dan pengontrol yang bermasalah dengan Anda, di bagian komentar di bawah.
 Masih mengalami masalah?Perbaiki dengan alat ini:
Masih mengalami masalah?Perbaiki dengan alat ini:
- Unduh Alat Perbaikan PC ini dinilai Hebat di TrustPilot.com (unduh dimulai di halaman ini).
- Klik Mulai Pindai untuk menemukan masalah Windows yang dapat menyebabkan masalah PC.
- Klik Perbaiki Semua untuk memperbaiki masalah dengan Teknologi yang Dipatenkan (Diskon Eksklusif untuk pembaca kami).
Restoro telah diunduh oleh 0 pembaca bulan ini.