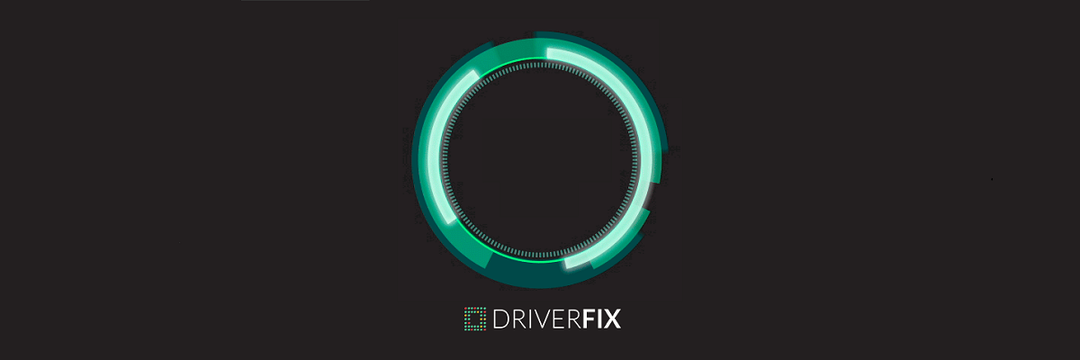정확한 교정으로 지연과 불일치 제거
- Xbox One 컨트롤러 보정은 더 나은 성능을 얻는 데 도움이 되며 PC에서 수행할 수 있습니다.
- Windows 11에는 내장 유틸리티가 제공되지만 컨트롤러 보정을 위한 신뢰할 수 있는 대안인 Steam을 사용할 수도 있습니다.
- PC에서 Xbox One 컨트롤러를 보정하는 방법을 알아보려면 계속 읽어보세요.
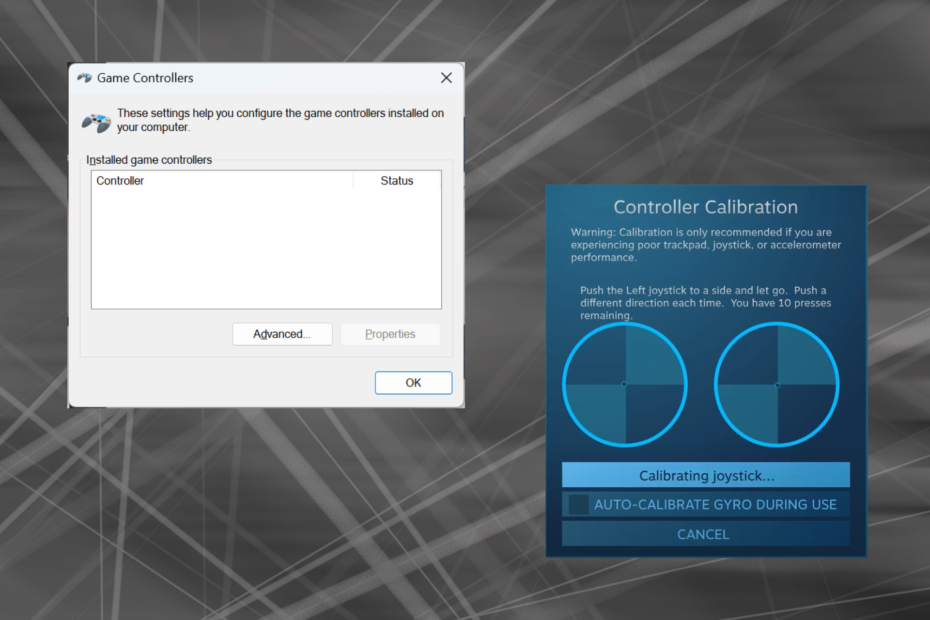
Windows가 선호하는 게임 플랫폼으로 부상했기 때문에 Windows의 게임 중심 기능을 식별하는 것이 더욱 중요합니다. 그 중 하나는 Windows 11에서 Xbox One 컨트롤러를 보정하는 기능입니다.
내장된 수동 보정을 사용하면 드리프트, 무작위 움직임 또는 성능 문제를 제거하고 X, Y 및 Z축을 효과적으로 정렬할 수 있습니다. 사용 가능한 옵션이 작동하지 않으면 언제든지 타사 Xbox One 컨트롤러 보정 도구를 사용할 수 있습니다. 알아 보자!
Windows 11에서 Xbox 컨트롤러를 어떻게 보정하나요?
진행하기 전에 반드시 컨트롤러를 PC에 연결하고 Xbox One 컨트롤러 드라이버 업데이트. 그 동안 사용 가능한 펌웨어 업데이트도 모두 설치하십시오.
- 누르다 윈도우 + 아르 자형 열기 위해 달리다, 유형 기쁨.cpl 텍스트 필드에서 입력하다.
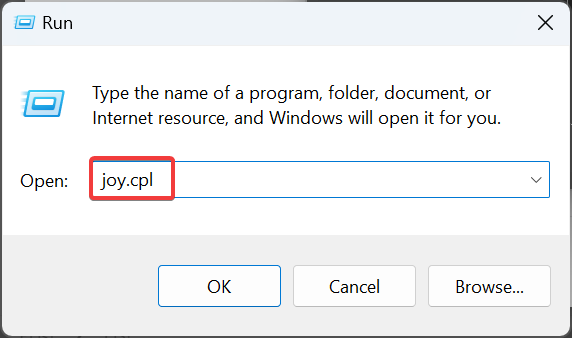
- 목록에서 Xbox One 컨트롤러를 선택하고 속성 단추.
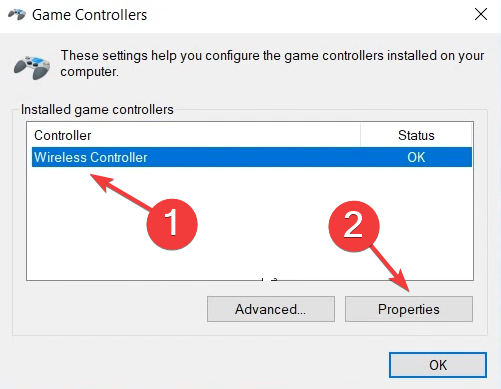
- 에서 설정 탭에서 교정 단추.
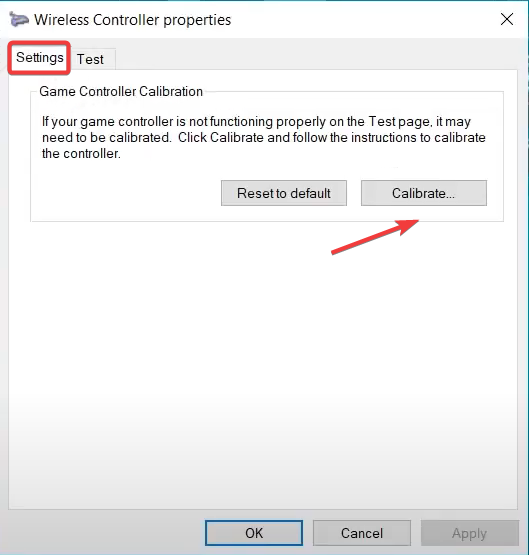
- 그만큼 게임 장치 교정 마법사가 나타나 다음 측면을 구성하는 데 도움을 줍니다.
- 중앙에 위치하도록 D 패드 보정
- 오른쪽 및 왼쪽 트리거와 점프스틱에 대한 축 보정(X, Y, Z 세 개 모두)
- 화면의 지시에 따라 컨트롤러 교정 과정을 완료하기만 하면 됩니다.
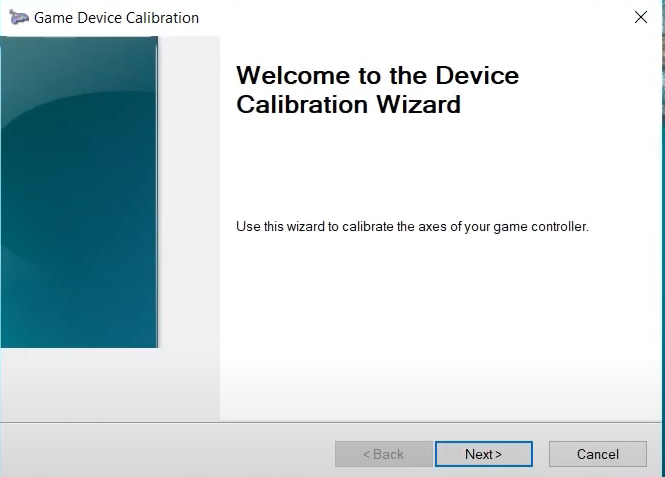
- 작업이 끝나면 다음으로 이동하세요. 시험 탭을 클릭하고 Xbox One 컨트롤러가 Windows 11에서 최적으로 보정되었는지 확인하세요.
- 보정 설정이 제대로 이루어지지 않으면 기본값으로 재설정 버튼을 설정 메뉴.
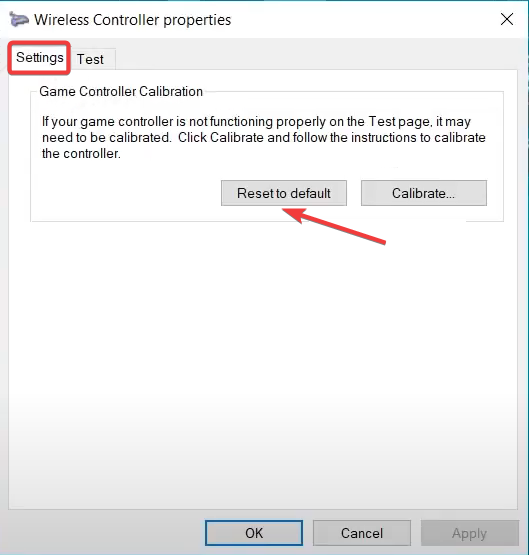
기억하세요. 당신도 비슷하게 할 수 있습니다 Logitech Extreme 3D Pro 조이스틱 보정 그것도 게임 설정의 일부라면요.
2. Steam 설정에서
- 실행 증기 PC의 클라이언트에서 보다 메뉴를 선택하고 빅 픽처 모드 플라이아웃 메뉴에서
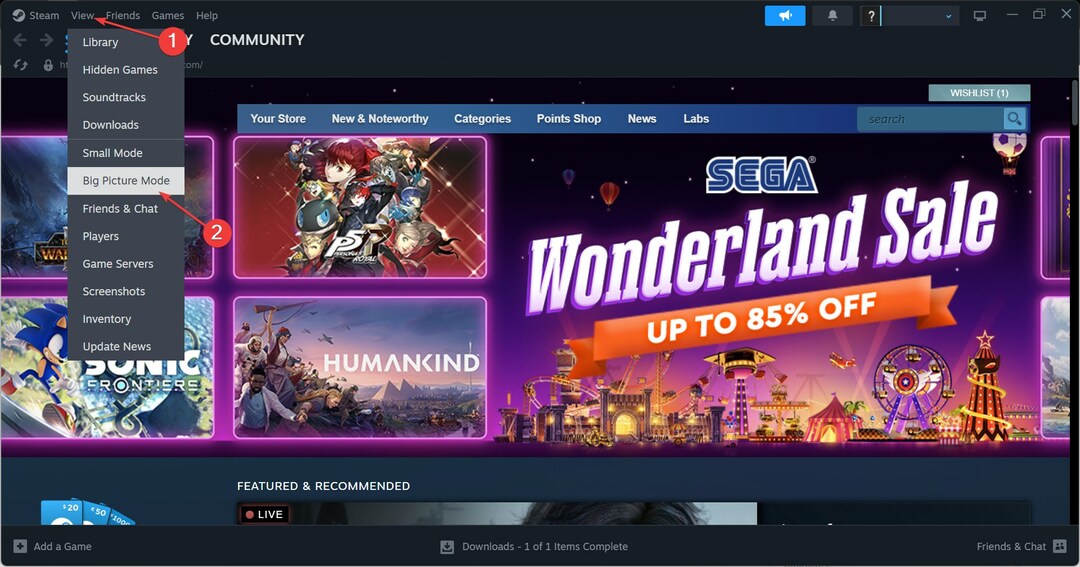
- 다음을 클릭하세요. 스팀 메뉴 왼쪽 하단 근처에서 선택하고 설정.
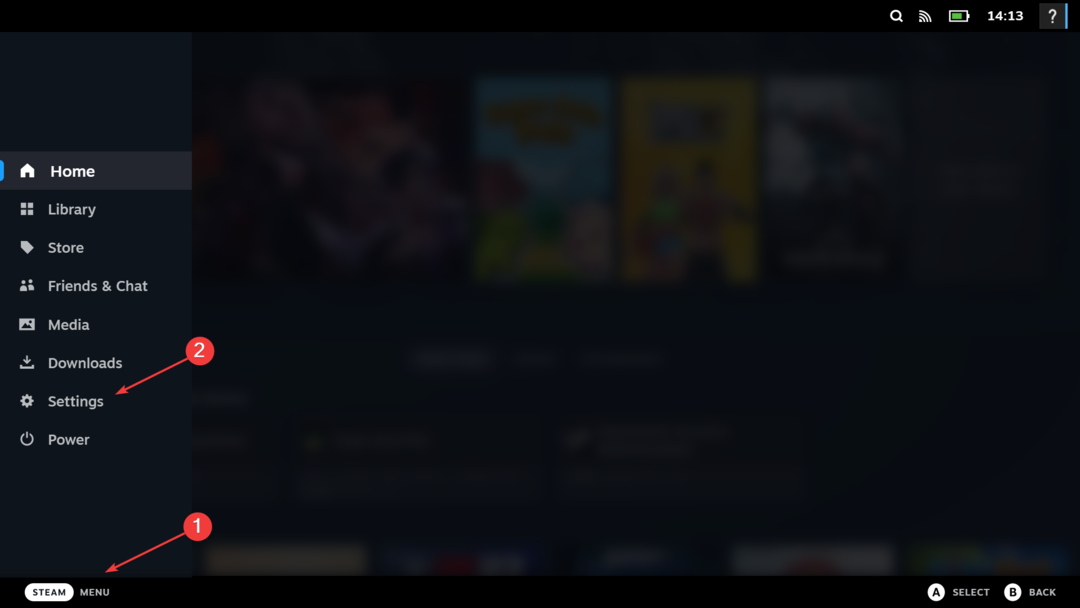
- 이제 컨트롤러 탭에서 Xbox One 컨트롤러를 선택하고 교정.
- 클릭 조이스틱 탐색 잠금, 그런 다음 전체 자동 교정 시작 버튼을 누른 후 권장되는 대로 아날로그 스틱을 측면으로 10회 이동한 후 보정 과정을 완료하세요.
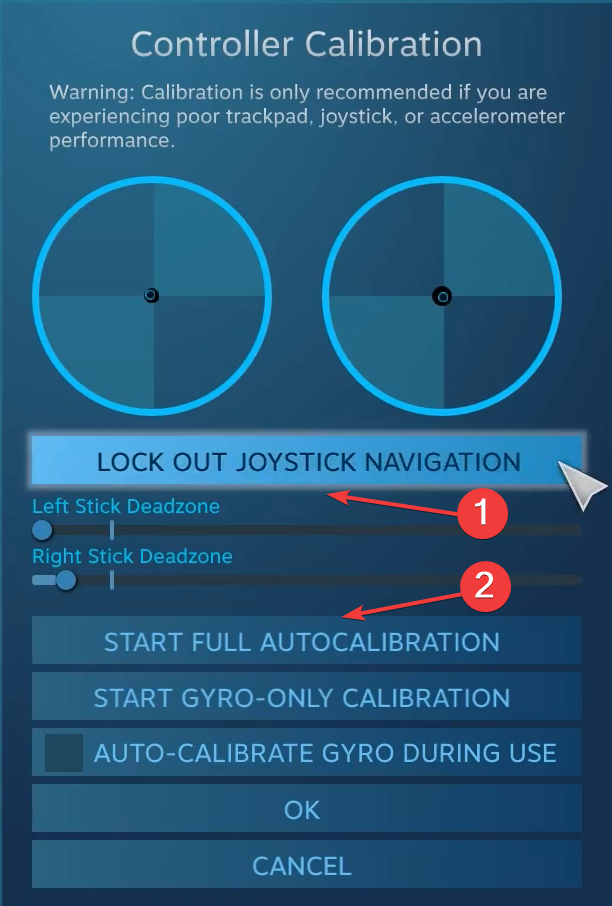
- 딸깍 하는 소리 좋아요 변경 사항을 저장하려면 컨트롤러 설정으로 돌아가서 다시 클릭하세요. 교정.
- 이번에는 완벽해 보일 때까지 왼쪽 및 오른쪽 스틱 데드존을 구성합니다.
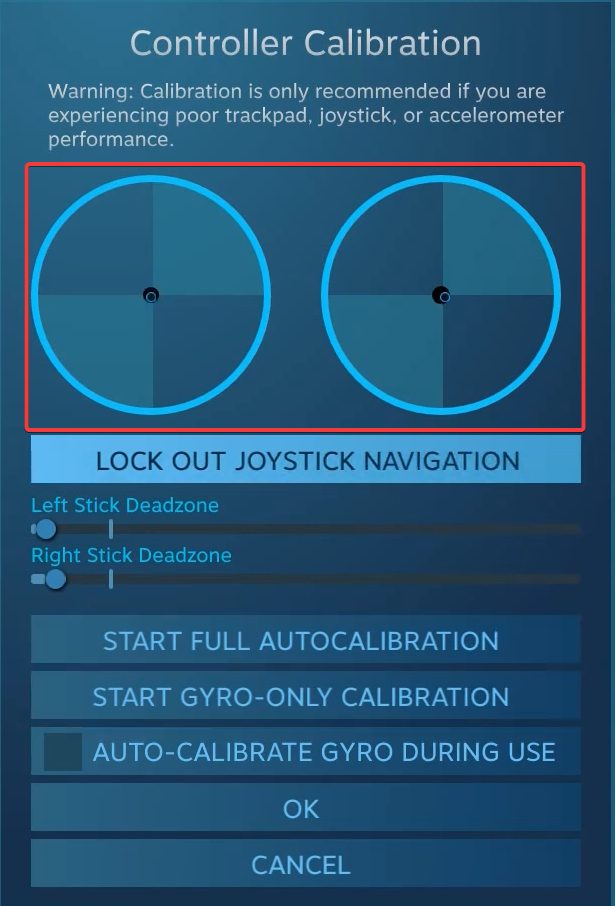
- 마지막으로 확인란을 선택하면 됩니다. Xbox 구성 지원 개별 게임에 대해 서로 다른 감도 및 기타 컨트롤러 매개 변수를 설정하는 것은 선택 사항입니다.
- Windows 11 가동 시간을 확인하고 재설정하는 4가지 방법
- Windows 11에 로컬 사용자 및 그룹이 없습니다: 추가하는 방법
- Windows 11에서 휴지통 설정을 쉽게 변경하는 방법
- Windows 11에서 디스플레이 배율을 변경하는 방법
게임 컨트롤러용 타사 보정 도구는 내장된 Windows 마법사나 Steam만큼 효과적이지 않습니다. 하지만 그래도 계속 사용하고 싶다면, 게임패드 테스터 가장 신뢰할 수 있는 옵션입니다.
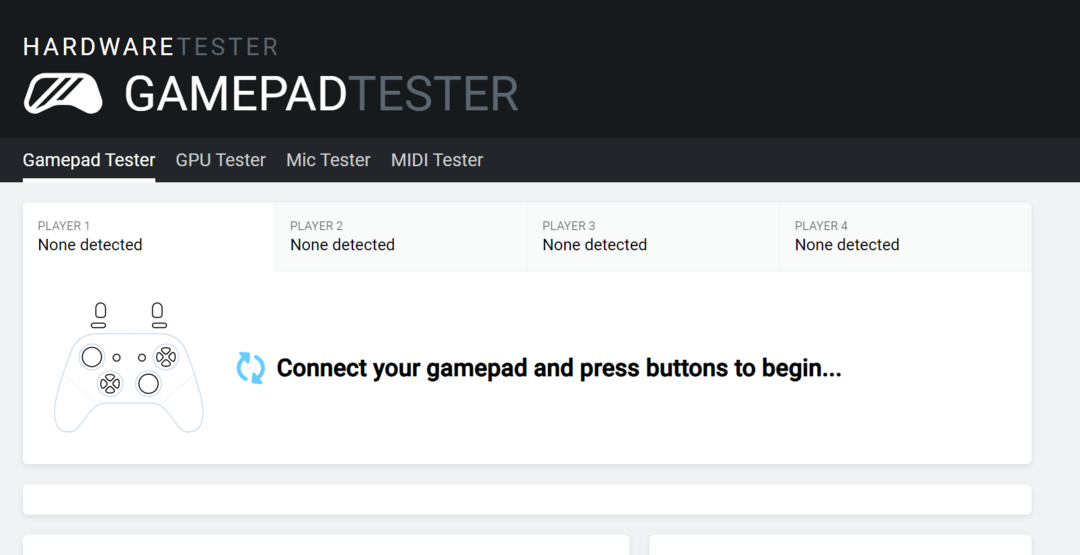
축 값과 관련하여 일부 불일치가 발생할 수 있습니다. Xbox 컨트롤러가 감지되지 않을 수 있습니다. 웹사이트의 FAQ 섹션에는 도움이 되는 몇 가지 효과적인 조치가 나열되어 있습니다.
Windows 11의 컨트롤러 문제 해결
- 컨트롤러가 감지되지 않음: 연결 상태를 확인하고 손상된 케이블을 찾거나 유선 연결로 전환하세요.
- 컨트롤러가 작동하지 않음: 드라이버와 펌웨어가 최신인지 확인하세요.
- 지연, 드리프트 또는 성능 문제: 이러한 문제를 제거하려면 Xbox One 컨트롤러 드리프트를 보정하세요.
- 컨트롤러가 PC에 연결되지 않음: 최신 드라이버를 설치하고 Xbox 무선 어댑터 설정.
내장되어 있는 반면 게임 장치 교정 유틸리티는 사소한 구성 오류를 제거할 때 유용하지만 주요 결함에는 유용하지 않습니다. 그런 경우에는 새 Xbox One 컨트롤러를 구입하는 것이 최선의 선택입니다.
구매를 고려 중이라면 선별된 목록을 확인하세요. 최고의 Xbox 컨트롤러.
Windows 11에서 Xbox One 컨트롤러 보정에 대한 질문이 있는 경우 아래에 의견을 남겨주시면 연락드리겠습니다.