- Het probleem met het niet-werkende Lenovo-aanraakscherm komt niet vaak voor en de oplossingen zijn vrij eenvoudig.
- De eerste oplossing is om het HID-compatibele aanraakscherm uit en weer in te schakelen.
- Andere belangrijke stappen zijn om alle randapparatuur los te koppelen en het register te repareren.
- Het wordt ook aanbevolen om de nieuwste Windows-updates te installeren en de ingebouwde probleemoplosser uit te voeren.
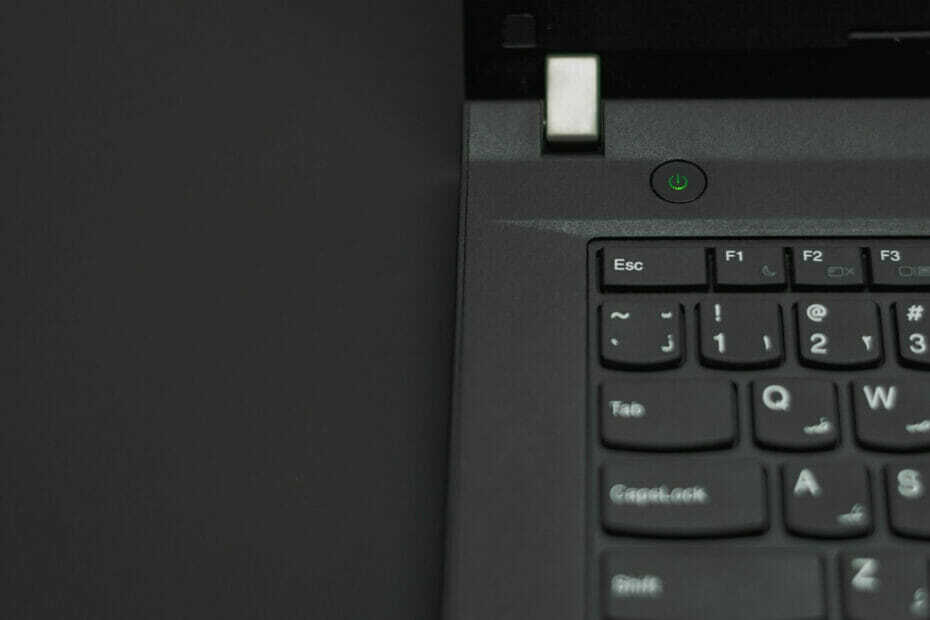
Deze software repareert veelvoorkomende computerfouten, beschermt u tegen bestandsverlies, malware, hardwarestoringen en optimaliseert uw pc voor maximale prestaties. Los pc-problemen op en verwijder virussen in 3 eenvoudige stappen:
- Download Restoro PC Reparatie Tool die wordt geleverd met gepatenteerde technologieën (patent beschikbaar) hier).
- Klik Start scan om Windows-problemen te vinden die pc-problemen kunnen veroorzaken.
- Klik Repareer alles om problemen op te lossen die de beveiliging en prestaties van uw computer beïnvloeden
- Restoro is gedownload door 0 lezers deze maand.
Windows 10 is geoptimaliseerd om mee te werken touchscreen-apparaten maar het lijkt erop dat maar weinig gebruikers problemen hebben met Lenovo touchscreen-monitoren. Als het Lenovo-aanraakscherm niet werkt, wilt u misschien enkele van deze oplossingen controleren.
Als u een touchscreen-monitor bezit, is het waarschijnlijk een stuk eenvoudiger en sneller om soms gebruik zijn touchscreen dan toetsenbord en muis te gebruiken.
Het Lenovo ThinkPad-aanraakscherm werkt niet, er kunnen problemen optreden en soms werkt de touchscreen-monitor om de een of andere reden niet. Als dat voor u het geval is, kunt u de volgende oplossing proberen.
Wat kan ik doen als mijn Lenovo-touchscreenmonitor niet werkt?
- HID-compatibel touchscreen uitschakelen en opnieuw inschakelen
- Koppel randapparatuur los
- Herstel uw register
- Installeer de nieuwste Windows-updates
- Rollback-stuurprogramma's
- Voer de ingebouwde Windows-probleemoplosser uit
- Houd de aan / uit-knop 1 minuut ingedrukt
1. HID-compatibel touchscreen uitschakelen en opnieuw inschakelen

- Open Start en zoek naar Apparaat beheerder. Klik in de lijst met resultaten op Apparaatbeheer om het te openen.
- Ga naar de Sectie Human Interface Devices en breid het uit.
- Vind HID-compatibel touchscreen.
- Klik er met de rechtermuisknop op en kies Uitschakelen. Mogelijk wordt u gevraagd of u zeker weet dat u het wilt uitschakelen, dus klik op Ja.
- Klik nogmaals met de rechtermuisknop op het HID-compatibele aanraakscherm en kies Inschakelen.
- Uw touchscreen-apparaat zou moeten gaan werken.
Zoals u kunt zien, is dit een eenvoudige oplossing voor het Lenovo Thinkpad-aanraakscherm dat niet werkt en gebruikers melden dat het is opgelost touchscreen-problemen met touchscreen-apparaten van andere merken, maar er is geen reden om het niet te proberen met uw Lenovo-touchscreen monitor.
Als u op zoek bent naar meer oplossingen voor Lenovo's touchscreen-apparaten, hebben we onlangs besproken hoe u: repareer touchscreen-display op Lenovo Edge 15, dus misschien wilt u dat ook controleren.
Als je benieuwd bent hoe je je touchscreen in Windows 10 kunt uitschakelen, bekijk dit artikel om te leren wat je moet doen.
2. Koppel randapparatuur los

Als de bovenstaande oplossing niet heeft geholpen, gaat u verder met het probleemoplossingsproces met stap 2. Sommige gebruikers meldden dat het loskoppelen van alle randapparatuur en het opnieuw opstarten van de computer hen hielp het probleem op te lossen.
Ik denk dat ik het probleem heb gevonden. Wanneer ik de laptop opstart zonder een extern beeldscherm of USB, werkt het touchscreen prima. Het probleem treedt alleen op als ik USB-apparaten aansluit.
Houd er rekening mee dat u moet wachten tot uw machine volledig is opgestart om uw randapparatuur weer aan te sluiten.
3. Herstel uw register

3.1 Gebruik CCleaner
Als bepaalde registersleutels beschadigd zijn geraakt, kunt u verschillende technische problemen ondervinden, waaronder problemen met het aanraakscherm.
De eenvoudigste manier om uw register te herstellen is om een speciale tool te gebruiken, zoals CCleaner. Windows 10-gebruikers kunnen ook Microsoft's. gebruiken Systeembestandscontrole om te controleren op corruptie van systeembestanden, maar CCleaner is de echte hulp in deze situatie.
Bovendien kunt u het gratis downloaden en uw systeembronnen ermee optimaliseren.
⇒CCleaner gratis editie downloaden
Opmerking: Vergeet niet een back-up van uw register te maken voordat u het aanpast. Als er iets misgaat, kunt u een werkende versie van het besturingssysteem herstellen.
3.2 Een SFC-scan uitvoeren
1. Ga naar Begin, typ cmd, en klik op Als administrator uitvoeren beginnen Opdrachtprompt.
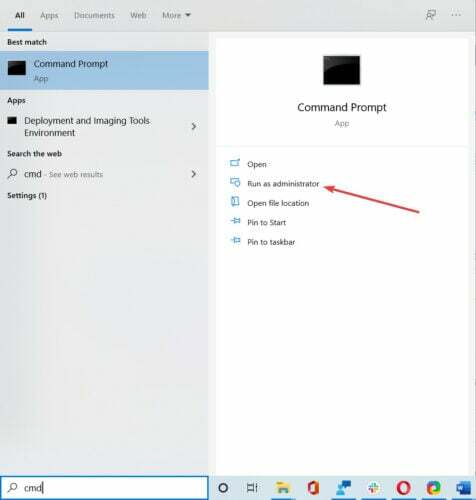
2. Typ de sfc /scannow opdracht.

3. Wacht tot het scanproces is voltooid en start uw computer opnieuw op. Alle beschadigde bestanden worden bij het opnieuw opstarten vervangen.
Voer een systeemscan uit om mogelijke fouten te ontdekken

Download herstel
PC-reparatietool

Klik Start scan om Windows-problemen te vinden.

Klik Repareer alles om problemen met gepatenteerde technologieën op te lossen.
Voer een pc-scan uit met Restoro Repair Tool om fouten te vinden die beveiligingsproblemen en vertragingen veroorzaken. Nadat de scan is voltooid, vervangt het reparatieproces beschadigde bestanden door nieuwe Windows-bestanden en -componenten.
Op zoek naar de beste registeropruimers voor Windows 10? Bekijk deze lijst eens en kies degene die het beste bij je past.
Heeft u problemen met het openen van de opdrachtprompt als beheerder? Bekijk deze gids van dichterbij
4. Installeer de nieuwste Windows-updates
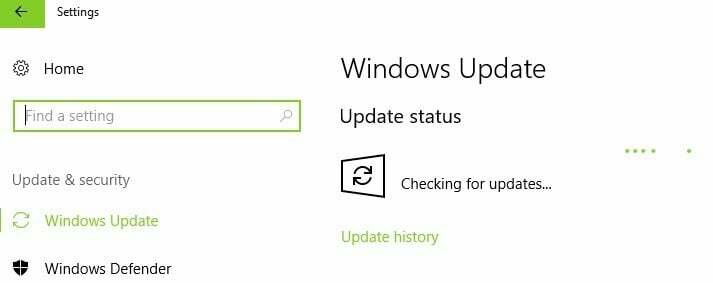
Zorg ervoor dat u de nieuwste Windows OS-updates op uw computer uitvoert. Microsoft rolt voortdurend updates uit om de stabiliteit van het systeem te verbeteren en verschillende problemen op te lossen.
Als het probleem met het touchscreen eigenlijk een algemene Windows 10-bug is, is de kans groot dat Microsoft er al een hotfix voor heeft gepusht.
Om toegang te krijgen tot het gedeelte Windows Update, typt u eenvoudig "update" in het zoekvak. Ga dan naar Windows Update, controleer op updates en installeer de beschikbare updates.
Als je problemen hebt met het updaten van je Windows 10, ga dan naar deze gids dat zal u helpen ze in een mum van tijd op te lossen.
5. Rollback-stuurprogramma's

Wanneer u de nieuwste OS-updates installeert met Windows Update, installeert het systeem ook de nieuwste stuurprogramma's. Soms zijn de nieuwste stuurprogramma's echter niet volledig compatibel met uw systeemconfiguratie, wat verschillende problemen kan veroorzaken.
In dit geval kan het probleem worden opgelost door terug te gaan naar de standaardstuurprogramma's.
Start Apparaatbeheer, klik met de rechtermuisknop op het HID-compatibele aanraakscherm en ga naar Eigenschappen. Navigeer naar het tabblad Driver en klik op 'Roll Back Driver'.
Als u soortgelijke problemen in de toekomst wilt voorkomen, kunt u voorkomen dat Windows 10 bepaalde stuurprogramma's automatisch bijwerkt. Om hier meer over te weten te komen, bekijk onze stap-voor-stap handleiding dat zal je helpen precies dat te doen.
6. Voer de ingebouwde Windows-probleemoplosser uit
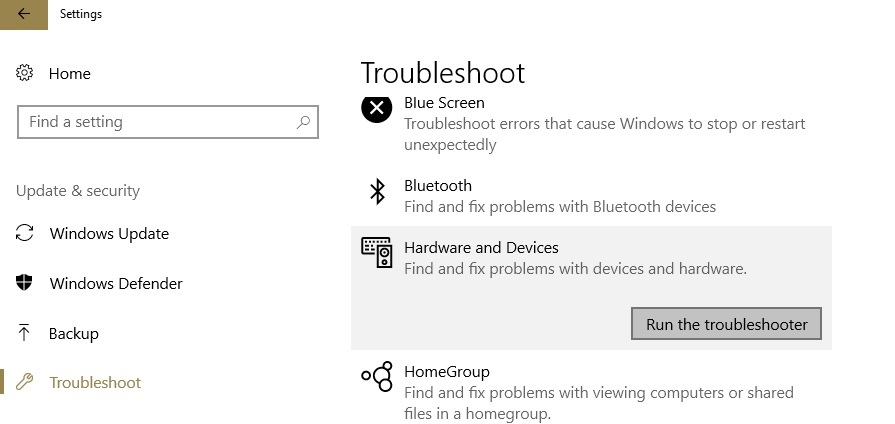
Windows 10 beschikt ook over een ingebouwde probleemoplosser die u kunt gebruiken om algemene technische problemen op te lossen. Voor problemen met het aanraakscherm is de beste oplossing om de probleemoplosser voor hardware en apparaten uit te voeren.
Ga naar Instellingen, Klik op Update en beveiliging, selecteer Problemen oplossen en start de Probleemoplosser voor hardware en apparaten.
Nadat de probleemoplosser het scanproces heeft voltooid, start u uw computer opnieuw op en controleert u of het probleem aanhoudt.
Is de probleemoplosser gestopt voordat het proces is voltooid? Los het op met deze complete gids this
7. Houd de aan / uit-knop 1 minuut ingedrukt
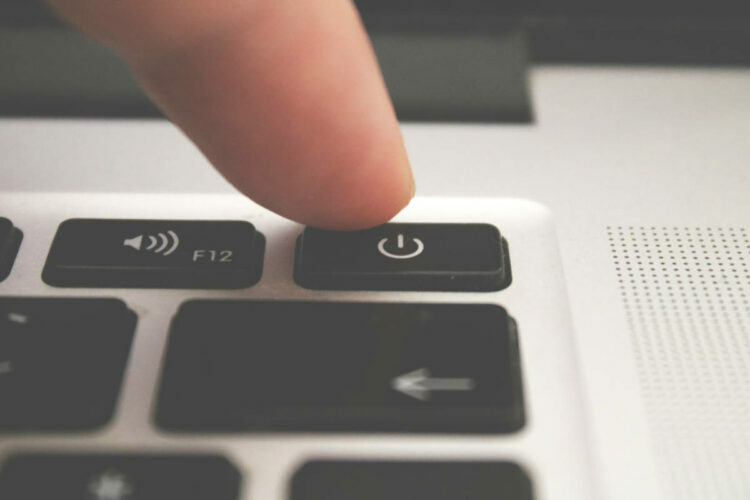
Hoe vreemd deze oplossing ook mag lijken, veel Lenovo-gebruikers hebben bevestigd dat het werkte. Bovendien heeft Lenovo het op zijn ondersteuningsforums als een oplossing gemarkeerd, dus het is de moeite waard om het eens te proberen.
Het enige dat u hoeft te doen, is uw computer volledig af te sluiten. Wacht een paar seconden en trek dan de stekker uit het stopcontact. Houd nu de aan / uit-knop 1 minuut ingedrukt. Sluit uw computer weer aan en het touchscreen zou nu moeten werken.
We hopen dat onze oplossingen u hebben geholpen en dat u alle touchscreen-problemen met uw Lenovo-touchscreenmonitor hebt kunnen oplossen.
Als je nog vragen hebt, aarzel dan niet om ze achter te laten in de comments hieronder.
 Nog steeds problemen?Repareer ze met deze tool:
Nog steeds problemen?Repareer ze met deze tool:
- Download deze pc-reparatietool goed beoordeeld op TrustPilot.com (download begint op deze pagina).
- Klik Start scan om Windows-problemen te vinden die pc-problemen kunnen veroorzaken.
- Klik Repareer alles om problemen met gepatenteerde technologieën op te lossen (Exclusieve korting voor onze lezers).
Restoro is gedownload door 0 lezers deze maand.


![FIX: Laptop klikkende geluiden [7 oplossingen]](/f/d00cf229aaed088f448ed7910d0150dc.jpg?width=300&height=460)