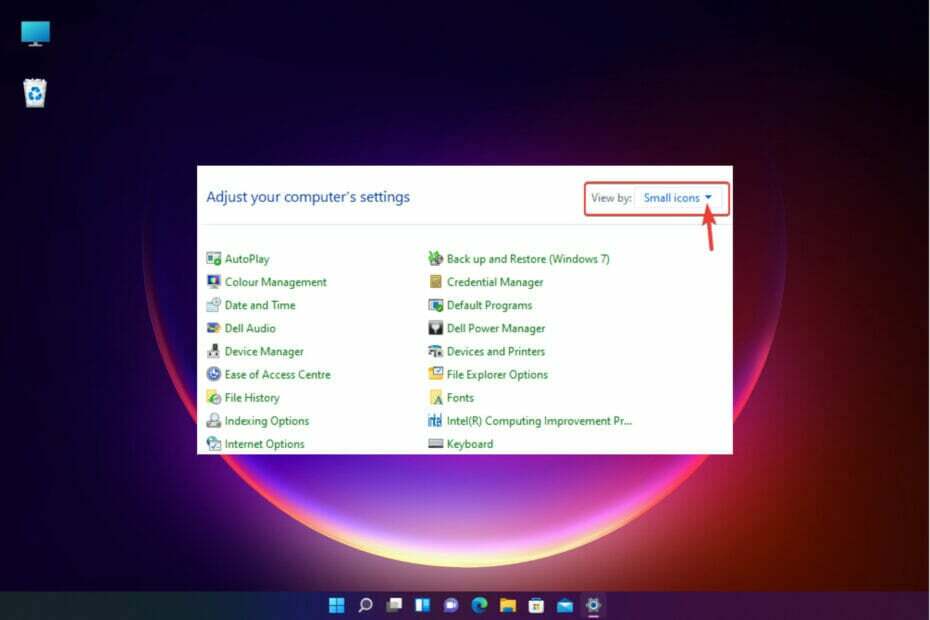- Nadzorna plošča je ključni program iz sistema Windows, kjer lahko spremenite številne nastavitve in ponuja orodja in možnosti za popravilo, posodobitev in izboljšanje računalnika.
- Če ga ne morete odpreti ali če se nadzorna plošča ne odziva, zaženite upravitelja opravil in zaprite sumljiv postopek. Zaženite tudi pregled zlonamerne programske opreme in preverite sistemske datoteke.
- Imamo Območje nadzorne plošče na spletnem mestu, kjer pišemo podobne članke temu.
- Imate počasen računalnik ali se prikaže sporočilo o napaki? Oglejte si našo Oddelek za odpravljanje težav v sistemu Windows 10 za pomoč.

- Prenesite orodje za popravilo računalnika Restoro ki je priložen patentiranim tehnologijam (patent na voljo tukaj).
- Kliknite Zaženite optično branje najti težave s sistemom Windows, ki bi lahko povzročale težave z računalnikom.
- Kliknite Popravi vse za odpravljanje težav, ki vplivajo na varnost in delovanje vašega računalnika
- Restoro je prenesel 0 bralci ta mesec.
Windows 10 je vsekakor velik napredek, ko gre za namizje operacijski sistem v seriji Windows. Ta izjava velja še posebej po tem, kaj je bilo ljudem zagotovljeno v sistemih Windows 8 in Windows 8.1. Vendar obstaja ena napaka, povezana z nadzorno ploščo, o kateri bomo govorili v tej objavi. Objavil bom nekaj rešitev za Nadzorna plošča se ne odpre v sistemu Windows 10 težavo, ki vam bo pomagala pri odpravljanju težave. Začnimo.
Nadzorna plošča se v operacijskem sistemu Windows 10 ne bo odprla
- Zaženite celoten sistemski pregled
- Očistite seznam zagonskih programov
- Prepričajte se, da se izvaja storitev licenciranja programske opreme Windows 10
- Zaženite program za preverjanje sistemskih datotek in optično preberite računalnik
- Za odpravo težave uporabite Microsoftov lastni pripomoček
- Prilagodite svoj register
- Spremenite lestvico zaslona
- Znova namestite Windows 10
1. rešitev: V računalniku je zlonamerna programska oprema, zaženite celoten sistemski pregled

Ste vedeli, da zlonamerna programska oprema povzroča veliko težav osebnih računalnikov s sistemom Windows? Te težave se lahko zlahka znebite tako, da z dobrim programom proti zlonamerni programski opremi, kot je Windows Security, odstranite škodljivo programsko opremo.
Verjeli ali ne, varnost sistema Windows je pravzaprav enaka ostalim varnostnim programom za sistem Windows.
Z računalnikom lahko preprosto optično preberete Windows Defender če želite preveriti, ali je na vašem računalniku prišlo do zlonamerne programske opreme ali ne, in če Defender najde kakršno koli zlonamerno programsko opremo v računalniku, bo poskrbel, da bo računalnik očistil.
50% uporabnikov sistema Windows ne uporablja protivirusnih programov. Ne bodite eden izmed njih.
2. rešitev: Očistite seznam zagonskih programov
- Odprto Upravitelj opravil. Z desno miškino tipko kliknite opravilno vrstico in kliknite na Upravitelj opravil.

- Zdaj odprite Začeti zavihek v upravitelju opravil. Videli boste seznam programov, ki se zaženejo ob zagonu računalnika.

- Lahko si ogledate seznam programov in med zagonom računalnika onemogočite vse tiste, za katere menite, da ne delajo nič produktivnega. Vendar bodite previdni in ne onemogočite programa, ki bi lahko na nek način škodoval vašemu računalniku. Google je vaš prijatelj, zato ga uporabite.
Obstaja možnost, da program, ki se zažene ob zagonu računalnika, povzroča nekakšne težave z nadzorno ploščo. Če želite to popraviti, sledite zgornjim korakom.
S temi najboljšimi orodji upravljajte s svojimi zagonskimi predmeti kot pravi tehnik!
3. rešitev: Prepričajte se, da se izvaja storitev licenciranja programske opreme Windows 10
- Pritisnite tipko Tipka Windows + R. s tem se bo začel dialog Windows Run.
- Zdaj vstopi storitve.msc v pogovorno okno Zaženi in pritisnite ENTER.

- To bo odprlo Storitve Windows okno in opazili boste število storitev, ki se izvajajo v vašem računalniku. Z uporabo tega pripomočka lahko zaženete ali ustavite storitev v skladu z vašimi zahtevami.

- Prepričajte se, da Licenciranje programske opreme storitev deluje in če zdaj, jo zaženite in znova zaženite računalnik. To bi moralo odpraviti težavo.
Rešitev št. 4: Zaženite program za preverjanje sistemskih datotek in optično preberite računalnik

Če prejšnje rešitve ne delujejo, poskusite zagnati sistem za preverjanje sistemskih datotek. Če želite to narediti, sledite spodnjim korakom.
- Išči CMD v meniju Start in pritisnite Ctrl + SHIFT + ENTER hkrati in to bo zagnalo ukazni poziv v skrbniškem načinu.
- Pritisnite Da za morebitne pozive, nato vnesite sfc / scannow in pritisnite Enter.
- S tem bo vaš sistem začel iskati poškodovane datoteke in ga bo popravil tudi, če bodo v sistemu poškodovane datoteke.
Epsko opozorilo vodnika! Naučite se uporabljati Preverjevalnik sistemskih datotek kot strokovnjak!
5. rešitev: Za odpravo težave uporabite Microsoftov lastni pripomoček
- Pojdi do to povezavoin prenesite pripomoček.
- Ko ga prenesete, ga dvokliknite, da zaženete pripomoček. Videti bo tako:

- Kliknite Naslednji in pustite, da skenira vaš računalnik. To bo trajalo nekaj časa, zato počakajte.
- Po končanem skeniranju bo pripomoček težave odpravil samodejno, zdaj pa mora nadzorna plošča delovati v redu.
Če še vedno iščete rešitev, upam, da vam bo to v enem trenutku pomagalo. Samo sledite zgornjim korakom.
Rešitev št. 6: Popravite svoj register
- Pojdite na Start> vnesite regedit> pojdite na.
HKEY_CURRENT_USERSOFTWAREClassesLocal SettingsMoftwareMicrosoftWindowsShell - Izbrišite celotne mape BagMRU in Bags
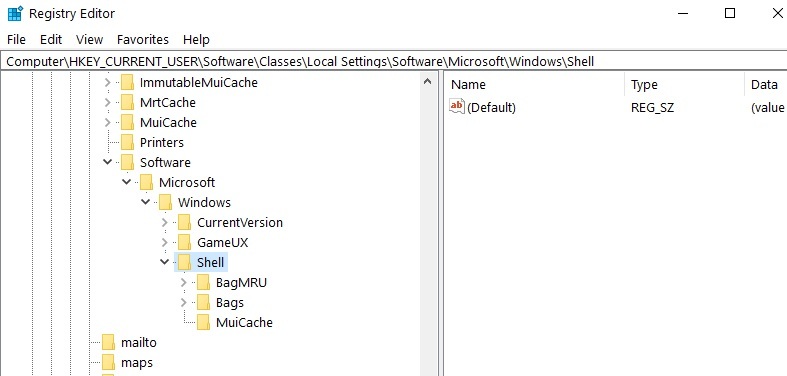
Zaženite sistemsko skeniranje, da odkrijete morebitne napake

Prenesite Restoro
Orodje za popravilo računalnika

Kliknite Zaženite optično branje najti težave s sistemom Windows.

Kliknite Popravi vse odpraviti težave s patentiranimi tehnologijami.
Zaženite optično branje računalnika z orodjem za popravilo Restoro in poiščite napake, ki povzročajo varnostne težave in upočasnitve. Po končanem skeniranju bo postopek popravljanja poškodovane datoteke zamenjal s svežimi datotekami in komponentami sistema Windows.
Številni uporabniki sistema Windows 10 so potrdili, da je brisanje map BagMRU in Bags vrnilo nadzorno ploščo nazaj. Preden popravite register, ga ne pozabite najprej varnostno kopirati.
V primeru, da bo šlo kaj narobe, boste lahko obnovili delujočo različico OS.
Urejevalnik registra Windows ni prijaznejše orodje. Izberite drugega urejevalnika s svežega seznama!
Rešitev št. 7: Spremenite velikost zaslona
Drugi uporabniki so potrdili, da je težavo odpravila sprememba nastavitev zaslona. Kakor koli presenetljiva je ta rešitev, je delovala za številne uporabnike, zato jo je vredno poskusiti.
Če ste zaslon prilagodili več kot 100%, lahko to pojasni, zakaj nadzorna plošča ni na voljo. Torej, če za besedilo in aplikacije uporabljate katero koli drugo nastavitev, razen 100%, jo zmanjšajte na 100%.
Pojdite na Start> vnesite »Spremeni velikost aplikacij na zaslonu« in dvokliknite prvi rezultat. Pojdite na Prilagoditev po meri in spremenite vrednost nazaj na 100%.
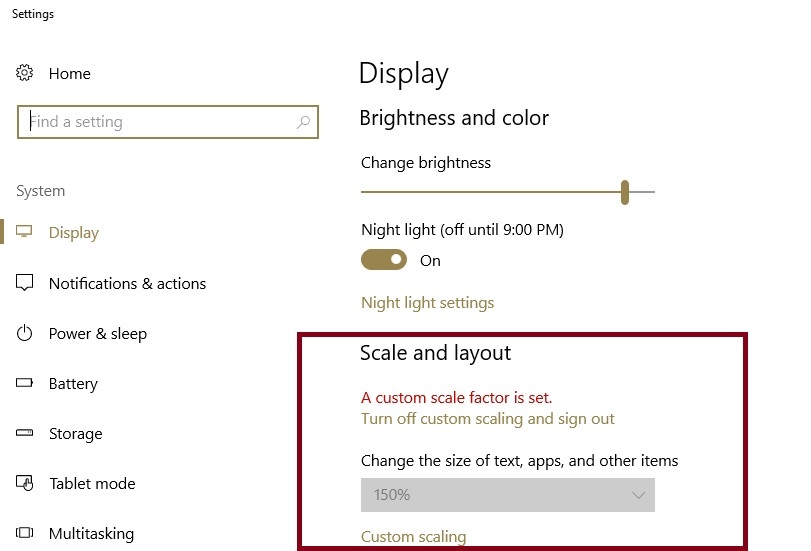
Rešitev # 8: Znova namestite Windows 10
Večina ljudi, ki se soočajo s to težavo, so ljudje, ki so nadgradili sistem Windows 7 ali Windows 8 / 8.1.
Vse, kar je treba vedeti o ponovni namestitvi sistema Windows 10, je tukaj!
Zdi se, da težava izgine, ko v računalnik namestite nov in svež sistem Windows 10. Zakaj torej ne bi kar nadaljevali in poskusili?
To je nekaj delujočih rešitev, za katere se zdi, da popravljajo Nadzorna plošča se v sistemu Windows 10 ne odpre problem.
Če ste to težavo odpravili na drug način, potem spodaj komentirajte rešitev, saj bo drugim pomagala, da se rešijo te napake.
- Pritisnite Windows + X tipke in izberite Nadzorna plošča s seznama.
- Pritisnite tipko Začni gumb, tip Nadzorna plošča, in ga izberite med rezultati.
- Pritisnite Windows + R, vnesite Nadzorna plošča, in kliknite V redu.
- Zakaj nadzorna plošča ne deluje?
Razlogi (in rešitve), ki so navedeni v Nadzorna plošča se ne odziva Članek vključuje zlonamerno programsko opremo, postopek obesitve, težavo z licenciranjem, nezdružljivost zagonskega programa in drugo.
- Ali ima Windows 10 nadzorno ploščo?
Windows 10 je včasih lahko nekoliko zmeden. Če ponuja dva različna programa za spremembe. Ena je aplikacija Nastavitve, druga pa Nadzorna plošča. Nekatere nastavitve najdete v obeh aplikacijah, druge možnosti pa so značilne samo za eno od njih.
 Še vedno imate težave?Popravite jih s tem orodjem:
Še vedno imate težave?Popravite jih s tem orodjem:
- Prenesite to orodje za popravilo računalnika ocenjeno z odlično na TrustPilot.com (prenos se začne na tej strani).
- Kliknite Zaženite optično branje najti težave s sistemom Windows, ki bi lahko povzročale težave z računalnikom.
- Kliknite Popravi vse odpraviti težave s patentiranimi tehnologijami (Ekskluzivni popust za naše bralce).
Restoro je prenesel 0 bralci ta mesec.
Pogosto zastavljena vprašanja
Najpogostejši načini so:
- Pritisnite Windows + X tipke in izberite Nadzorna plošča s seznama.
- Pritisnite tipko Začni gumb, tip Nadzorna plošča in ga izberite med rezultati.
- Pritisnite Windows + R, vnesite Nadzorna plošča in kliknite V redu.
Razlogi (in rešitve), ki so navedeni v Nadzorna plošča se ne odziva Članek vključuje zlonamerno programsko opremo, postopek obesitve, težavo z licenciranjem, nezdružljivost zagonskega programa in drugo.
Windows 10 je včasih lahko nekoliko zmeden. Če ponuja dva različna programa za spremembe. Ena je aplikacija Nastavitve, druga pa Nadzorna plošča. Nekatere nastavitve najdete v obeh aplikacijah, druge možnosti pa so značilne samo za eno od njih.
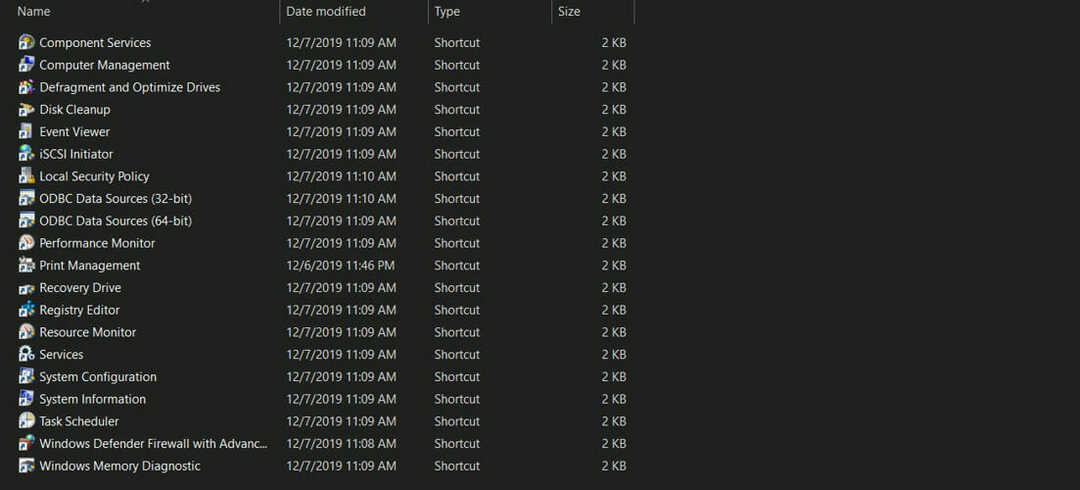
![Nadzorna plošča sistema Windows 10 se ne odziva [popravljeno]](/f/9635ddb7a0107dbc5e1b4d106cb66fe2.jpg?width=300&height=460)